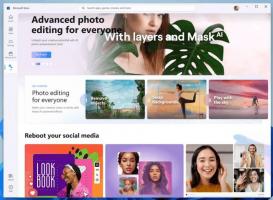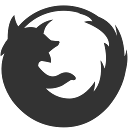เปิดใช้งานแถบงานที่ปรับให้เหมาะกับแท็บเล็ตอีกครั้งใน Windows 11 รุ่น 25193
อย่างที่คุณคงจำได้ ในช่วงเวลาสั้น ๆ Insiders ในช่อง Dev อาจมีแถบงานใหม่ที่ปรับให้เหมาะกับแท็บเล็ต Microsoft หยุดคุณสมบัตินี้อย่างรวดเร็วเนื่องจากพวกเขาวางแผนที่จะทำใหม่ ตอนนี้มันกลับมาใน Windows 11 build 25193 แต่ถูกซ่อนไว้
โฆษณา
อินเทอร์เฟซผู้ใช้แท็บเล็ตใหม่ประกอบด้วยแถบงานสองแบบ อันแรกมีเค้าโครงที่กะทัดรัดกว่าโดยที่ทาสก์บาร์ปรากฏเป็น "ยุบ" ในโหมดนี้จะแสดงเฉพาะ "ไอคอนสถานะวิกฤต" ได้รับการออกแบบมาเพื่อเพิ่มพื้นที่ให้กับแอพและป้องกันผู้ใช้แท็บเล็ตจากการแตะแถบงานโดยไม่ตั้งใจ
เค้าโครงที่สองคือแถบงานสูงสองแถวที่มีคุณสมบัติครบถ้วนซึ่งแสดงทุกอย่าง มันถูกปรับอย่างสวยงามสำหรับหน้าจอสัมผัสด้วยระยะห่างพิเศษ ไอคอนขนาดใหญ่ และอื่นๆ
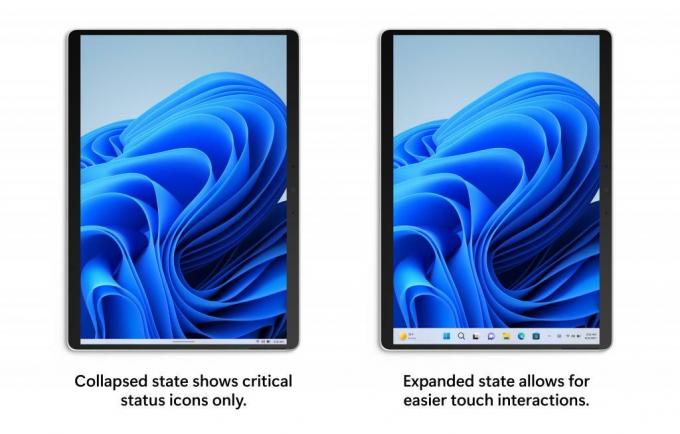
ผู้ใช้สามารถสลับไปมาระหว่างสองสถานะนี้ได้โดยการปัดขึ้น/ลงบนทาสก์บาร์
ฟีเจอร์ UI ใหม่ของแท็บเล็ตถูกนำมาใช้ในรุ่น 22563 แต่หลังจากนั้นก็ถูกลบออกในรุ่น 22610 ตอนนี้พวกเขากลับมาแล้ว แต่ตอนนี้มันเป็นคุณสมบัติที่ซ่อนอยู่ ดังนั้นคุณต้องเปิดใช้งานด้วยตนเอง ตามเนื้อผ้า วิฟทูล ช่วยให้มีงานประเภทนี้
วิธีเปิดใช้งานแถบงานที่ปรับให้เหมาะกับแท็บเล็ตใน Windows 11 รุ่น 25193
- นำทางไปยัง ลิงค์นี้ เพื่อดาวน์โหลด ViveTool
- แยกไฟล์เก็บถาวรไปที่ c:\vivetool โฟลเดอร์
- คลิกขวาที่ เริ่ม ปุ่มเมนูและเลือก เทอร์มินัล (ผู้ดูแลระบบ).
- ใน พาวเวอร์เชลล์ หรือ พร้อมรับคำสั่ง แท็บออกคำสั่งต่อไปนี้:
c:\vivetool\vivetool /enable /id: 26008830. ตามค่าเริ่มต้น Terminal จะเปิดขึ้นเป็น PowerShell - ตอนนี้ รีสตาร์ท Windows 11
- สุดท้าย เปิดแอปการตั้งค่า (ชนะ + ฉัน) และไปที่ Personalization > Taskbar > Taskbar Behaviors
- ทางด้านขวา เปิด (ตรวจสอบ) ปรับแถบงานให้เหมาะสมสำหรับการโต้ตอบแบบสัมผัสเมื่อใช้อุปกรณ์นี้กับแท็บเล็ต ตัวเลือก.
เสร็จแล้ว! เป็นที่น่าสังเกตว่าตัวเลือกดังกล่าวข้างต้นอาจไม่ทำอะไรกับเดสก์ท็อปพีซีที่ไม่มีหน้าจอสัมผัส แต่ถ้าอุปกรณ์ของคุณรองรับอินพุตแบบสัมผัส คุณสามารถลองดูได้
การย้อนกลับการเปลี่ยนแปลงนั้นง่ายเช่นกัน ยกเลิกการเลือก "ปรับแถบงานให้เหมาะสมสำหรับการโต้ตอบแบบสัมผัส..." ตัวเลือก เปิด Terminal ใหม่ในฐานะผู้ดูแลระบบ และพิมพ์คำสั่งต่อไปนี้:
c:\vivetool\vivetool /disable /id: 26008830
ช่องทำเครื่องหมายใหม่จะหายไปจากแอปการตั้งค่าอีกครั้ง
นี่ไม่ใช่สิ่งเดียวที่คุณสามารถเปิดใช้งานด้วย ViveTool ในบิลด์ล่าสุด นอกจากนี้ยังมีใหม่ ภาพเคลื่อนไหวไอคอน และ ทิ้งหน่วยความจำสด ซ่อนอยู่ลึกเข้าไปใน OS ดังนั้นลองดูสิ
แค่นั้นแหละ.
ทาง @แฟนทอมออฟเอิร์ธ
หากคุณชอบบทความนี้ โปรดแบ่งปันโดยใช้ปุ่มด้านล่าง จะไม่ใช้เวลามากจากคุณ แต่จะช่วยให้เราเติบโต ขอบคุณสำหรับการสนับสนุน!
โฆษณา