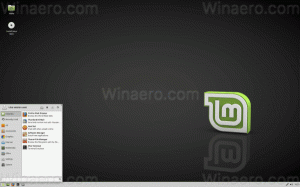ขณะนี้ Windows 11 อนุญาตให้คุณติดตั้งการอัปเดตการแสดงตัวอย่างโดยอัตโนมัติ
Microsoft ได้เพิ่มตัวเลือกใหม่ให้กับ Windows 11 ที่ให้คุณติดตั้งการอัปเดตตัวอย่างโดยอัตโนมัติเมื่อปรากฏใน Windows Update ตัวเลือกนี้ช่วยเพิ่มความเร็วในกระบวนการรับการอัปเดตได้อย่างมาก เนื่องจากการอัปเดต "ดูตัวอย่าง" มาเป็นแพตช์เสริมที่คุณต้องติดตั้งด้วยตนเอง
โฆษณา
ตัวเลือกนี้ซ่อนอยู่ในแอปการตั้งค่าของ Canary รุ่น 25314 หากต้องการทดลองใช้ คุณต้องเปิดใช้งานด้วย ViVeTool จริงๆ แล้วมีตั้งแต่ Build 25309 แต่จำเป็นต้องติดตั้ง Update Stack Package เวอร์ชัน 1101.2303.8011.0 ใน Windows Component Store จะเรียกว่า 'การเพิ่มประสิทธิภาพนวัตกรรมอย่างต่อเนื่อง'
ตัวเลือกจะจัดการวิธีที่คุณได้รับการอัปเดต C และ D รายเดือน Microsoft จะเผยแพร่ในสัปดาห์ที่สามและสี่ของเดือนตามลำดับ D สำหรับ Windows 11 และ Windows 10 เวอร์ชันล่าสุด ส่วน C เป็นส่วนใหญ่สำหรับ Windows เวอร์ชันเก่า
เมื่อเปิดใช้งาน จะทำให้พีซีของคุณดาวน์โหลดการอัปเดต C และ D โดยอัตโนมัติ และติดตั้ง วิธีนี้ใช้ได้หากไม่มีบล็อกอัปเกรดสำหรับอุปกรณ์ของคุณ ด้วยวิธีนี้ คุณสามารถเพิ่มความเร็วในการเข้าถึงคุณสมบัติใหม่ล่าสุดที่ Microsoft จัดส่งในขณะนี้ในชื่อ "อัพเดตช่วงเวลา".
มีสองวิธีในการเปิดใช้งานการอัปเดตอย่างรวดเร็วสำหรับพีซีของคุณ คุณสามารถเปิดใช้งานตัวเลือก GUI หรือเปิดใช้งานผ่าน Registry tweak คุณลักษณะนี้มีให้ตั้งแต่รุ่น 25309 หากต้องการค้นหาบิวด์ที่คุณติดตั้งอย่างรวดเร็ว ให้กด ชนะ + ร, พิมพ์ ผู้ชนะและดูข้อมูลใน เกี่ยวกับวินโดวส์ กล่องโต้ตอบ ในทั้งสองกรณี คุณต้องมี ViVeTool ลองทบทวนทั้งสองวิธี
วิธีเปิดใช้งานการติดตั้งการอัปเดต C และ D อัตโนมัติใน Windows 11
- ดาวน์โหลด ViVeTool จาก ลิงก์ GitHub นี้และแตกไฟล์ ZIP ที่ดาวน์โหลดมา c:\vivetool โฟลเดอร์
- คลิกขวาที่ เริ่ม ปุ่มที่มีโลโก้ Windows ในแถบงาน และเลือก Terminal (Admin) จากเมนู
- ใน Terminal ให้พิมพ์
c:\vivetool\vivetool /enable /id: 43132439และกด เข้า.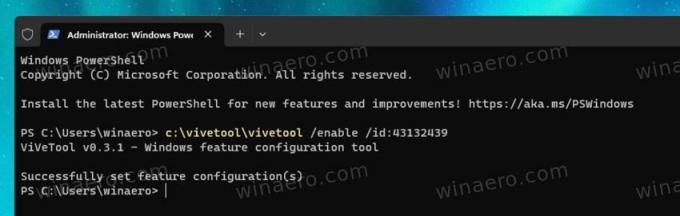
- รีสตาร์ท Windows 11
- เปิดการตั้งค่า (ชนะ + ฉัน) และคลิกที่ การปรับปรุง Windows ส่วนทางด้านซ้าย ทางด้านขวา เปิดใช้งานใหม่ รับการอัปเดตล่าสุดทันทีที่พร้อมสำหรับพีซีของคุณ ตัวเลือกสลับ

เสร็จแล้ว!
ง่ายต่อการเรียกคืนค่าเริ่มต้นและซ่อนตัวเลือกด้วยคำสั่งเลิกทำ: c:\vivetool\vivetool /disable /id: 43132439.
ตอนนี้ เรามาทบทวนวิธีการทางเลือกกัน
เปิดการรับการอัปเดตที่รวดเร็วใน Registry
บันทึก: วิธีนี้ใช้ได้กับรุ่น 25309 ขึ้นไป นอกจากนี้ยังต้องมีเวอร์ชัน Update Stack Package 1101.2303.8011.0.
ทำดังต่อไปนี้
- ก่อนอื่นให้เรียกใช้
c:\vivetool\vivetool /enable /id: 43132439สั่งการ ในฐานะผู้ดูแลระบบ และรีสตาร์ท Windows 11 ส่วนนี้คล้ายกับวิธีการตรวจสอบข้างต้น - ตอนนี้เปิดตัวแก้ไขรีจิสทรี (ชนะ + ร > ประเภท ลงทะเบียน ในช่อง Run > กด เข้า).
- ไปที่คีย์ต่อไปนี้: HKEY_LOCAL_MACHINE\SOFTWARE\Microsoft\WindowsUpdate\UX\Settings. หากส่วนใดของเส้นทางหายไปใน Registry ให้สร้างคีย์ย่อยที่ขาดหายไป
- คลิกขวาที่ การตั้งค่า สำคัญ ทางด้านซ้าย แล้วเลือก ใหม่ > ค่า Dword (32 บิต). ตั้งชื่อมัน เลือกใช้นวัตกรรมอย่างต่อเนื่อง และตั้งค่าเป็น 1.

- รีสตาร์ท Windows 11 อีกครั้ง
เสร็จแล้ว!
หากต้องการเลิกทำการเปลี่ยนแปลง ให้ลบ เลือกใช้นวัตกรรมอย่างต่อเนื่อง ค่าจาก Registry และเรียกใช้คำสั่งนี้ในฐานะผู้ดูแลระบบ: c:\vivetool\vivetool /disable /id: 43132439. คุณต้องรีสตาร์ท Windows 11 เพื่อใช้การเปลี่ยนแปลง
ทาง @XenoPanther และ @แฟนทอมออฟเอิร์ธ
หากคุณชอบบทความนี้ โปรดแบ่งปันโดยใช้ปุ่มด้านล่าง จะไม่ใช้เวลามากจากคุณ แต่จะช่วยให้เราเติบโต ขอบคุณสำหรับการสนับสนุน!
โฆษณา