คำแนะนำไฟล์เปิดตัวใน File Explorer ด้วย Windows 11 Build 23403 (Dev)
Microsoft ได้อัปเดตช่อง Dev ที่รีบูตสำหรับ Insiders ด้วย Build 23403 ใหม่ มาพร้อมคำแนะนำแป้นพิมพ์ลัดใน File Explorer, คำบรรยายสดสำหรับภาษาอื่นๆ มากขึ้น, ส่วนแนะนำใหม่ใน File Explorer, การเข้าถึงด้วยเสียงที่ได้รับการปรับปรุง และอื่นๆ อีกมากมาย
โฆษณา
มีอะไรใหม่ใน Windows 11 Build 23403 สำหรับช่องทาง Dev
คำบรรยายสดมีให้บริการในภาษาต่างๆ มากขึ้น
คุณลักษณะคำบรรยายสดช่วยให้ทุกคนอ่านคำบรรยายในภาษาของตนเองได้ การอัปเดต Windows 11 2022 รองรับคำบรรยายภาษาอังกฤษ (สหรัฐอเมริกา) เท่านั้น เริ่มต้นด้วยโครงสร้างนี้ ฟีเจอร์นี้ยังรองรับภาษาจีน (ตัวย่อและตัวเต็ม) ฝรั่งเศส เยอรมัน อิตาลี ญี่ปุ่น โปรตุเกส (บราซิล) สเปน และภาษาอังกฤษถิ่นอื่นๆ รายการภาษาจะถูกขยายในอนาคต
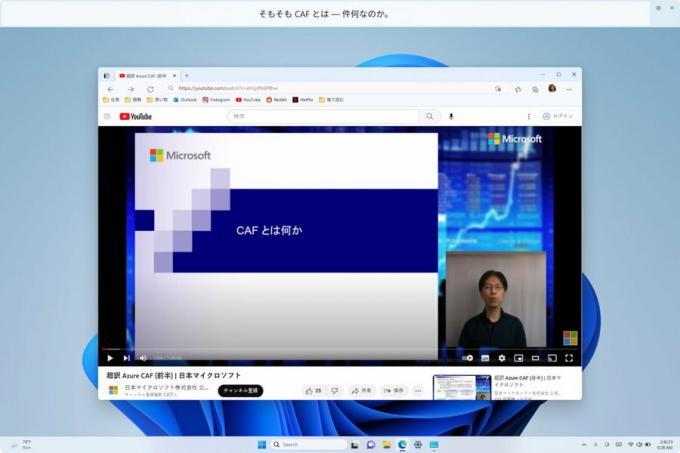
สามารถเปิดใช้งานคำบรรยายสดได้โดยใช้ ชนะ + Ctrl + แอล หรือจากแถบลอยการดำเนินการด่วน (ชนะ + ก). เมื่อเริ่มต้นครั้งแรก ฟังก์ชันจะแจ้งให้คุณดาวน์โหลดส่วนประกอบที่จำเป็นสำหรับการรู้จำเสียงบนอุปกรณ์ หากไม่มีการสนับสนุนการรู้จำเสียงในภาษา Windows ที่คุณเลือก หรือหากคุณต้องการภาษาอื่น คุณสามารถดาวน์โหลดส่วนประกอบการรู้จำเสียงสำหรับคำบรรยายสดได้ใน การตั้งค่า > เวลาและภาษา > ภาษาและภูมิภาค .
คีย์การเข้าถึงใน File Explorer

File Explorer สามารถแสดงคำแนะนำแป้นพิมพ์ลัดสำหรับเมนูบริบทที่ใช้ XAML ได้แล้ว ตัวอักษรหรือสัญลักษณ์ที่แสดงแสดงว่าคุณต้องกดเพื่อเรียกใช้การดำเนินการที่เหมาะสม หากต้องการทดลองการเปลี่ยนแปลง ให้เลือกไฟล์ใดก็ได้แล้วกดปุ่มเมนูตามบริบทหรือ กะ + F10 บนแป้นพิมพ์ของคุณ Microsoft กำลังเปิดตัวคุณลักษณะนี้อย่างค่อยเป็นค่อยไป
ส่วนที่แนะนำใน File Explorer

ตอนนี้โฮมเพจของ File Explorer แสดงไฟล์ที่แนะนำเพื่อให้คุณค้นหาเนื้อหาที่เกี่ยวข้องมากที่สุดได้ง่ายขึ้น คุณลักษณะนี้จะใช้ได้เฉพาะกับผู้ใช้ที่ลงชื่อเข้าใช้ Windows ด้วยบัญชี Azure Active Directory (AAD) ส่วนที่แนะนำจะรวมไฟล์ออนไลน์ที่เชื่อมโยงกับบัญชี รวมถึงไฟล์ที่เป็นของผู้ใช้หรือแชร์กับผู้ใช้ Microsoft กำลังเปิดตัวคุณลักษณะนี้อย่างค่อยเป็นค่อยไป
ปรับปรุงการเข้าถึงด้วยเสียง
หน้าวิธีใช้คำสั่งในแอปที่ออกแบบใหม่: ช่องค้นหาช่วยให้ผู้ใช้สามารถค้นหาคำสั่งที่ต้องการได้อย่างรวดเร็ว นอกจากนี้ แต่ละหมวดหมู่ยังมีคำแนะนำเพิ่มเติมอีกด้วย สุดท้าย คุณจะพบคำอธิบายและตัวอย่างการใช้งานสำหรับแต่ละคำสั่ง

บันทึก: หน้านี้อาจไม่มีคำสั่งที่มีอยู่ทั้งหมด และข้อมูลเพิ่มเติมอาจไม่ถูกต้อง สิ่งนี้จะได้รับการปรับปรุงในการสร้างในอนาคต หากคุณต้องการรายการคำสั่งการเข้าถึงด้วยเสียงแบบครอบคลุมและข้อมูลเพิ่มเติม โปรดดูที่ รายการบนเว็บไซต์ Microsoft.
การเข้าถึงด้วยเสียงในภาษาอังกฤษ. คุณลักษณะนี้รองรับภาษาอังกฤษถิ่นอื่นๆ ได้แก่ อังกฤษ อินเดีย นิวซีแลนด์ แคนาดา และออสเตรเลีย ครั้งแรกที่คุณเปิดใช้การเข้าถึงด้วยเสียง คุณจะได้รับแจ้งให้ดาวน์โหลดรูปแบบเสียงพูดเพื่อเปิดใช้งานการจดจำเสียงบนอุปกรณ์ของคุณ หากการเข้าถึงด้วยเสียงไม่พบรูปแบบการพูดที่ตรงกับภาษาของคุณ คุณยังคงสามารถใช้การเข้าถึงด้วยเสียงภาษาอังกฤษแบบสหรัฐอเมริกาต่อไปได้
คำสั่งใหม่เพื่อให้การเลือกและแก้ไขข้อความง่ายขึ้น
| เพื่อทำสิ่งนี้ | พูดแบบนี้ |
| เลือกช่วงของข้อความในกล่องข้อความ | “เลือกจาก [ข้อความ 1] ถึง [ข้อความ 2]” เช่น “เลือกจากต้องเข้าถึงด้วยเสียง” |
| ลบข้อความทั้งหมดในกล่องข้อความ | "ลบทั้งหมด" |
| ใช้การจัดรูปแบบตัวหนา/ขีดเส้นใต้/ตัวเอียงกับข้อความที่เลือกหรือข้อความที่เขียนตามคำบอกสุดท้าย | “ตัวหนา” “ขีดเส้นใต้” “ตัวเอียงว่า” |
| ลบช่องว่างทั้งหมดออกจากข้อความที่เลือกหรือข้อความที่เขียนตามคำบอกสุดท้าย ตัวอย่างเช่น คุณเขียนตามคำบอก “Peyton Davis @outlook.com” ในคำพูดสุดท้าย และคุณต้องการลบช่องว่างทั้งหมดออกเพื่อรับที่อยู่กล่องจดหมายที่ถูกต้อง | “ไม่มีที่ว่าง” |
| แทรก “ข้อความ” ที่เคอร์เซอร์และใช้อักษรตัวพิมพ์ใหญ่ของแต่ละคำเป็นตัวพิมพ์ใหญ่ ตัวอย่างเช่น คุณต้องการแทรก “Hello World ” ที่เคอร์เซอร์ข้อความ | “ตัวพิมพ์ใหญ่ [ข้อความ]” เช่น “ตัวพิมพ์ใหญ่ สวัสดีชาวโลก” |
| แทรก “ข้อความ” ที่เคอร์เซอร์โดยไม่เว้นวรรคก่อน “ข้อความ” ตัวอย่างเช่น ข้อความ “Peyton” คือ ป้อนในกล่องข้อความและตอนนี้คุณต้องการแทรก "เดวิส" แต่ไม่ต้องการเว้นวรรคก่อนหน้านี้ เดวิส (เอาต์พุต: เพย์ตันเดวิส) | “ไม่มีช่องว่าง [ข้อความ]” เช่น “ไม่มีช่องว่าง Davis”” |
อัปเดตการตั้งค่าแป้นพิมพ์สัมผัส
ขณะนี้มีเมนูแบบเลื่อนลงที่มาแทนที่ช่องทำเครื่องหมาย “แสดงแป้นพิมพ์สัมผัสเมื่อไม่มีแป้นพิมพ์ต่ออยู่” ภายใต้การตั้งค่า > เวลาและภาษา > การพิมพ์ > แป้นพิมพ์สัมผัส ขณะนี้คุณสามารถเลือกหนึ่งใน 3 ตัวเลือกเพื่อระบุเวลาเปิดใช้แป้นพิมพ์สัมผัส
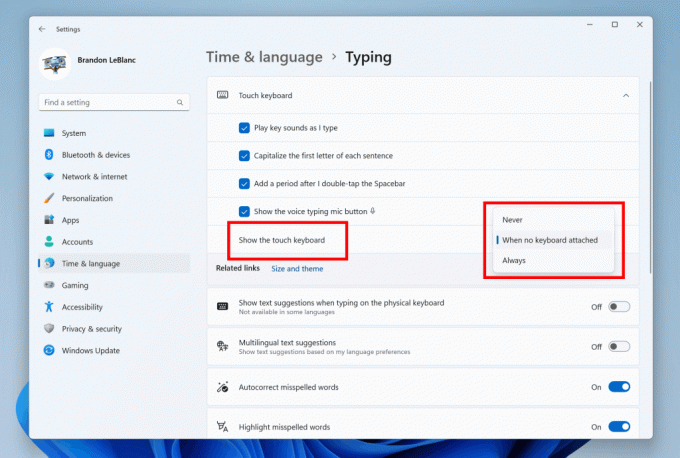
- "ไม่เคย" ระงับแป้นพิมพ์สัมผัสแม้ไม่ได้ต่อแป้นพิมพ์ฮาร์ดแวร์
- “เมื่อไม่ได้ติดคีย์บอร์ด” จะแสดงแป้นพิมพ์สัมผัสเฉพาะเมื่ออุปกรณ์ถูกใช้เป็นแท็บเล็ตโดยไม่มีแป้นพิมพ์ฮาร์ดแวร์
- “เสมอ” จะแสดงแป้นพิมพ์สัมผัสแม้ว่าจะต่อแป้นพิมพ์ฮาร์ดแวร์อยู่ก็ตาม
Microsoft กำลังเปิดตัวคุณลักษณะนี้อย่างค่อยเป็นค่อยไป ดังนั้นอาจใช้เวลาสักครู่ก่อนที่คุณจะเห็นคุณลักษณะนี้บนอุปกรณ์ของคุณ
โปรแกรมผู้บรรยายรองรับ Outlook แล้ว
จากนี้ไป โปรแกรมผู้บรรยายจะได้รับการอัปเดตเพื่อรองรับ Outlook คุณสามารถค้นหาข้อมูลโดยละเอียดเกี่ยวกับเรื่องนี้ได้ที่ เว็บไซต์ Microsoft อย่างเป็นทางการ. การเปลี่ยนแปลงเหล่านี้ทำให้ Microsoft สามารถอัปเดตประสบการณ์การใช้งาน Outlook ผ่าน Microsoft Store หลังจากดำเนินการเสร็จสิ้น คุณจะได้รับการแจ้งเตือนว่ากำลังติดตั้งการอัปเดต ขณะนี้การสนับสนุน Outlook ของผู้บรรยายจำกัดเฉพาะภาษาอังกฤษแบบสหรัฐอเมริกา การรองรับภาษาอื่นๆ กำลังจะมาในรุ่นต่อๆ ไป
โหมดคีออสก์หลายแอป
โหมดคีออสก์หลายแอปเป็นคุณลักษณะที่ช่วยให้ผู้ดูแลระบบไอทีสามารถกำหนดได้ว่าแอปใดได้รับอนุญาตให้ทำงานและบล็อกแอปอื่นๆ ทั้งหมด ดังนั้นจึงเป็นไปได้ที่จะสร้างแอพพลิเคชั่นต่างๆ และการกำหนดค่าการเข้าถึงสำหรับผู้ใช้ประเภทต่างๆ บนอุปกรณ์เดียวกัน
การตั้งค่าที่มีอยู่บางส่วน:
- จำกัดการเข้าถึง "การตั้งค่า" ยกเว้นหน้าที่เลือก (เช่น Wi-Fi และความสว่างหน้าจอ)
- จำกัดเมนูเริ่มให้แสดงเฉพาะแอปที่อนุญาตเท่านั้น
- บล็อกการแจ้งเตือนป๊อปอัปและกล่องโต้ตอบที่ทำให้ส่วนต่อประสานกับผู้ใช้ไม่พึงประสงค์
โหมดคีออสก์หลายแอปเหมาะสำหรับสถานการณ์ที่หลายคนจำเป็นต้องใช้อุปกรณ์เครื่องเดียวกัน ซึ่งอาจรวมถึงสถานการณ์ด้านทรัพยากรบุคคลและการค้าปลีก การฝึกอบรมและการทดสอบ
ปัจจุบัน โหมดคีออสก์หลายแอปสามารถเปิดใช้งานได้โดยใช้ PowerShell และ WMI Bridge พร้อมรองรับ Intune/MDM และการกำหนดค่าแพ็คเกจการจัดเตรียมในเร็วๆ นี้
ในการกำหนดค่าโดยใช้ WMI ให้ทำตามคำแนะนำ ที่นี่. การใช้ XML ตัวอย่าง Windows 10 จะเปิดใช้งานคุณสมบัติ แต่จะส่งผลให้เมนูเริ่มว่างเปล่า ในการเติมเมนู Start ด้วยแอพของคุณ ให้ทำตาม คำแนะนำเหล่านี้ เพื่อสร้างรายการแอพที่ปักหมุด จากนั้นเพิ่มไปยังไฟล์ XML หลังจากปิดส่วน StartLayout ดังที่แสดงด้านล่าง:
อย่าลืมอัปเดตเนมสเปซด้วยการแทนที่ กำหนดการเข้าถึงการกำหนดค่า แท็กดังต่อไปนี้:
การเปลี่ยนแปลงและการปรับปรุง
-
ทั่วไป
- ในตอนนี้ ผู้ใช้จะเห็นปุ่มเพื่อคัดลอกรหัสการยืนยันตัวตนแบบสองปัจจัย (2FA) อย่างรวดเร็วในการแจ้งเตือนแบบป๊อปอัปจากแอปที่ติดตั้งบนพีซีหรือสมาร์ทโฟนที่เชื่อมต่อกับพีซีผ่านแอป Link to Phone หากระบบตรวจไม่พบรหัสในการแจ้งเตือนขนมปัง ให้ส่งคำติชมที่เหมาะสมไปยังฮับคำติชม คุณลักษณะนี้ยังไม่พร้อมใช้งานสำหรับ Insiders ทุกคนในช่อง Dev

- ในตอนนี้ ผู้ใช้จะเห็นปุ่มเพื่อคัดลอกรหัสการยืนยันตัวตนแบบสองปัจจัย (2FA) อย่างรวดเร็วในการแจ้งเตือนแบบป๊อปอัปจากแอปที่ติดตั้งบนพีซีหรือสมาร์ทโฟนที่เชื่อมต่อกับพีซีผ่านแอป Link to Phone หากระบบตรวจไม่พบรหัสในการแจ้งเตือนขนมปัง ให้ส่งคำติชมที่เหมาะสมไปยังฮับคำติชม คุณลักษณะนี้ยังไม่พร้อมใช้งานสำหรับ Insiders ทุกคนในช่อง Dev
-
แถบงานและถาดระบบ
- เพิ่มความสามารถในการดูสถานะ VPN ในซิสเต็มเทรย์เมื่อเชื่อมต่อกับโปรไฟล์ VPN ที่รู้จัก ไอคอนการซ้อนทับของโล่ขนาดเล็กจะปรากฏขึ้นเหนือไอคอนถาดการเชื่อมต่อเครือข่าย ขณะนี้โล่ไม่ได้ใช้สีเน้นระบบ แต่จะเปลี่ยนไปในรุ่นถัดไป
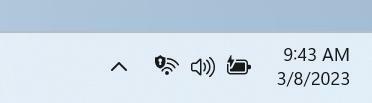
- เพิ่มความสามารถในการดูสถานะ VPN ในซิสเต็มเทรย์เมื่อเชื่อมต่อกับโปรไฟล์ VPN ที่รู้จัก ไอคอนการซ้อนทับของโล่ขนาดเล็กจะปรากฏขึ้นเหนือไอคอนถาดการเชื่อมต่อเครือข่าย ขณะนี้โล่ไม่ได้ใช้สีเน้นระบบ แต่จะเปลี่ยนไปในรุ่นถัดไป
-
ค้นหาแถบงาน
- ช่องค้นหาบนแถบงานจะจางลงหาก Windows มีรูปแบบสีที่กำหนดเอง ตัวอย่างเช่น เมื่อเลือกธีมสีเข้มสำหรับ Windows 11 และธีมสีอ่อนสำหรับแอป (ภายใต้การตั้งค่า > การตั้งค่าส่วนบุคคล > สี) ช่องค้นหาของแถบงานจะเป็นสีสว่าง
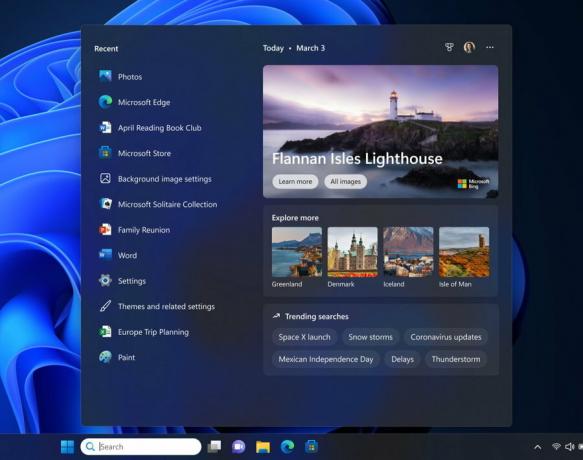
- ช่องค้นหาบนแถบงานจะจางลงหาก Windows มีรูปแบบสีที่กำหนดเอง ตัวอย่างเช่น เมื่อเลือกธีมสีเข้มสำหรับ Windows 11 และธีมสีอ่อนสำหรับแอป (ภายใต้การตั้งค่า > การตั้งค่าส่วนบุคคล > สี) ช่องค้นหาของแถบงานจะเป็นสีสว่าง
-
ป้อนข้อมูล
- อัปเดตกลไกการรู้จำลายมือภาษาจีนตัวย่อให้เร็วขึ้นและแม่นยำยิ่งขึ้น เพิ่มการสนับสนุนสำหรับอักขระที่กำหนดใน GB18030-2022 ขณะนี้ คุณสามารถเขียนอักขระ GB18030-2022 ระดับ 2 และอักขระ GB18030-2022 ระดับ 1 บางส่วนในแผงลายมือหรือในกล่องข้อความโดยตรงหากรองรับ

- อัปเดตกลไกการรู้จำลายมือภาษาจีนตัวย่อให้เร็วขึ้นและแม่นยำยิ่งขึ้น เพิ่มการสนับสนุนสำหรับอักขระที่กำหนดใน GB18030-2022 ขณะนี้ คุณสามารถเขียนอักขระ GB18030-2022 ระดับ 2 และอักขระ GB18030-2022 ระดับ 1 บางส่วนในแผงลายมือหรือในกล่องข้อความโดยตรงหากรองรับ
-
การตั้งค่า
- หากคุณคลิกขวาที่แอปพลิเคชัน Win32 ในเมนูเริ่มหรือในการค้นหาแล้วเลือก ถอนการติดตั้ง นี่จะเป็นการเปิดแอปการตั้งค่า จากนั้นคุณสามารถเริ่มลบแอพได้
แก้ไข
-
ค้นหาบนแถบงาน:
- แก้ไขปัญหาการแสดงผลที่เกิดขึ้นเมื่อใช้แป้นพิมพ์สัมผัสในช่องค้นหาบนแถบงาน
- แก้ไขปัญหาที่การคลิกสองครั้งบนสัญลักษณ์การเลือกจะทำให้หายไป
- แก้ไขปัญหาที่อาจทำให้ช่องค้นหาหายไปโดยไม่คาดคิด
- แก้ไขปัญหาที่ทำให้ไอคอนค้นหาพลิกไม่ถูกต้องในภาษาที่อ่านจากขวาไปซ้าย
- แก้ไขปัญหาที่ข้อความในช่องค้นหาอาจกะพริบเมื่อคลิก
- แก้ไขปัญหาที่ช่องค้นหาอาจหายไปจากจอภาพใดจอภาพหนึ่งหากคุณใช้การกำหนดค่าหลายจอภาพ
- ทำการเปลี่ยนแปลงการตั้งค่าการเข้าถึงสำหรับคุณลักษณะการค้นหาในการตั้งค่า -> การตั้งค่าส่วนบุคคล -> แถบงาน
-
ไฟล์เอ็กซ์พลอเรอร์
- แก้ไขปัญหาที่เชื่อว่าเป็นสาเหตุของหน้าต่าง File Explorer ที่บางครั้งปรากฏขึ้นโดยไม่คาดคิดในเบื้องหน้า
บันทึก. การแก้ไขบางอย่างที่ระบุไว้ข้างต้นอาจรวมอยู่ในการอัปเดตแบบสะสมสำหรับ Windows 11 รุ่นที่วางจำหน่าย
ปัญหาที่ทราบ
-
ไฟล์เอ็กซ์พลอเรอร์
- คำแนะนำแป้นพิมพ์ลัดอาจไม่ปรากฏขึ้นหากไม่มีการกดปุ่มใดๆ การกดปุ่มจะทำให้ปรากฏขึ้น
- ปัญหาเกี่ยวกับปุ่มสำหรับไฟล์แนะนำ:
- เมื่อคุณคลิกที่ "แบ่งปัน" ปุ่ม หน้าต่างระบบจะเปิดขึ้น ไม่ใช่หน้าต่างจาก OneDrive
- เมื่อคุณคลิกที่ "ตำแหน่งไฟล์" ปุ่ม หน้าต่างข้อผิดพลาดจะปรากฏขึ้น ซึ่งสามารถปิดได้
- คลิกที่ "ลบออกจากรายการ" ปุ่มจะไม่นำไปสู่การกระทำใดๆ
-
คำบรรยายสด
- บนอุปกรณ์ ARM64 การสนับสนุนการรู้จำเสียงขั้นสูงที่ตั้งค่าไว้ในหน้าภาษาและภูมิภาคจะต้องเริ่มคำบรรยายสดใหม่หลังจากเปลี่ยนภาษาในเมนูคำบรรยาย
- "คำบรรยายสด" สำหรับภาษาจีนดั้งเดิมใช้ไม่ได้กับอุปกรณ์ ARM64
- บางภาษาที่แสดงบน ภาษาและภูมิภาค เพจรองรับการรู้จำเสียง (เช่น ภาษาเกาหลี) แต่ยังไม่รองรับคำบรรยายสด
- เมื่อเพิ่มภาษาโดยใช้ ภาษาและภูมิภาค ความคืบหน้าในการติดตั้งฟีเจอร์ภาษาอาจถูกซ่อนไว้ และคุณจะไม่เห็นเมื่อการติดตั้ง Enhanced Speech Recognition (จำเป็นสำหรับ Live Captions) เสร็จสิ้น คุณสามารถใช้ "ตัวเลือกภาษา" เพื่อติดตามความคืบหน้า หากสิ่งนี้เกิดขึ้น อาจมีความล่าช้าที่ไม่คาดคิดก่อนที่ระบบการตั้งค่าคำบรรยายสดจะตรวจพบภาษาใหม่และอนุญาตให้คุณดำเนินการต่อ
- ความเร็วในการแสดงคำบรรยายอาจช้าลงเมื่อใช้ภาษาอื่นที่ไม่ใช่ภาษาอังกฤษ นอกจากนี้ยังไม่มีการตรวจจับภาษาอื่นนอกจากภาษาอังกฤษ (สหรัฐอเมริกา) ซึ่งหมายความว่าอาจมีการแสดงคำบรรยายที่ไม่ถูกต้องสำหรับคำพูดอื่นที่ไม่ใช่ภาษาคำบรรยาย
-
การเข้าถึงด้วยเสียง
- โปรดทราบว่าหน้าความช่วยเหลือที่อัปเดตในแอปพลิเคชันการควบคุมด้วยเสียงอาจไม่มีคำสั่งทั้งหมด และข้อมูลเพิ่มเติมอาจไม่ถูกต้อง มันจะได้รับการปรับปรุงในการสร้างในอนาคต หากคุณต้องการรายการคำสั่งการเข้าถึงด้วยเสียงที่ครอบคลุมและข้อมูลเพิ่มเติมเกี่ยวกับคำสั่งเหล่านั้น โปรดดู ข้อมูลบนเว็บไซต์ Microsoft.
แหล่งที่มา: ไมโครซอฟท์
หากคุณชอบบทความนี้ โปรดแบ่งปันโดยใช้ปุ่มด้านล่าง จะไม่ใช้เวลามากจากคุณ แต่จะช่วยให้เราเติบโต ขอบคุณสำหรับการสนับสนุน!
โฆษณา
