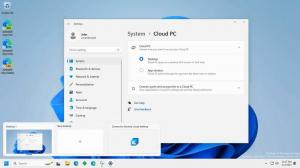วิธีเปิดใช้งานแอนิเมชั่นแถบงานใหม่ใน Windows 11 Dev channel
เมื่อไม่กี่วันก่อน Microsoft ได้เปิดตัว Dev channel build 25179 ให้กับ Insiders การเปลี่ยนแปลงที่สำคัญที่สุดคือแท็บใน File Explorer ที่เปิดใช้งานสำหรับทุกคน นอกจากนี้ยังมีบานหน้าต่างนำทางใหม่ที่เปิดใช้งานสำหรับทุกคน นอกจากนี้ยังมาพร้อมกับ Gen ที่ซ่อนอยู่ มีแอนิเมชั่นแถบงานใหม่
โฆษณา
ฟีเจอร์ใหม่นี้อย่างที่คุณคาดเดาได้นั้นอยู่ในระหว่างการเปิดตัวอย่างค่อยเป็นค่อยไป มีให้สำหรับ Insiders ชุดเล็ก ดังนั้นกลุ่มหนึ่งจึงมีไอคอนที่เก่ากว่าเมื่อแถบงานปรากฏขึ้นบนหน้าจอ อีกกลุ่มมีแอนิเมชั่นซูมออกใหม่ล่าสุด
วิดีโอต่อไปนี้สาธิตการใช้งานแอนิเมชั่นใหม่
ในขณะที่ไม่มีตัวเลือกในการเปิดหรือปิดแอนิเมชั่นใหม่ทุกที่ในระบบ ในการลงทะเบียน Windows 11 ของคุณในการทดสอบแอนิเมชั่น คุณต้องใช้แอป ViveTool ทำดังต่อไปนี้
เปิดใช้งานแอนิเมชั่นแถบงานใหม่ใน Windows 11
- ดาวน์โหลด ViveTool จากเพจทางการบน GitHub.
- แยกมันไปที่ C:\vivetool โฟลเดอร์
- ตอนนี้ให้คลิกขวาที่ เริ่ม ปุ่มและเลือก เทอร์มินัล (ผู้ดูแลระบบ) จากเมนู
- สุดท้าย พิมพ์คำสั่งต่อไปนี้:
c:\vivetool\vivetool.exe /enable /id: 39072097 /store: both, และกด เข้า. - คุณยังสามารถลองระบุตัวเลือก "ตัวแปร" เพื่อดูความแตกต่างจากค่าเริ่มต้นด้วยคำสั่งนี้:
c:\vivetool\vivetool.exe /enable /id: 39072097 /variant: 1 /store: ทั้งคู่ - เปิดเมนูเริ่มแล้วเลือก เริ่มต้นใหม่ จากเมนูของไอคอนพลังงานเพื่อรีบูต Windows 11
คุณทำเสร็จแล้ว
หากคุณไม่พอใจกับภาพเคลื่อนไหวใหม่ คุณสามารถย้อนกลับการเปลี่ยนแปลงได้ทุกเมื่อ ในการนั้น ให้เปิด Terminal ที่ยกระดับอีกครั้ง และออกคำสั่งต่อไปนี้:
c:\vivetool\vivetool.exe /disable /id: 39072097 /store: both
ดังนั้น แอนิเมชั่นจึงเป็นคุณสมบัติใหม่ที่ทาสก์บาร์ของ Windows 11 กำลังจะมาในอนาคตอันใกล้นี้ บางทีอาจมีกลุ่มผู้ใช้ที่โดดเด่นที่ไม่พอใจกับทิศทางที่ Microsoft ใช้กับแถบงาน คุณลักษณะที่รอคอยมากที่สุดที่ Windows 11 หายไปคือเมนูบริบทของทาสก์บาร์แบบเต็มและ (ที่สำคัญที่สุด) ความสามารถในการเลิกจัดกลุ่มแอปที่ทำงานอยู่ด้วยป้ายข้อความที่มองเห็นได้ น่าเศร้าที่ไม่มีสัญญาณว่า Microsoft จะกลับมาในไม่ช้า
ทาง จ่าฝูง
หากคุณชอบบทความนี้ โปรดแชร์โดยใช้ปุ่มด้านล่าง จะใช้เวลาไม่มากจากคุณ แต่มันจะช่วยให้เราเติบโต ขอบคุณสำหรับการสนับสนุน!