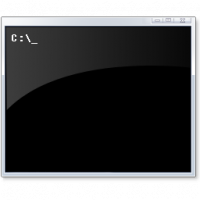วิธีเปิดใช้งานตัวเลือกการค้นหาแถบงานใหม่ใน Windows 11 Build 25158
นี่คือขั้นตอนที่คุณต้องดำเนินการเพื่อรับการค้นหาใหม่ในทาสก์บาร์ใน Windows 11 Build 25158 แม้จะเสนอบิลด์นี้ให้กับแชนเนล Dev (ซึ่งควรจะมีคุณสมบัติที่ล้ำหน้า) Microsoft ได้เปิดตัวการเปลี่ยนแปลงในกลุ่ม Insiders ที่จำกัด มาแก้ไขความไม่สะดวกนี้กันเถอะ
Microsoft กำลังทดสอบแนวคิดต่างๆ กับ Dev Channel Insiders เป็นประจำ มาพร้อมกับคุณสมบัติทดลองที่มีให้สำหรับผู้ใช้กลุ่มเล็กๆ และปรากฏในช่วงเวลาสั้นๆ หลังจากรวบรวมคำติชมแล้ว บริษัทจะเผยแพร่คุณลักษณะดังกล่าวให้กับผู้ใช้จำนวนมากขึ้น หรือซ่อนไว้เพื่อเพิ่มการปรับปรุงบางอย่าง บางครั้ง Microsoft ขูดคุณสมบัติอย่างสมบูรณ์ดังนั้นจึงไม่ส่งคืน ด้วยวิธีนี้ บริษัทได้ทดสอบช่องค้นหาเดสก์ท็อปและแผง Cortana แบบลอยตัวในอดีต
Windows 11 Build 25158 มีคุณลักษณะทดลองดังกล่าวซึ่งปรับเปลี่ยนลักษณะที่ปรากฏและลักษณะการทำงานของตัวควบคุมการค้นหาในแถบงาน สำหรับผู้ใช้บางคน ดูเหมือนกล่องข้อความขนาดเล็กที่ระบุว่า "ค้นหา" สำหรับช่องอื่นๆ จะเป็นช่องที่ใหญ่กว่าเล็กน้อยที่ระบุว่า "ค้นหาเว็บ" สุดท้าย สำหรับผู้ใช้กลุ่มที่สาม จะเป็นปุ่มค้นหาที่อัปเดต แต่สำหรับผู้ใช้ส่วนใหญ่ ปุ่มค้นหาจะไม่เปลี่ยนแปลง
สำหรับฉัน เช่นเดียวกับพวกคุณหลายๆ คน ปุ่มค้นหาใหม่ไม่ปรากฏขึ้น ดังนั้นเราจะใช้ แอป ViveTool ที่มีชื่อเสียง เพื่อเข้าถึงพวกเขา
เปิดใช้งานปุ่มค้นหาใหม่ใน Windows 11 Build 25158
- นำทางเบราว์เซอร์ของคุณไปที่ หน้านี้ใน GitHub และดาวน์โหลด ViveTool รุ่นล่าสุด
- แตกไฟล์ไปที่โฟลเดอร์ c:\vivetool
- กด ชนะ + X และ เปิดเทอร์มินัล (ผู้ดูแลระบบ) จากเมนู
- สุดท้าย พิมพ์คำสั่งใดคำสั่งหนึ่งต่อไปนี้ในแท็บ PowerShell หรือ Command Prompt
-
c:\vivetool\vivetool.exe /enable /id: 39072097 /ตัวแปร: 1- เปิดใช้งานช่องค้นหาด้วย "ค้นหา" ข้อความ. -
c:\vivetool\vivetool.exe /enable /id: 39072097 /ตัวแปร: 2- ในทำนองเดียวกัน คำสั่งเปิดใช้งานช่องค้นหาด้วย "ค้นหา" คำ. -
c:\vivetool\vivetool.exe /enable /id: 39072097 /ตัวแปร: 3- เปิดใช้งานรูปแบบใหม่สำหรับปุ่มค้นหาด้วยไอคอนลูกโลกในแว่นขยาย -
c:\vivetool\vivetool.exe /enable /id: 39072097 /ตัวแปร: 4- ปุ่มค้นหาจะมีลักษณะเหมือนแว่นขยายขนาดเล็กและลูกโลกที่ใหญ่กว่า -
c:\vivetool\vivetool.exe /enable /id: 39072097 /ตัวแปร: 5- เปิดใช้งานช่องค้นหาด้วยปุ่ม "ค้นหาเว็บ" ข้อความ.
-
- รีสตาร์ท Explorer เพื่อใช้การเปลี่ยนแปลง
คุณทำเสร็จแล้ว เพลิดเพลินกับประสบการณ์การค้นหาแบบใหม่
หากถึงจุดหนึ่ง คุณตัดสินใจที่จะหยุดแก้ไขตัวเลือกการค้นหาแบบทดลองใหม่เหล่านี้ คุณสามารถเปลี่ยนแถบงานกลับเป็นค่าเริ่มต้นได้
ปิดการใช้งานตัวเลือกการค้นหาใหม่
- คลิกขวาที่ปุ่มเริ่ม
- เลือก Terminal (ผู้ดูแลระบบ) จากเมนู
- ในพรอมต์เทอร์มินัล ให้ป้อนและเรียกใช้คำสั่งต่อไปนี้:
c:\vivetool\vivetool.exe /disable /id: 39072097. - รีสตาร์ท Explorer
💡เคล็ดลับ: หากคุณไม่ชอบรีสตาร์ท Explorer จากตัวจัดการงานหรือด้วยวิธีอื่นใด คุณสามารถออกจากระบบบัญชีผู้ใช้ของคุณและลงชื่อเข้าใช้กลับได้ ให้คลิกที่ไอคอนผู้ใช้ของคุณในเมนูเริ่มแล้วเลือก ออกจากระบบ จากเมนู
แค่นั้นแหละ.
หากคุณชอบบทความนี้ โปรดแชร์โดยใช้ปุ่มด้านล่าง จะใช้เวลาไม่มากจากคุณ แต่มันจะช่วยให้เราเติบโต ขอบคุณสำหรับการสนับสนุน!