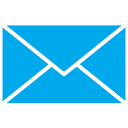มีอะไรใหม่ใน Windows 11 เวอร์ชัน 21H2 การเปิดตัวครั้งแรก
Microsoft เปิดตัว Windows 11 เวอร์ชัน 21H2 เปิดตัวเมื่อวันที่ 5 ตุลาคม 2021 รุ่นสุดท้ายคือรุ่น 22000.258 นี่คือการเปลี่ยนแปลงที่มีอยู่ในสาขาของ Windows 11 นี้
โฆษณา
หมายเหตุ: คุณลักษณะบางอย่างที่มีให้ในเวอร์ชัน 21H2 Microsoft ไม่ได้รวมอยู่ในการเปิดตัวครั้งแรก บริษัทใช้ใหม่ กลไกการส่งมอบคุณสมบัติ ที่อนุญาตให้เพิ่มสิ่งใหม่โดยไม่ต้องอัปเกรดอุปกรณ์เป็นการอัปเดตฟีเจอร์หลักที่ใหม่กว่า Microsoft ทดสอบคุณลักษณะเหล่านี้ใน Insider builds ในช่อง Dev และ Beta ก่อน เมื่อรวบรวมคำติชมเพียงพอแล้ว พวกเขาจะเผยแพร่ไปยังเวอร์ชันเสถียรของระบบ
ด้วยวิธีนี้ Microsoft ทำให้พร้อมใช้งาน Windows Spotlight บนเดสก์ท็อป สำหรับทุกคนโดยที่ผู้ใช้ไม่ต้องรอการอัปเดตครั้งใหญ่ครั้งต่อไป
มีอะไรใหม่ใน Windows 11 เวอร์ชัน 21H2
ระบบปฏิบัติการมาพร้อมกับส่วนต่อประสานผู้ใช้ที่ทำใหม่ในหลายพื้นที่ ยินดีต้อนรับผู้ใช้ด้วยทาสก์บาร์ใหม่ที่มีไอคอนตรงกลาง เมนู Start ใหม่ และแอพใหม่หลายตัวที่ออกแบบใหม่ มีคุณสมบัติใหม่ๆ เช่น เค้าโครง Snap, วิดเจ็ต, การพิมพ์ด้วยเสียง และอื่นๆ อีกมากมาย
ติดตั้ง
โปรแกรมติดตั้งของ Windows 11 รวมถึง OOBE ใหม่ (คล้ายกับหนึ่งในตอนนี้-ยกเลิก Windows 10X). มันมีแอนิเมชั่นที่สวยงามเพื่อแสดงสิ่งที่เกิดขึ้นและสิ่งที่คุณควรทำ
OOBE มีสองหน้าเฉพาะสำหรับการตั้งค่ากลุ่มครอบครัวและระบุสิ่งที่คุณกำลังจะใช้อุปกรณ์ของคุณ
เมื่อคุณกำลังติดตั้ง Home edition การเชื่อมต่ออินเทอร์เน็ตจะเป็น ตอนนี้จำเป็น พร้อมกับบัญชี Microsoft คุณสามารถเรียนรู้ วิธีการติดตั้ง Windows 11 โดยไม่ใช้อินเทอร์เน็ตในคู่มือนี้.

โปรแกรมติดตั้งจะขอให้คุณป้อนชื่อพีซีแทนที่จะตั้งชื่อแบบสุ่มเหมือนใน Windows 10 แต่คุณยังสามารถข้ามขั้นตอนนี้ได้ และจะสร้างชื่อพีซีแบบสุ่ม
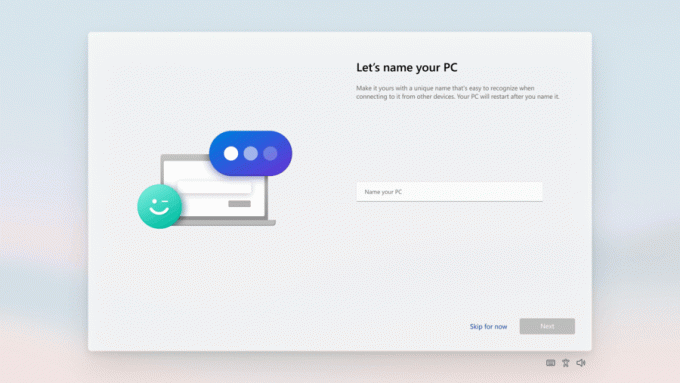
ในที่สุด Windows 11 จะขอให้คุณ กู้คืนอุปกรณ์ของคุณและแม้แต่แอพที่คุณติดตั้งไว้ จากการตั้งค่าระบบก่อนหน้านี้
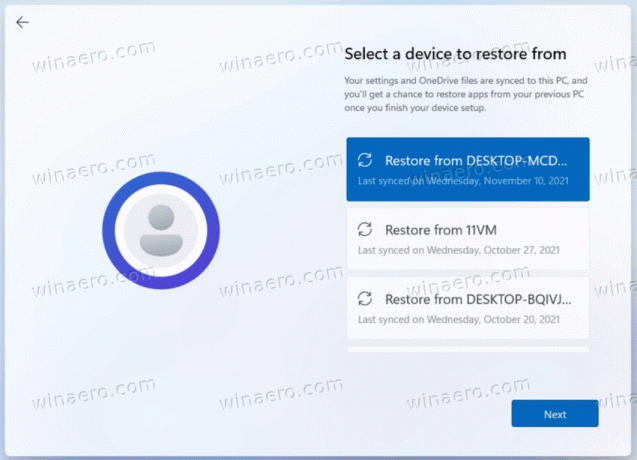
หลังจากดำเนินการผ่านประสบการณ์การตั้งค่าแล้ว แอปเริ่มต้นใช้งานเป็นแอปประสบการณ์ใช้งานครั้งแรกที่จะช่วยให้คุณตั้งค่าบนพีซีเครื่องใหม่ได้อย่างรวดเร็ว ปัจจุบัน Get Started มีจำนวนเพจที่จำกัด แต่เมื่อเวลาผ่านไป Microsoft วางแผนที่จะเพิ่มเนื้อหาเพิ่มเติมเพื่อให้ความรู้เพิ่มเติมและช่วยเหลือผู้ที่เพิ่งเริ่มใช้ Windows 11
ประสบการณ์ผู้ใช้
- หน้าต่างแอพจะปรากฏขึ้นพร้อมมุมโค้งมน
- Windows มีแอนิเมชั่นใหม่ๆ มากมายสำหรับการปรับขนาด เปิดและปิดหน้าต่าง
- เสียงส่วนใหญ่ถูกแทนที่
- ไอคอนใหม่ ซึ่งเป็นส่วนหนึ่งของฟอนต์ Segoe ในแอป Windows สมัยใหม่
- ชุดไอคอนเดสก์ท็อปแบบคลาสสิกมีไอคอนสไตล์ Fluent ใหม่
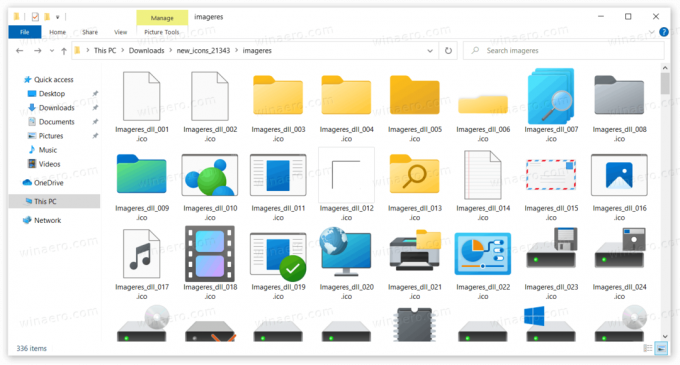
- แอโรเชค ถูกปิดใช้งานโดยค่าเริ่มต้นแล้วและสามารถเปิดใช้งานได้ในการตั้งค่า
- เอฟเฟกต์อะคริลิกในองค์ประกอบ UI บางส่วนตอนนี้มีความโปร่งแสงมากขึ้นและมีความอิ่มตัวเพิ่มขึ้น
- ชุดไอคอนเดสก์ท็อปได้รับการปรับปรุงใหม่ด้วยไอคอนสไตล์ Fluent ใหม่
- Windows 11 มีธีมใหม่ Glow, Captured Motion, Sunrise และ Flow และใหม่ วอลเปเปอร์.
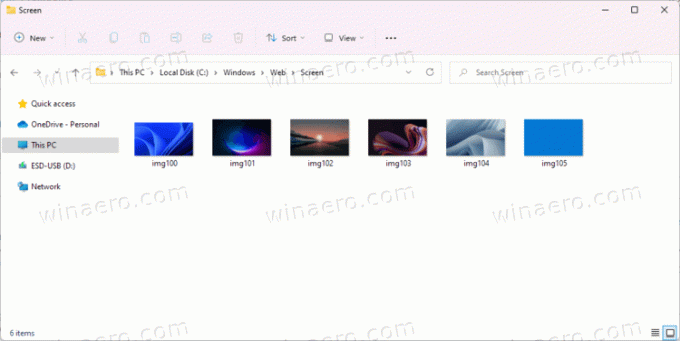
ระบบปฏิบัติการรองรับ Emoji 12.1 และ Emoji 13.1
เมนูเริ่มต้น

Windows 11 มี UI ใหม่ล่าสุดสำหรับเมนูเริ่ม ไม่รวม Live Tiles อีกต่อไป แต่จะแสดงไอคอนปกติโดยไม่มีเนื้อหาแบบไดนามิก คล้ายกับไอคอนบนเดสก์ท็อปของคุณ
ลักษณะที่ปรากฏของเมนูนี้ถูกสร้างขึ้นสำหรับ Windows 10X เป็นครั้งแรก ปรากฏเหนือแถบงานและมีมุมมน มีสี่ส่วนในเมนูใหม่
ค้นหา
พื้นที่บนสุดเป็นเจ้าภาพa กล่องค้นหา. มันไม่ได้รวมอยู่ในแถบงานอีกต่อไป และอยู่ในเมนูเริ่ม การค้นหานั้นคล้ายกับการค้นหาของ Windows 10 และผสมผสานเนื้อหาออนไลน์กับไฟล์ในเครื่อง
แอพที่ปักหมุด
ใต้ช่องค้นหาคือ พื้นที่ไอคอนตรึง. รองรับหลายหน้าและช่วยให้คุณสามารถปักหมุดไอคอนได้มากเท่าที่คุณต้องการโดยไม่ต้องทำให้เต็มหน้าจอเมื่อคุณเปิดเมนูเริ่ม โดยจะรักษาขนาดไว้ไม่ว่าคุณจะตรึงแอปไว้กี่แอป
เหนือรายการจะมี "แอพทั้งหมด" ที่เปิดรายการแอปแบบเดิม นั่นคือ แอปทั้งหมดที่ติดตั้งในคอมพิวเตอร์ของคุณ นอกจากนี้ยังได้รับการปรับปรุงเล็กน้อย
ประการแรก หากโฟลเดอร์ในรายการแอปมีเพียง 1 รายการ โฟลเดอร์นั้นจะถูกยกยอและไอคอนจะแสดงในเมนูโดยตรง
ใหม่ เครื่องมือ Windows โฟลเดอร์นี้จะแทนที่โฟลเดอร์ Windows Accessories, Windows Administrative Tools, Windows PowerShell และ Windows System แอพ Notepad, Paint, File Explorer และ Snipping Tool จะถูกย้ายออกจากโฟลเดอร์และตอนนี้อยู่ในรูทของรายการ
ที่แนะนำ
ส่วนนี้แสดงเอกสารและไฟล์ที่คุณเพิ่งดูจาก OneDrive และ MS Office ออนไลน์ นอกจากนี้ยังมี มากกว่า ปุ่มที่เปิดรายการไฟล์ดังกล่าวทั้งหมด คุณสามารถคลิกขวาที่ไฟล์ใดก็ได้ที่นี่ และลบออกจากที่นี่โดยใช้เมนูบริบท ส่วนแนะนำไม่สามารถปิดใช้งานได้ แต่คุณสามารถล้างรายการนี้ในการตั้งค่าและหยุด Windows 11 จากการเพิ่มไฟล์ใหม่ลงในรายการนี้
ปุ่มการทำงาน
ส่วนสุดท้ายในเมนูเริ่มใหม่นั้นมีไว้สำหรับปุ่มการทำงานต่างๆ ที่นี่คุณจะพบกับเมนูปิดเครื่อง โปรไฟล์ผู้ใช้ ตัวเลือกการออกจากระบบ ผู้ใช้ยังสามารถ เพิ่มโฟลเดอร์ส่วนตัวของเขาเช่น เอกสาร ดาวน์โหลด เพลง ฯลฯ
คำสั่งในเมนูพลังงานจะแสดงเวลาโดยประมาณสำหรับการติดตั้งการอัปเดตและรีสตาร์ทอุปกรณ์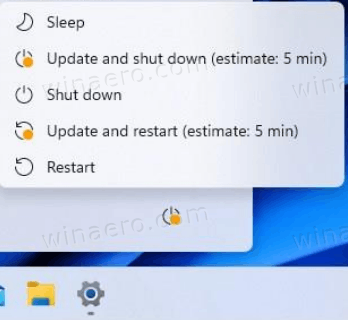
แถบงาน
แถบงานใน Windows 11 ได้รับการเปลี่ยนแปลงอย่างมาก สูงขึ้นและตอนนี้แสดงไอคอนทั้งหมดที่อยู่ตรงกลางหน้าจอ แต่มีตัวเลือกในการตั้งค่าเป็น คืนค่าเค้าโครงดั้งเดิมมากขึ้น. ไม่แสดงป้ายกำกับข้อความสำหรับการเรียกใช้แอป และไม่อนุญาตให้คุณเลิกจัดกลุ่มหน้าต่างแอป

นอกจากนี้ยังไม่อนุญาตให้คุณย้ายไปที่ขอบหน้าจออื่น ด้านล่างของหน้าจอเป็นตำแหน่งเดียวที่อนุญาตใน Windows 11 จริงๆแล้วมี ปรับแต่ง Registry เพื่อย้ายแถบงานแต่ Microsoft ไม่สนับสนุนอย่างเป็นทางการ
เมนูบริบทสูญเสียรายการทั้งหมดยกเว้น "การตั้งค่าแถบงาน" ซึ่งเปิดขึ้น การตั้งค่า เพื่อ การกำหนดค่าส่วนบุคคล > แถบงาน หน้าหนังสือ.
โดยค่าเริ่มต้น จะแสดงการค้นหา มุมมองงาน วิดเจ็ต และ. ใหม่ แชท ปุ่ม คุณสามารถ ซ่อนไว้ในการตั้งค่า. ผู้คนของฉันและ Cortana ถูกลบออก
เมื่อคุณวางเมาส์เหนือปุ่มค้นหา ระบบจะแสดงการค้นหาล่าสุดของคุณในเมนูป๊อปอัป
มันมาพร้อมกับแอนิเมชั่นใหม่และการอัปเดตภาพมากมาย สิ่งเหล่านี้สามารถเห็นได้เมื่อคุณปักหมุด เปิดตัว สลับ ย่อ และจัดเรียงแอพของคุณใหม่
นอกจากนี้ Windows Ink Workspace ยังได้รับการเปลี่ยนชื่อเป็น "เมนูปากกา"
คุณลักษณะที่เรียกว่า "Aero peek" จะไม่ทำให้หน้าต่างแอปที่เปิดอยู่โปร่งใสเมื่อคุณเลื่อนเมาส์ไปที่มุมขวาสุดของแถบงาน ฟีเจอร์นี้ถูกลบแล้ว แต่ตอนนี้คุณสามารถปิดการใช้งานได้เช่น เพื่อเพิ่ม ทางลัด "แสดงเดสก์ท็อป" แบบคลาสสิกไปยังทาสก์บาร์.
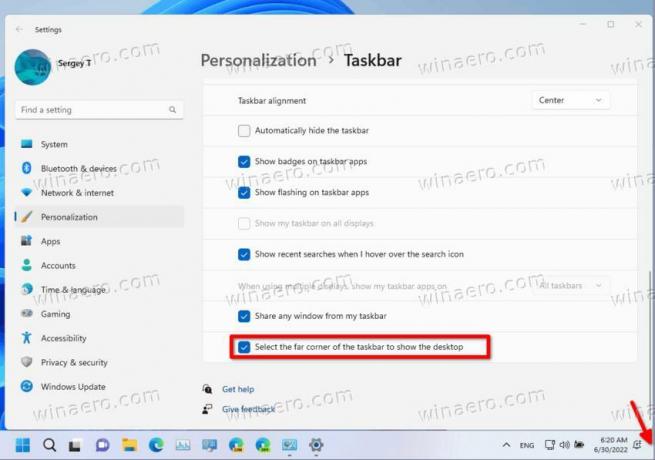
ศูนย์การแจ้งเตือน & การตั้งค่าด่วน
มุมล่างขวาของแถบงานมีปุ่มสำหรับศูนย์การแจ้งเตือน (ชนะ + ไม่) และการตั้งค่าด่วน (ชนะ + อา). นอกจากนี้ ไอคอนแบตเตอรี่ เครือข่าย และเสียงยังเป็นเพียงปุ่มใหญ่เพียงปุ่มเดียว และตอนนี้เปิดบานหน้าต่างการตั้งค่าด่วน

ศูนย์การแจ้งเตือนคือบ้านสำหรับการแจ้งเตือนทั้งหมดของคุณในระบบปฏิบัติการและมุมมองปฏิทินแบบเต็มเดือน
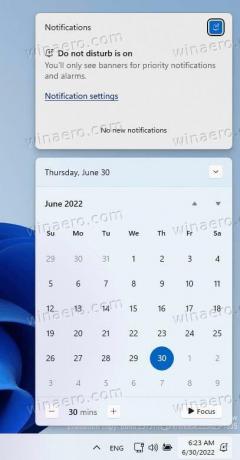
การตั้งค่าด่วนเป็นที่สำหรับคุณในการจัดการการตั้งค่าพีซีทั่วไปอย่างรวดเร็วและง่ายดาย เช่น ระดับเสียง ความสว่าง Wi-Fi บลูทูธ และตัวช่วยโฟกัส
ตรงเหนือการตั้งค่าด่วนของคุณ คุณจะเห็นตัวควบคุมการเล่นสื่อเมื่อเล่นเพลงหรือวิดีโอใน Microsoft Edge หรือสตรีมเพลงในแอพอย่าง Spotify นอกจากนี้ ให้คลิกขวาที่ไอคอนเสียงแล้วเลือก เปิดเครื่องผสมเสียง จะเปิดแอปการตั้งค่าพร้อมตัวเลือกเสียง

เดสก์ท็อปเสมือน (มุมมองงาน)
ใน Windows 11 คุณสามารถจัดเรียงเดสก์ท็อปเสมือนใหม่ได้โดยใช้การลากและวาง และระบุ an ภาพพื้นหลังส่วนบุคคล สำหรับแต่ละคน
รายการเดสก์ท็อปเสมือนจะปรากฏที่ด้านล่าง และจะแสดงปุ่มปิดบนภาพขนาดย่อของเดสก์ท็อปเสมอ หากต้องการเปลี่ยนเดสก์ท็อป ให้วางเมาส์ไว้เหนือปุ่มมุมมองงานในแถบงานด้วยตัวชี้เมาส์ แล้วเลือกปุ่มใหม่
คุณลักษณะไทม์ไลน์ไม่ได้เป็นส่วนหนึ่งของมุมมองงานอีกต่อไป
วิดเจ็ต
วิดเจ็ตนำคุณเข้าใกล้ข้อมูลที่คุณต้องการและจำเป็นมากขึ้น เพียงคลิกที่ไอคอนวิดเจ็ตบนแถบงาน ปัดจากด้านซ้ายโดยใช้การสัมผัส หรือกด ชนะ + ว บนแป้นพิมพ์ และวิดเจ็ตจะเลื่อนออกจากด้านซ้ายบนเดสก์ท็อป
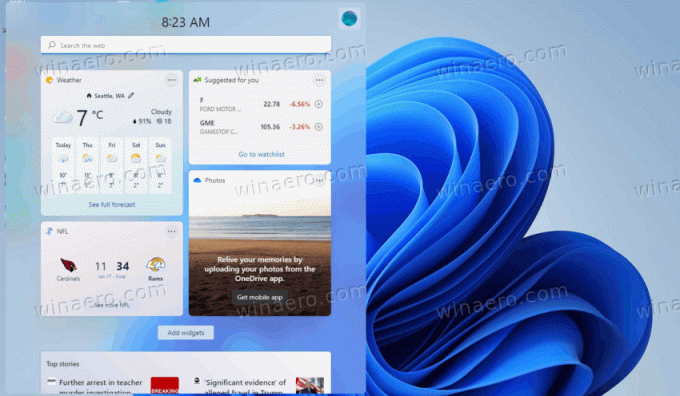
คุณสามารถปรับแต่งประสบการณ์ของคุณได้ด้วยการเพิ่มหรือลบวิดเจ็ต จัดเรียงใหม่ ปรับขนาด และปรับแต่งเนื้อหา มีวิดเจ็ตสำหรับปฏิทิน สภาพอากาศ การจราจรในพื้นที่ รายการสิ่งที่ต้องทำใน Microsoft รูปภาพของคุณจาก OneDrive กีฬาและอีสปอร์ต รายการหุ้นของคุณ และเคล็ดลับ ทั้ง Microsoft และผู้พัฒนารายอื่นสามารถสร้างวิดเจ็ตเพิ่มเติมเพื่อขยายการทำงานและคุณค่า
มัลติทาสกิ้ง
Windows 11 นำเสนอคุณสมบัติใหม่หลายอย่างเพื่อเพิ่มประสิทธิภาพการทำงานและความคิดสร้างสรรค์ของคุณ
-
เค้าโครงสแน็ป: เพียงวางเมาส์เหนือปุ่มขยายใหญ่สุดของหน้าต่างเพื่อดูเลย์เอาต์สแน็ปที่มีอยู่ จากนั้นคลิกที่โซนเพื่อสแนปหน้าต่าง จากนั้น คุณจะได้รับคำแนะนำให้สแนปหน้าต่างไปยังโซนที่เหลือภายในเลย์เอาต์ด้วยตัวช่วยสแน็ปอินพร้อมคำแนะนำ สำหรับหน้าจอขนาดเล็ก คุณจะได้รับชุดเค้าโครงสแน็ป 4 ชุด คุณยังสามารถเรียกใช้ flyout เค้าโครง snap ด้วยแป้นพิมพ์ลัด WIN + Z
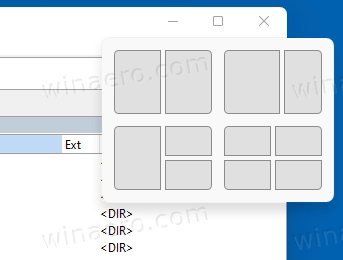
- กลุ่มสแน็ป: กลุ่มสแน็ปเป็นวิธีการสลับกลับไปที่หน้าต่างที่จัดชิดอย่างง่ายดาย หากต้องการลองใช้งาน ให้รวมหน้าต่างแอปอย่างน้อย 2 แอปบนหน้าจอเข้าด้วยกัน วางเมาส์เหนือหนึ่งในแอพที่เปิดอยู่เหล่านี้บนแถบงานเพื่อค้นหากลุ่ม snap และคลิกเพื่อสลับกลับอย่างรวดเร็ว
- เดสก์ท็อป: เข้าถึงเดสก์ท็อปของคุณผ่านมุมมองงาน (WIN + Tab) บนแถบงาน คุณสามารถจัดลำดับใหม่และปรับแต่งพื้นหลังสำหรับเดสก์ท็อปแต่ละเครื่องของคุณ คุณยังสามารถวางเมาส์เหนือมุมมองงานบนแถบงานเพื่อเข้าถึงเดสก์ท็อปที่มีอยู่ของคุณได้อย่างรวดเร็วหรือเพื่อสร้างใหม่!
แอพ
File Explorer
File Explorer มีการออกแบบใหม่ใน Windows 11 ไม่มี Ribbon UI อยู่ที่นั่น (แต่คุณสามารถ กู้คืนในรุ่นแรกของ OS). แต่มีแถบเครื่องมือขนาดกะทัดรัดพร้อมคำสั่งที่ใช้บ่อยแทน ส่วนต่อประสานผู้ใช้เริ่มต้นนั้นเป็นมิตรกับการสัมผัสด้วยระยะขอบและช่องว่างภายใน แต่มีตัวเลือกให้เปิดใช้งานมุมมองที่กะทัดรัด

เมนูบริบท File Explorer ทั้งหมดได้รับการออกแบบใหม่ โดยค่าเริ่มต้น จะรวมเฉพาะคำสั่งที่ใช้บ่อย และมีการออกแบบที่ตรงกับลักษณะภาพของระบบปฏิบัติการ หากต้องการแสดงรายการคำสั่งทั้งหมด ผู้ใช้ต้องคลิกที่ "แสดงตัวเลือกเพิ่มเติม" สิ่งของ. แต่ก็เป็นไปได้ เปิดใช้งานเมนูบริบทแบบเต็มด้วย Registry tweak.

Microsoft ได้เพิ่มตัวเลือกการปรับแต่งใหม่สองสามตัวใน File Explorer ตัวอย่างเช่น คุณสามารถซ่อน "เครือข่าย" และ "พีซีเครื่องนี้" ได้โดยคลิกขวาที่บานหน้าต่างด้านซ้าย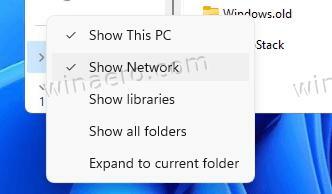
เมื่อพูดถึงบานหน้าต่างนำทาง ยังแสดง WSL distros ที่ติดตั้งไว้ด้วย
Microsoft Store ใหม่
การออกแบบใหม่ทั้งหมดของ Store มีเค้าโครงและแอนิเมชั่นใหม่ ตอนนี้ค้นหาแอพและตรวจสอบรายละเอียดได้ง่ายขึ้น แต่การเปลี่ยนแปลงที่สำคัญที่สุดคือนโยบายใหม่สำหรับนักพัฒนา
Microsoft ยอมรับแอปพลิเคชัน Win32 จากทุกคนแล้ว Store ใหม่ช่วยให้นักพัฒนาสามารถเผยแพร่แอปพลิเคชัน Win32 ที่ไม่ได้บรรจุหีบห่อ ซึ่งรวมถึงไฟล์ EXE และ MSI ปกติ ตอนนี้บรรจุภัณฑ์ไปยังคอนเทนเนอร์ MSIX หรือ APPX เป็นทางเลือก
ด้วยวิธีนี้ Microsoft Store จะค่อยๆ กลายเป็นศูนย์รวมสำหรับแอปพลิเคชันเดสก์ท็อปทั้งหมด โดยไม่คำนึงถึงเทคโนโลยีพื้นฐาน ไม่ว่าจะเป็น UWP, Win32 หรือ PWA แอปสามารถเผยแพร่และติดตั้งในภายหลังบนพีซีเครื่องใดก็ได้

สุดท้าย Microsoft Store จะอนุญาตให้คุณ กู้คืนแอพจากห้องสมุดของคุณอย่างรวดเร็ว. จะคล้ายกับวิธีการตั้งค่าสมาร์ทโฟนเครื่องใหม่ที่ใช้ iOS หรือ Android
แผ่นจดบันทึก
ดิ แผ่นจดบันทึก Windows 11 ตอนนี้ได้รับการอัปเดตจาก Microsoft Store มันมีเลย์เอาต์ใหม่

การอัปเดตล่าสุดนำมาซึ่งการปรับปรุงประสิทธิภาพที่ยอดเยี่ยม ดังนั้นตอนนี้จึงสามารถจัดการไฟล์ขนาดใหญ่ได้โดยไม่ยุ่งยาก นอกจากนี้ยังรองรับการสิ้นสุดบรรทัดของ Linux ทำให้ดีแม้สำหรับผู้ใช้ WSL
หลังทำงานได้ทันทีโดยที่ผู้ใช้ไม่ต้องระบุว่าการสิ้นสุดบรรทัดต้องเป็นอย่างไร เมื่อเปิดไฟล์ Notepad จะตรวจสอบการจับคู่แรกสำหรับการสิ้นสุดบรรทัด เช่น LF หรือ CRLF และทำให้เป็นค่าเริ่มต้นสำหรับไฟล์
Microsoft ได้นำชุดการปรับปรุงอื่น ๆ มาสู่ Notepad ตอนนี้ให้คุณป้อนสัญลักษณ์ Unicode ด้วย Alt+ ทางลัด ข้ามระหว่างวงเล็บเปิดและปิดด้วยปุ่มลัด Ctrl+} และการเลือกบล็อก
การอัปเดตนี้รวมความสามารถในการเลิกทำหลายระดับ การรองรับการลากและวางสำหรับเนื้อหาของเอกสาร และแม้แต่อีโมจิสี
ตอนนี้คุณสามารถคลิก URL ภายในข้อความเพื่อเปิดในเบราว์เซอร์
ในที่สุดก็มีเวอร์ชัน ARM64 ดั้งเดิม
แอพเพิ่มเติมได้รับการอัปเดตจาก Store
ด้วย Windows 11 Microsoft ทำให้สามารถรับการอัปเดตจาก Store สำหรับแอพเพิ่มเติมได้
ซึ่งรวมถึง
- สี
- แผ่นจดบันทึก
- เครื่องมือสนิป
- PowerShell
- เทอร์มินัลของ Windows
แอพกล่องจดหมายใหม่
แอพต่อไปนี้รวมอยู่ใน Windows 11 แล้ว
- เริ่ม
- Power Automate Desktop
- เทอร์มินัลของ Windows
แอพอื่นๆ เปลี่ยนไป
- ตัวจัดการอุปกรณ์ไม่ค้นหาไดรเวอร์บนฟลอปปีดิสก์ A:
- Internet Explorer ถูกลบออก
- Microsoft Edge Legacy ถูกลบแล้ว
- 3D Viewer ถูกลบออก
- Skype ถูกลบออก
- แอพ OneNote Store ถูกลบออก
- ขณะนี้แอป People ทำงานเป็นสมุดที่อยู่สำหรับ Mail และ Calendar เท่านั้น และไม่สามารถเปิดภายนอกได้
- Windows Sandbox และ Microsoft Defender Application Guard ใช้รันไทม์ใหม่ที่ปรับให้เหมาะสมสำหรับสถานการณ์คอนเทนเนอร์
เทียบท่า
เมื่อคุณถอดแล็ปท็อป หน้าต่างบนจอภาพภายนอกของคุณจะถูกย่อให้เล็กสุด เมื่อคุณต่อคอมพิวเตอร์เข้ากับจอภาพอีกครั้ง Windows นำทุกอย่างกลับมาที่เดิมทุกประการ! คุณสามารถค้นหาการตั้งค่าสำหรับคุณสมบัติเหล่านี้ได้ที่ ระบบ > จอแสดงผล > จอแสดงผลหลายจอ.
อินพุต (สัมผัส หมึก และเสียง)
-
การปรับแต่งคีย์บอร์ดแบบสัมผัส: เพื่อปรับแต่งประสบการณ์ Windows ของคุณ มีธีมใหม่ 13 ธีมสำหรับคีย์บอร์ดแบบสัมผัส รวมถึงสามธีมที่เข้าคู่กับฮาร์ดแวร์ที่เข้ากับสีของ Surface Microsoft ได้สร้างเอ็นจิ้นธีมใหม่ล่าสุดที่ช่วยให้คุณสามารถสร้างธีมที่ปรับแต่งได้อย่างเต็มที่รวมถึงภาพพื้นหลัง ตามความคิดเห็นของผู้ใช้ Microsoft ยังได้แนะนำการตั้งค่าเพื่อปรับขนาดแป้นพิมพ์สัมผัส

- ตัวเรียกใช้การพิมพ์ด้วยเสียง: ตัวเปิดการพิมพ์ด้วยเสียงใหม่ของเราเป็นวิธีที่ง่ายและรวดเร็วสำหรับคุณในการเริ่มพิมพ์ด้วยเสียงในช่องข้อความที่เลือก มันถูกปิดโดยค่าเริ่มต้น แต่คุณสามารถเปิดใช้งานได้ภายในการตั้งค่าการพิมพ์ด้วยเสียง (WIN + H เพื่อเริ่มการพิมพ์ด้วยเสียง) แล้ววางไว้ที่ใดก็ได้ที่คุณต้องการบนหน้าจอ
- ปรับปรุงท่าทางสัมผัส: ลองใช้ท่าทางสัมผัสบนหน้าจอแบบใหม่เหล่านี้เพื่อให้คุณสามารถสลับไปมาระหว่างแอพและเดสก์ท็อปได้อย่างง่ายดายด้วยการเปลี่ยนที่ราบรื่น ท่าทางสัมผัสเหมือนกับท่าทางสัมผัสของทัชแพด แต่มีการปรับปรุงอย่างรอบคอบซึ่งออกแบบมาเพื่อการสัมผัสโดยเฉพาะ นี่คือรายการที่คุณสามารถลองได้:
ท่าทางสามนิ้ว:
- ปัดไปทางซ้าย/ขวา – สลับไปยังหน้าต่างแอพที่ใช้ล่าสุดอย่างรวดเร็ว
- การปัดลง – กลับไปที่เดสก์ท็อป (หากคุณทำตามด้วยการปัดขึ้น คุณสามารถกู้คืนหน้าต่างแอพได้)
- ปัดขึ้น - เปิดมุมมองงานเพื่อเรียกดูหน้าต่างแอปและเดสก์ท็อปทั้งหมด
ท่าทางสี่นิ้ว:
- ปัดไปทางซ้าย/ขวา – สลับไปที่เดสก์ท็อปก่อนหน้า/ถัดไป
- ปัดขึ้น/ลง – (เหมือนกับสามนิ้ว)
- เมนูปากกา: หากคุณกำลังใช้ปากกาดิจิทัล คุณสามารถเปิดเมนูปากกาได้โดยคลิกที่ไอคอนปากกาที่ด้านล่างขวาบนแถบงานของคุณ (หากไม่มีไอคอนปากกา คุณสามารถเปิดใช้งานได้โดยคลิกขวาที่แถบงานและไปที่การตั้งค่าแถบงานเพื่อเปิดใช้งาน โดยค่าเริ่มต้น จะมีสองแอปที่สามารถปรับแต่งได้โดยคลิกที่ปุ่มรูปเฟืองและเลือก "แก้ไขเมนูปากกา" ในเมนูลอย คุณสามารถเพิ่มแอปรูปวาดหรือการเขียนที่คุณชื่นชอบได้ถึงสี่รายการในเมนูปากกา เพื่อเปิดแอปอย่างรวดเร็วเมื่อคุณใช้ปากกา
- ตัวสลับภาษา/อินพุต: คุณสามารถสลับระหว่างภาษาและคีย์บอร์ดเพิ่มเติมได้อย่างรวดเร็วผ่านตัวสลับ โดยตัวสลับจะแสดงขึ้นที่ด้านล่างขวาบนแถบงานของคุณถัดจากการตั้งค่าด่วน คุณยังสามารถใช้แป้นพิมพ์ลัด WIN + [Spacebar] เพื่อสลับระหว่างวิธีการป้อนข้อมูล หากต้องการเพิ่มภาษาและคีย์บอร์ด ให้ไปที่ การตั้งค่า > เวลาและภาษา > ภาษาและภูมิภาค.
ปรับปรุงการแสดงผล
- อัตราการรีเฟรชแบบไดนามิก: อัตราการรีเฟรชแบบไดนามิกช่วยให้พีซีของคุณเพิ่มอัตราการรีเฟรชโดยอัตโนมัติเมื่อคุณใช้หมึกหรือเลื่อน (ซึ่งหมายความว่าคุณจะได้รับประสบการณ์ที่ราบรื่นยิ่งขึ้น) และลดลงเมื่อไม่ต้องการใช้ เพื่อให้แล็ปท็อปของคุณประหยัดได้ พลัง. คุณสามารถลองใช้ DRR บนแล็ปท็อปของคุณผ่าน ตั้งค่า >ระบบ > จอแสดงผล > จอแสดงผลขั้นสูงและภายใต้ “เลือกหนูรีเฟรชอี” เลือกอัตราการรีเฟรช “ไดนามิก” กำลังเปิดตัว DRR เพื่อเลือกแล็ปท็อปที่ใช้ Windows 11 Insider Preview รุ่นล่าสุด และเฉพาะแล็ปท็อปที่มีฮาร์ดแวร์การแสดงผลที่ถูกต้องและไดรเวอร์กราฟิกเท่านั้นที่จะมีคุณสมบัติดังกล่าว ดูรายละเอียดเพิ่มเติมได้ที่ โพสต์บล็อกนี้.
- จอแสดงผลอื่นๆ ใน Windows 11: HDR อัตโนมัติ, การปิดใช้การควบคุมความสว่างของเนื้อหา (CABC), รองรับ HDR สำหรับแอปที่มีการจัดการสี และการรับรอง HDR.
การตั้งค่า
Microsoft ออกแบบการตั้งค่าให้สวยงาม ใช้งานง่าย และรวมประสบการณ์ Microsoft ทั้งหมดของคุณใน Windows 11 แอพการตั้งค่าใหม่แสดงหมวดหมู่ในแถบด้านข้างด้านซ้ายพร้อมหน้าที่มีเนื้อหาหลักอยู่ทางด้านขวา
ทางด้านขวาจะแสดงเบรดครัมบ์เมื่อคุณเข้าไปลึกในการตั้งค่าเพื่อช่วยให้คุณรู้ว่าคุณอยู่ที่ไหนและไม่เสียที่ของคุณ หน้าการตั้งค่ายังเป็นหน้าใหม่ทั้งหมด โดยมีส่วนควบคุมฮีโร่ใหม่ที่ด้านบนซึ่งเน้นข้อมูลสำคัญและการตั้งค่าที่ใช้บ่อยเพื่อให้คุณปรับเปลี่ยนได้ตามต้องการ
การควบคุมฮีโร่ใหม่เหล่านี้ครอบคลุมหน้าหมวดหมู่ต่างๆ เช่น ระบบ บลูทูธและอุปกรณ์ เครือข่ายและอินเทอร์เน็ต การตั้งค่าส่วนบุคคล บัญชี และ Windows Update Microsoft ยังได้เพิ่มกล่องที่ขยายได้สำหรับหน้าที่มีการตั้งค่ามากมาย
รองรับ Wi-Fi 6E
Microsoft รู้สึกตื่นเต้นที่จะนำ Wi-Fi 6E สู่ระบบนิเวศของ Windows ทำให้ Windows OEM, Wireless IHV และพันธมิตรด้านระบบนิเวศของเรานำเสนอ Wi-Fi ระดับแนวหน้าบนพีซี Windows เครื่องใหม่
Wi-Fi 6E คือความก้าวหน้าที่ปฏิวัติวงการที่ช่วยให้แบนด์วิดท์ Wi-Fi เพิ่มขึ้นถึง 3 เท่า และจะเปลี่ยนประสบการณ์ Wi-Fi ด้วยความเร็วที่เร็วขึ้น ความจุมากขึ้น เวลาแฝงที่ลดลง และความปลอดภัยที่ดีขึ้น ผู้ผลิต OEM จำนวนมากได้จัดส่งพีซี Windows ที่รองรับ Wi-Fi 6E ไปแล้ว และจุดเชื่อมต่อและอุปกรณ์ตาข่ายที่รองรับ Wi-Fi 6E เครื่องแรกก็มีวางจำหน่ายทั่วไปเช่นกัน
เมื่อคุณเชื่อมต่อกับเราเตอร์ Wi-Fi 6E แล้ว ให้ไปที่การตั้งค่า Windows / เครือข่ายและอินเทอร์เน็ต / Wi-Fi แล้วเลือกคุณสมบัติของอะแดปเตอร์เพื่อดูว่าคุณเชื่อมต่อกับแบนด์วิดท์เครือข่าย 6GHz หรือไม่ คุณยังสามารถค้นหา Band จากบรรทัดคำสั่งโดยป้อน: “netsh wlan show int”
โปรดทราบว่าหากคุณใช้ฮอตสปอตมือถือใน Windows หรือ Wi-Fi Direct ฟีเจอร์เหล่านี้จะยังคงรองรับ Wi-Fi 5 (802.11ac) เท่านั้น
การเปลี่ยนแปลงที่เพิ่มด้วยการอัปเดตสะสม
- สร้าง 22000.469: การตั้งค่า > บัญชี รวมถึงหน้าใหม่เพื่อจัดการบัญชี Microsoft ของคุณและการสมัครรับข้อมูล รางวัล และตัวเลือกการชำระเงินที่เกี่ยวข้อง
-
สร้าง 22000.527
- เอกสารที่จัดเก็บบน OneDrive จะเปิดขึ้นในเบราว์เซอร์ใน MS Office ออนไลน์
- ตอนนี้คุณสามารถแชร์หน้าต่างแอพใดๆ ก็ได้จากการแสดงตัวอย่างรูปขนาดย่อของทาสก์บาร์เมื่อโทรผ่าน Teams/Chat
- ตอนนี้วิดเจ็ตเป็นปุ่มแบบโต้ตอบที่มุมซ้ายของแถบงานที่แสดงการพยากรณ์อากาศ

- ตอนนี้คุณสามารถเข้าถึงไอคอนไมโครโฟนในพื้นที่แจ้งเตือนด้วย ชนะ + Alt + K ทางลัด
-
สร้าง 220000.708
- อนุญาตให้ใช้ Windows Spotlight เป็นวอลเปเปอร์เดสก์ท็อปของคุณ.

- อนุญาตให้ใช้ Windows Spotlight เป็นวอลเปเปอร์เดสก์ท็อปของคุณ.
-
สร้าง 220000.778: เพิ่มการค้นหาไฮไลท์ในช่องค้นหาเพื่อแจ้งให้คุณทราบเกี่ยวกับเหตุการณ์สำคัญระดับโลกและระดับท้องถิ่น วันครบรอบ และเอกสารที่เปลี่ยนแปลงภายในองค์กรของคุณ (สำหรับอุปกรณ์ขององค์กร) คุณสามารถ ปิดใช้งานไฮไลต์การค้นหาในการตั้งค่าและ Registry.
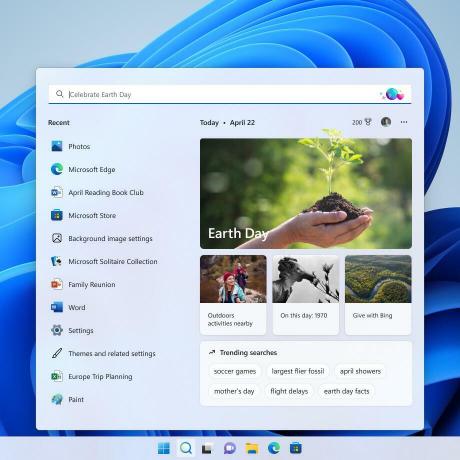
หากคุณชอบบทความนี้ โปรดแชร์โดยใช้ปุ่มด้านล่าง จะใช้เวลาไม่มากจากคุณ แต่มันจะช่วยให้เราเติบโต ขอบคุณสำหรับการสนับสนุน!