มีอะไรใหม่ใน Windows 11 เวอร์ชัน 22H2 สร้าง 22621
Windows 11 เวอร์ชัน 22H2 เป็นการอัปเดตหลักครั้งแรกสำหรับการเปิดตัวครั้งแรก มันเพิ่มคุณสมบัติใหม่ การปรับปรุง และการปรับปรุงมากมาย มีจุดมุ่งหมายเพื่อแก้ไขความรำคาญบางอย่างที่ถูกวิพากษ์วิจารณ์อย่างกว้างขวางโดยผู้ใช้รุ่น "ทอง" และเพื่อขยายขีดความสามารถของระบบปฏิบัติการ
โฆษณา
Microsoft มี ยืนยันการสร้าง 22621 ให้เป็นเวอร์ชัน RTM ของ Windows 11 เวอร์ชัน 22H2 คุณจะพบการเปลี่ยนแปลงที่เกิดขึ้นกับเมนู Start, File Explorer, แอปกล่องขาเข้า รวมถึง Task Manager และ Settings และอื่นๆ อีกมากมาย มาทบทวนกันอย่างละเอียด

มีอะไรใหม่ใน Windows 11 เวอร์ชัน 22H2
ติดตั้ง
เช่นเดียวกับ Windows 11 Home รุ่น Pro จะต้องมีการเชื่อมต่ออินเทอร์เน็ตระหว่างการตั้งค่า เช่นเดียวกับบัญชี Microsoft
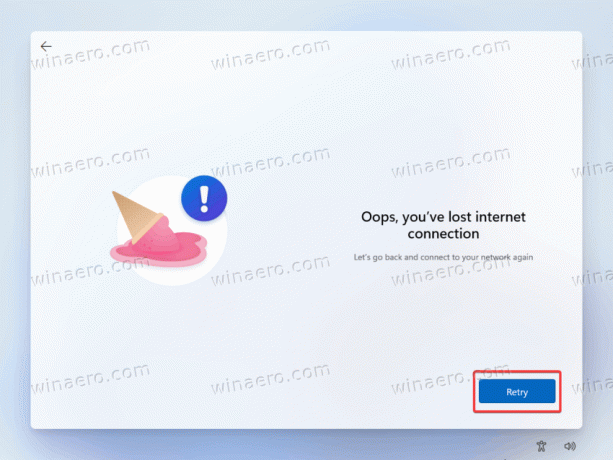
มีวิธีแก้ปัญหาสำหรับการเปลี่ยนแปลงทั้งสองอย่าง
- วิธีการติดตั้ง Windows 11 ด้วยบัญชีท้องถิ่น
- วิธีการติดตั้ง Windows 11 โดยไม่ต้องเชื่อมต่ออินเทอร์เน็ต
แต่สิ่งนี้อาจเปลี่ยนแปลงได้ทุกเมื่อหาก Microsoft ตัดสินใจเช่นนั้น
เมนูเริ่มต้น
เมนู Start ในรุ่นนี้ได้รับการยกเครื่องครั้งใหญ่ อย่างแรกเลย ตอนนี้มันรองรับโฟลเดอร์ ดังนั้นคุณจึงสามารถ รวมไอคอนเป็นกลุ่มที่มีชื่อ. ใช้งานได้กับพื้นที่ไอคอนที่ปักหมุดไว้
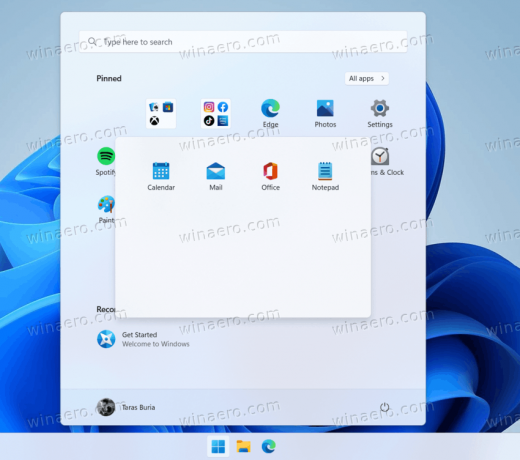
การเปลี่ยนแปลงอีกประการหนึ่งคือความสามารถในการเลือก a เลย์เอาต์ที่แตกต่างกันสำหรับเมนูเริ่ม ซึ่งสามารถตั้งค่าเป็น 2 แถวของแอปที่ตรึงไว้และ 8 ไฟล์ที่แนะนำ แถวของแอปที่ปักหมุด 3 แถวและไฟล์ที่แนะนำ 6 ไฟล์ หรือแถวของแอปที่ตรึงไว้ 4 แถวและไฟล์ที่แนะนำ 2 ไฟล์
นอกจากนี้ ปุ่ม "เพิ่มเติม" และ "แอปทั้งหมด" ยังมีเมนูบริบทซึ่งคุณสามารถรีเฟรชส่วน "แนะนำ" และเปิดการตั้งค่าเมนูเริ่มได้
สุดท้าย การคลิกขวาที่ปุ่ม Start จะแสดงรายการ PowerShell แทน Windows Terminal หากคุณถอนการติดตั้งรายการหลัง
แถบงาน
บางทีการเปลี่ยนแปลงที่น่ายินดีและรอคอยมากที่สุดก็คือความสามารถในการลากและวางไฟล์ลงบนไอคอนของแอปที่กำลังรันอยู่ในแถบงาน Microsoft ได้ลบออกในรุ่นแรกของ Windows 11 ระบบปฏิบัติการมาพร้อมกับทาสก์บาร์เวอร์ชันใหม่กว่าซึ่งสืบทอดมาจากตอนนี้ยกเลิก Windows 10X. แถบงานใหม่ยังขาดอะไรไปมากจากรุ่นก่อน ซึ่งรวมถึงเมนูบริบทที่ขาดหายไปและการลากและวาง ดังนั้นจึงเป็นเพียง Windows 11 เวอร์ชัน 22H2 ที่ drag-n-drop กลับมา
สิ่งนี้ทำให้สามารถปักหมุดแอพบนทาสก์บาร์ได้ด้วยการลากไฟล์ exe ไปไว้บนนั้น
ในเวอร์ชัน 22H2 Microsoft ได้จัดรูปแบบ flyout ใหม่เกือบทั้งหมด รวมถึงศูนย์การแจ้งเตือน ป๊อปอัปไอคอนถาด การดำเนินการด่วน และแม้แต่ช่องค้นหา ทั้งหมดนี้เป็นสไตล์ Fluent Design และปรากฏอยู่ตรงกลางที่เกี่ยวข้องกับปุ่ม

แถบงานสามารถเลือกแสดงการพยากรณ์อากาศทางด้านซ้าย ได้รับการอัปเดตตามเวลาจริง การวางเคอร์เซอร์ของเมาส์ไว้เหนือปุ่มการคาดการณ์จะเป็นการเปิดแผงวิดเจ็ต
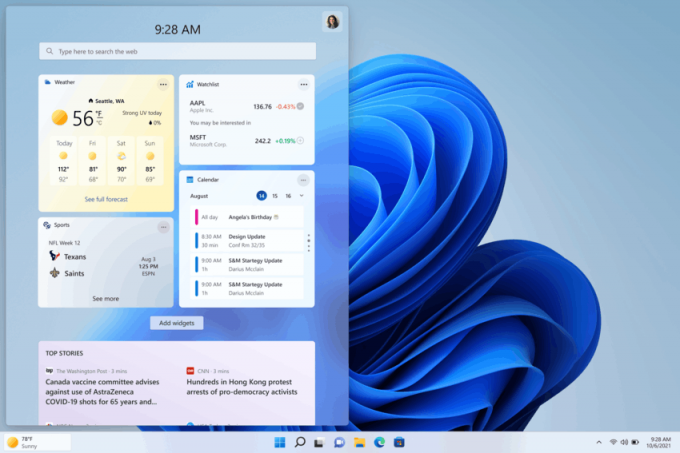
ตอนนี้แถบงานจะระบุอย่างชัดเจนว่าคุณมีหน้าต่างที่แชร์บน Teams หรือแอปกำลังใช้ไมโครโฟนอยู่ การคลิกไอคอนไมโครโฟนจะแสดงกล่องโต้ตอบการยืนยัน


เช่นเดียวกับคุณลักษณะ Cast หากคุณส่งหน้าจอไปยังอุปกรณ์อื่น คุณจะเห็นไอคอนพิเศษในแถบงาน

พื้นที่ไอคอนถาดจะอยู่ในตำแหน่งพิเศษในการอัปเดตฟีเจอร์นี้ ขั้นสุดท้าย คุณสามารถเปลี่ยนระดับเสียงได้โดยการเลื่อนล้อเลื่อนของเมาส์เหนือไอคอนลำโพง แถบเลื่อนบนหน้าจอได้รับการอัปเดตด้วย Fluent Design

นอกจากนี้ คำแนะนำเครื่องมือจะแสดงว่าเปิดใช้งานเสียงเชิงพื้นที่หรือไม่
เวลาอายุการใช้งานแบตเตอรี่โดยประมาณจะปรากฏขึ้นเมื่อคุณวางตัวชี้เมาส์ไว้เหนือไอคอนแบตเตอรี่
เดสก์ทอป
Windows 11 เวอร์ชัน 22H2 มาพร้อมกับ เปิดใช้งาน Windows Spotlight สำหรับพื้นหลังเดสก์ท็อป เมื่อเปิดใช้งาน มันจะให้วอลเปเปอร์สดจากอินเทอร์เน็ตแก่คุณ แต่รูปภาพเริ่มต้นในเดสก์ท็อป Windows Spotlight ยังคงเป็น "Windows Bloom" รุ่นไลท์

นอกจากนี้ ยังจะวางไอคอนไว้ที่เดสก์ท็อป ซึ่งคุณสามารถคลิกขวาและสลับไปยังรูปภาพถัดไป เรียนรู้เพิ่มเติมเกี่ยวกับสปอตไลท์ปัจจุบัน และตัวเลือกอื่นๆ อีกสองสามตัวเลือก
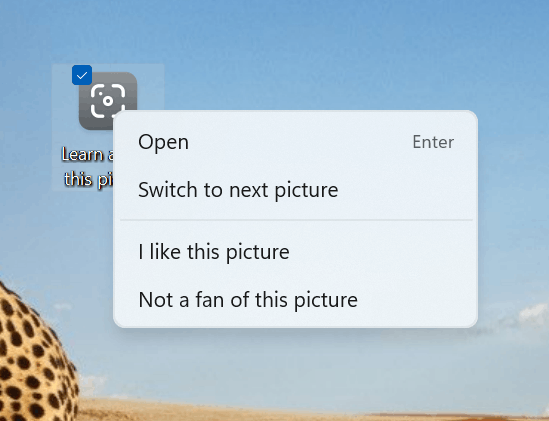
คุณสามารถเรียนรู้วิธีการ ลบไอคอน Spotlight desktop ที่นี่.
แอพ
คลิปแชมป์
Microsoft ได้เพิ่ม ClipChamp ลงในชุดแอพที่ติดตั้งไว้ล่วงหน้า เป็นโปรแกรมตัดต่อวิดีโอที่ใช้งานง่ายพร้อมเครื่องมือที่จำเป็น เช่น ไทม์ไลน์ที่ใช้งานง่าย การตัดแต่งและการแบ่งส่วน นอกจากนี้ แอปนี้ยังอนุญาตให้ใช้การเปลี่ยนภาพและเอฟเฟกต์ข้อความแบบเคลื่อนไหว ตลอดจนเว็บแคมและเครื่องมือจับภาพหน้าจอ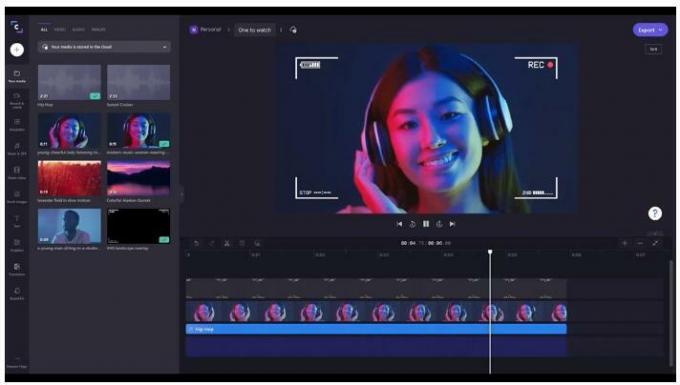
Microsoft Family
Microsoft Family เป็นแอปกล่องจดหมายใหม่ใน Windows 11 Home ช่วยให้จัดการการควบคุมโดยผู้ปกครองได้อย่างยืดหยุ่น รวมถึงรายการเว็บไซต์ที่เหมาะกับเด็ก การจำกัดเวลาอยู่หน้าจอ และอื่นๆ
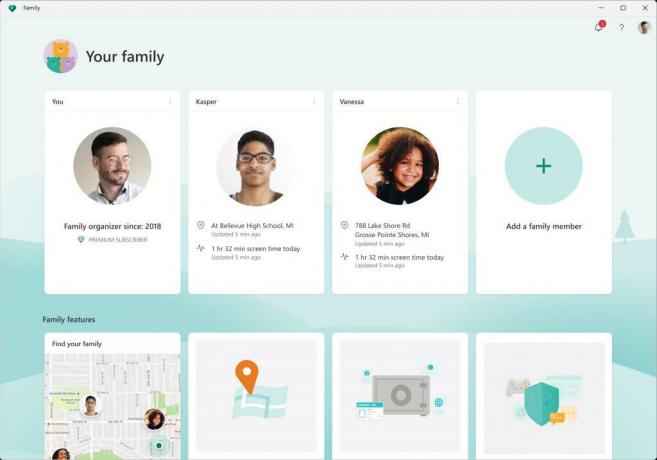
การปรับเทียบ Windows HDR
การปรับเทียบ Windows HDR ถูกเพิ่มเป็นแอปเริ่มต้น ออกแบบมาเพื่อแก้ปัญหาเรื่องสีและปรับปรุงความสม่ำเสมอของภาพบนจอแสดงผลที่เชื่อมต่อกับพีซีของคุณ
แผงควบคุม
ดิ แผงควบคุมแบบคลาสสิก แอพสูญเสียตัวเลือกอีกสองสามตัวในรสชาติของแอพการตั้งค่าที่ทันสมัย
- "ดูสถานะเครือข่ายและงานลิงก์ " จะเปิดการตั้งค่าไปที่หน้า "เครือข่ายและอินเทอร์เน็ต"
- "ดูอุปกรณ์และเครื่องพิมพ์" และ "เพิ่มอุปกรณ์" ตัวเลือกตอนนี้เปิด "บลูทูธและอุปกรณ์" ของการตั้งค่า
- เหมือนกันสำหรับ "การตั้งค่าเครื่องพิมพ์ขั้นสูง" ซึ่งจะเปิดหน้า "เครื่องพิมพ์และสแกนเนอร์" ของการตั้งค่า
- "ถอนการติดตั้งโปรแกรม"หมายถึง"แอพที่ติดตั้ง" หน้าการตั้งค่า
- "ดูการอัปเดตที่ติดตั้ง" จะเปิด "ถอนการติดตั้งการอัปเดต" หน้าการตั้งค่า
- ตัวเลือกเครือข่าย การค้นพบเครือข่าย, การแชร์ไฟล์และเครื่องพิมพ์, และ การแชร์โฟลเดอร์สาธารณะ สามารถกำหนดค่าได้ในการตั้งค่าเท่านั้น
File Explorer
File Explorer ได้รับการแก้ไขอย่างมากในรุ่นนี้ ก่อนอื่นเลย, ตอนนี้รองรับแท็บ. อย่างไรก็ตาม ยังไม่ชัดเจนว่า Microsoft จะเปิดใช้งานแท็บนอกกรอบในรุ่น 22H2 หรือไม่ หรือพวกเขาจะเปิดใช้งานด้วยการอัปเดตแบบสะสมที่กำลังจะมาถึง ในขณะที่เขียนนี้ คุณยังต้อง เปิดใช้งานแท็บด้วยตนเอง.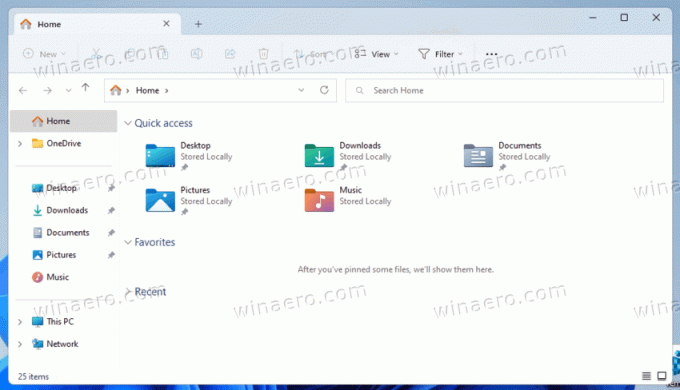
ตำแหน่งเริ่มต้นเรียกว่า บ้าน. ที่นั่น การเข้าถึงด่วน ตอนนี้ใช้ชื่อแทน โฟลเดอร์ที่ใช้บ่อย.
ระหว่างไฟล์การเข้าถึงด่วนและไฟล์ล่าสุด ซึ่งตอนนี้เรียกง่ายๆ ว่า ล่าสุด, มีส่วนใหม่ "รายการโปรด" คุณสามารถคลิกขวาที่ไฟล์ใน Explorer และเพิ่มหรือ reย้ายจากรายการโปรดผ่านเมนูบริบท
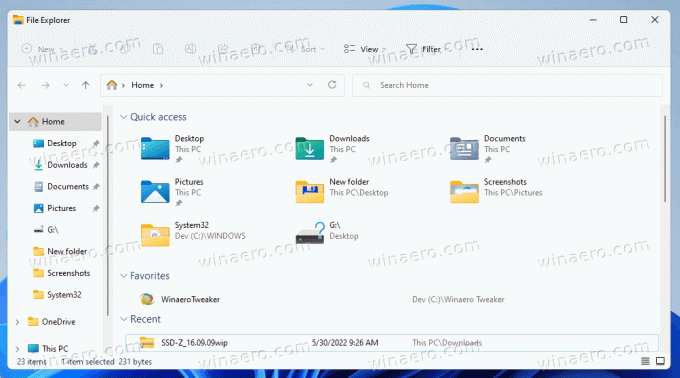
นอกจากนี้ยังมีบานหน้าต่างนำทางใหม่ที่มีสามส่วน อันบนเป็นโฮสต์ Home และ OneDrive อันตรงกลางแสดงรายการโฟลเดอร์ที่ปักหมุดและที่ใช้บ่อย และด้านล่างสุดคือสำหรับไอคอนคลาสสิก เช่น พีซีเครื่องนี้ เครือข่าย ฯลฯ การขยายพีซีเครื่องนี้จะแสดงไดรฟ์และพาร์ติชันในเครื่อง
นอกจากไฟล์ล่าสุดและไฟล์โปรดแล้ว โฟลเดอร์ "Home" ก็เช่นกัน แสดงไฟล์ที่ตรึงไว้บน OneDrive/Office.com/Teams/SharePoint เมื่อคุณใช้บัญชี Microsoft
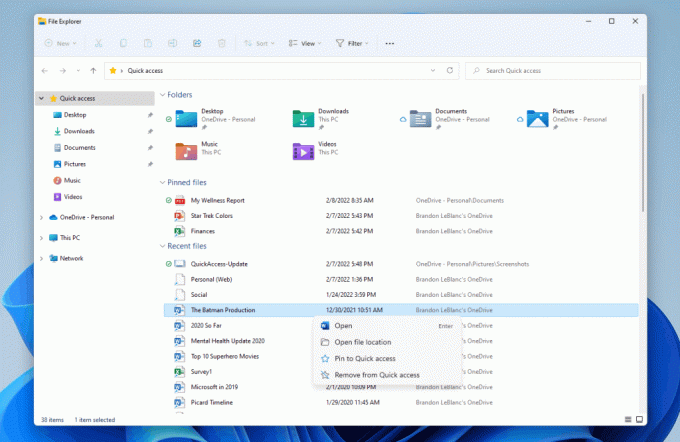
การเปลี่ยนแปลงอีกอย่างคือการแสดงตัวอย่างโฟลเดอร์ หากโฟลเดอร์มีรูปภาพหรือสื่ออื่น ๆ โฟลเดอร์นั้นจะมีภาพขนาดย่อตัวอย่างที่ดีเหนือไอคอนโฟลเดอร์เพื่อแสดงเนื้อหา

การเปลี่ยนแปลงอีกครั้งในแอป File Explorer คือการผสานรวมกับ OneDrive ที่แน่นแฟ้นยิ่งขึ้น ขณะนี้คุณสามารถดูโควต้าและสถานะการซิงค์โดยไม่ต้องออกจาก File Explorer
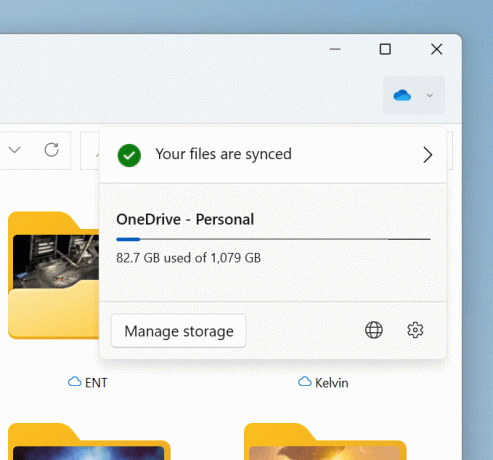
สุดท้าย File Explorer มีการปรับปรุงเล็กน้อยแต่มีประโยชน์หลายประการ
- ตอนนี้คุณสามารถคัดลอกไฟล์หรือเส้นทางโฟลเดอร์ด้วย Ctrl + Shift + C ทางลัด
- มีไอคอนใหม่ในเมนูบริบทเพื่อระบุอย่างชัดเจนว่ารายการทำอะไร
- หากคุณกด. ค้างไว้ กะ จากนั้นคลิกขวาที่โฟลเดอร์หรือไฟล์ใด ๆ คุณจะเห็น เมนูบริบทคลาสสิกเต็มรูปแบบ.
- มีการปรับปรุงเมนูบริบทหลายอย่างเช่น แผนที่/ตัดการเชื่อมต่อไดรฟ์เครือข่าย ในเมนูบริบทใหม่ของพีซีเครื่องนี้ the ติดตั้ง คำสั่งสำหรับฟอนต์ และอื่นๆ
ผู้จัดการงาน
ตัวจัดการงานเป็นอีกหนึ่งแอปที่ได้รับการเปลี่ยนแปลง UI ที่รุนแรง ขณะนี้มีแถบนำทางสไตล์แฮมเบอร์เกอร์ใหม่และหน้าการตั้งค่าใหม่ แถบคำสั่งใหม่ในแต่ละหน้าช่วยให้เข้าถึงการดำเนินการทั่วไปได้ ในที่สุดแอพก็ทำตามธีมของระบบและรองรับทั้งแบบสว่างและมืด
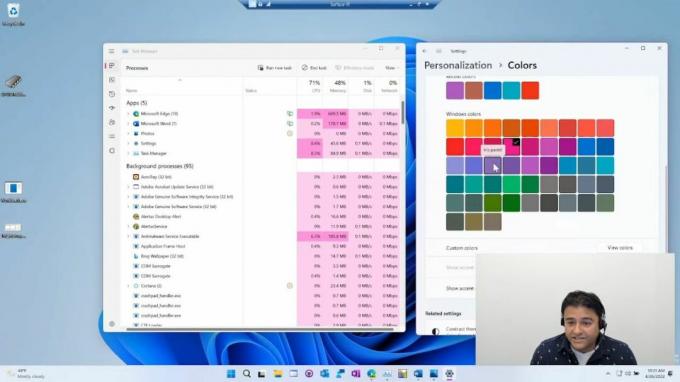

ตารางของแอปและกระบวนการ ตลอดจนสีเฉพาะจุดสำหรับแท็บและตัวควบคุมในแอปจะเป็นไปตามสีเฉพาะจุดที่คุณตั้งค่าไว้ในการตั้งค่า Windows 11 ซึ่งจะเพิ่มความสอดคล้องของ UI ที่ผู้ใช้จำนวนมากกำลังมองหา
นอกจากนี้ยังมีไอคอนใหม่และการกลับมาของ โหมดประสิทธิภาพสำหรับแอพ (เมื่อก่อน โหมดอีโค) หน้าการตั้งค่าเฉพาะ และอื่นๆ คุณลักษณะโหมดประสิทธิภาพจะอนุญาตให้ระงับแอปที่ทำงานอยู่เพื่อหยุดกิจกรรมชั่วคราวและเพิ่มทรัพยากรระบบ
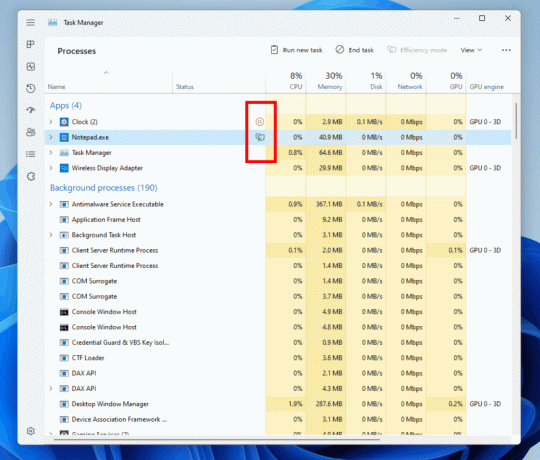
หากต้องการใช้โหมดประสิทธิภาพ ให้คลิกปุ่มบนแถบคำสั่งในหน้ากระบวนการหรือใช้เมนูบริบทคลิกขวา คุณสามารถใช้โหมดกับกระบวนการเดียวเท่านั้น ไม่สามารถใช้กับทั้งกลุ่ม หากไม่มีพารามิเตอร์ แสดงว่ากระบวนการนี้มีความสำคัญสำหรับ Windows ซึ่งหมายความว่าอาจส่งผลต่อประสิทธิภาพของระบบปฏิบัติการ กระบวนการที่ใช้โหมดนี้จะถูกทำเครื่องหมายด้วยไอคอนใบไม้สีเขียว ตอนนี้กระบวนการที่หยุดชั่วคราวจะใช้ไอคอนหยุดชั่วคราว
เครื่องเล่นสื่อ
ใน Windows 11 22H2 Microsoft ได้เปลี่ยนชื่อแอพ Windows Media Player แบบคลาสสิกเป็น Windows Media Player Legacy. นั่นเป็นเพราะว่าตอนนี้บริษัทได้นำเสนอแอพ Media Player ที่ทันสมัย ซึ่งเป็นแอพ Groove/Music ที่ปรับปรุงใหม่พร้อมการปรับปรุงหลายอย่าง
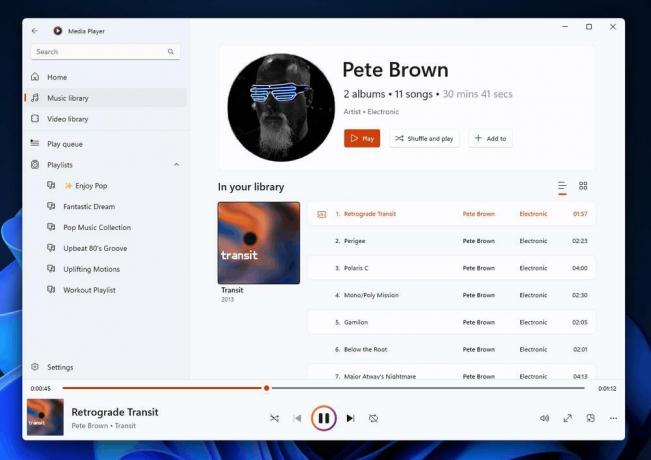
ในที่สุดมันจะเข้ามาแทนที่ Windows Media Player รุ่นเก่า
ความปลอดภัยของ Windows
Microsoft ได้อัปเดตแดชบอร์ดความปลอดภัยในตัวด้วย ความปลอดภัยของ Windows ตอนนี้มีตัวเลือกความสมบูรณ์ของหน่วยความจำใหม่ในความปลอดภัยของอุปกรณ์ > การแยกคอร์
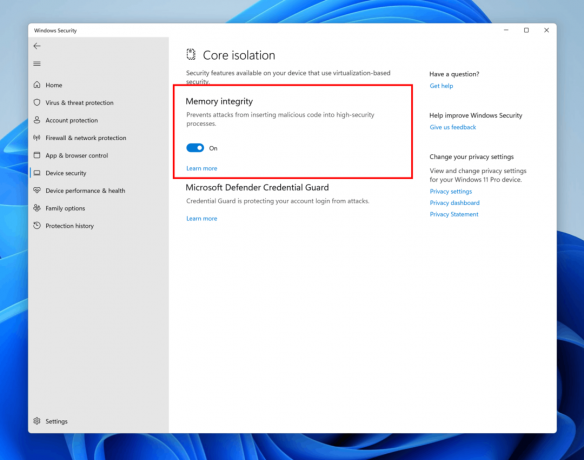 การควบคุมแอพอัจฉริยะ เป็นคุณลักษณะใหม่อีกอย่างหนึ่งของแอป จะบล็อกแอปพลิเคชันที่ไม่น่าเชื่อถือหรืออาจเป็นอันตราย Windows 11 เปิดใช้งานเมื่อคุณ ทำการติดตั้งใหม่ทั้งหมด.
การควบคุมแอพอัจฉริยะ เป็นคุณลักษณะใหม่อีกอย่างหนึ่งของแอป จะบล็อกแอปพลิเคชันที่ไม่น่าเชื่อถือหรืออาจเป็นอันตราย Windows 11 เปิดใช้งานเมื่อคุณ ทำการติดตั้งใหม่ทั้งหมด.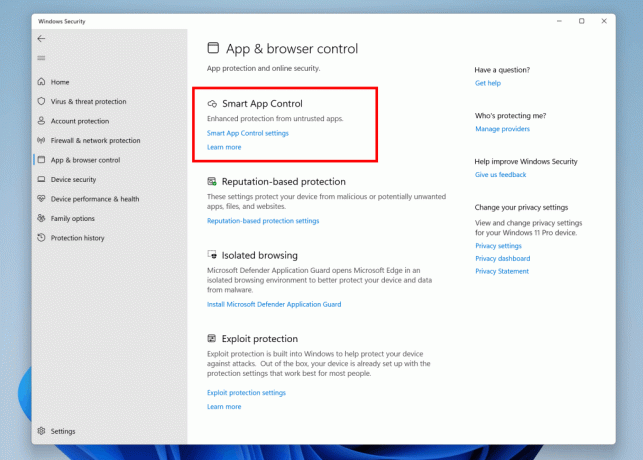
การตั้งค่า
แอพการตั้งค่านั้นมีการเปลี่ยนแปลงและปรับปรุงหลายอย่าง มีประสิทธิภาพการค้นหาที่ดีขึ้น และไอคอนที่ใหญ่กว่าทางด้านซ้าย คุณยังสามารถใช้แป้นลูกศรเพื่อขยายส่วนและหมวดหมู่ที่ยุบตามค่าเริ่มต้นได้
นอกจากนี้คุณยังจะได้พบกับใหม่ "ห้ามรบกวน" ตัวเลือกภายใต้ ระบบ > การแจ้งเตือน สวิตช์ที่เหมาะสมมีอยู่ในเมนูลอยของการดำเนินการด่วน (วิน+เอ).
"โทรศัพท์ของคุณ" ถูกเปลี่ยนชื่อเป็น "Phone Link" และ "Focus Assist" ถูกเปลี่ยนชื่อเป็น "Focus"
เมื่อคุณเปิดใช้งาน Bluetooth หรือ Wi-Fi ใน โหมดเครื่องบิน, Windows จะจดจำตัวเลือกของคุณ ครั้งต่อไปที่คุณไปที่โหมดเครื่องบิน มันจะเปิดใช้งานสิ่งที่คุณได้เปิดใช้งานในครั้งล่าสุด
ในที่สุด ถึง ถอนการติดตั้งโปรแกรมปรับปรุงที่ติดตั้งไว้คุณต้องใช้แอปการตั้งค่า ดิ "ถอนการติดตั้ง" ลิงก์ปรากฏในการตั้งค่า > Windows Update > ประวัติการอัปเดต > ถอนการติดตั้งการอัปเดต สิ่งที่คุณต้องทำคือค้นหาการอัปเดตที่คุณต้องการลบในรายการ และคลิกลิงก์ถัดจากชื่อ

อัตราการรีเฟรชแบบไดนามิก (DRR)
อัตราการรีเฟรชแบบไดนามิก เป็นคุณลักษณะใหม่ของ Windows 22H2 ที่เปลี่ยนอัตราการรีเฟรชการแสดงผลตามต้องการ ระบบปฏิบัติการจะวิเคราะห์กิจกรรมของคุณบนพีซี แล้วเปลี่ยนอัตราการรีเฟรชอย่างราบรื่น ค่าที่ต่ำกว่าช่วยให้ประหยัดพลังงานได้มากขึ้น ซึ่งเป็นสิ่งสำคัญมากสำหรับอุปกรณ์พกพา
ปัจจุบัน DDR พร้อมใช้งานสำหรับแล็ปท็อปที่มีจอแสดงผลที่รองรับอัตราการรีเฟรชตัวแปร (VRR) และอัตราการรีเฟรชอย่างน้อย 120Hz นี้ อนุญาตให้ Windows 11 รีเฟรชจอภาพดังกล่าวที่ 60Hz สำหรับงานเพิ่มประสิทธิภาพรายวัน เช่น อีเมล การพิมพ์เอกสาร และช่วยประหยัดแบตเตอรี่ ชีวิต.
หากคุณเปิดเกมหรือเนื้อหาสื่อบางอย่าง Windows 11 จะเพิ่มอัตราการรีเฟรชแบบไดนามิกเป็น 120Hz
การแจ้งเตือน
ศูนย์แจ้งเตือน (วิน + น) ได้ตัวเลือกใหม่ "ห้ามรบกวน" ซึ่งคุณจะพบที่ด้านบนของเมนูลอย ขณะนี้การแจ้งเตือนการปิดเสียงทำได้เพียงคลิกสองครั้ง
ดิ จุดสนใจ ขณะนี้คุณลักษณะอยู่ในบานหน้าต่างปฏิทิน ตอนนี้คุณสามารถเริ่มเซสชันจากที่นั่นโดยมีความยาวตั้งแต่ 15 ถึง 240 นาทีในช่วงเวลา 15 นาที นอกจากนี้ยังมี บูรณาการอย่างแน่นหนากับแอพ Clock และคุณสมบัติด้านประสิทธิภาพ.
การสลับหน้าต่าง
ดิ มุมมองงาน สามารถแสดงกลุ่มสแน็ปได้แล้ว หากคุณจัดระเบียบหน้าต่างหลายบานในกลุ่มเดียว หน้าต่างนั้นจะปรากฏเป็นตัวอย่างภาพขนาดย่อของกลุ่มในมุมมองงาน การเพิ่มที่ดีอีกประการหนึ่งคือแถบงานจะไม่หายไปพร้อมกับมุมมองงานอีกต่อไป แม้ว่าคุณจะตั้งค่าให้ซ่อนอัตโนมัติก็ตาม
ดิ Alt + Tab กล่องโต้ตอบจะปรากฏขึ้นที่กึ่งกลางของเดสก์ท็อป เช่นเดียวกับใน Windows รุ่นเก่า มันไม่กินพื้นที่ทั้งหน้าจออีกต่อไป
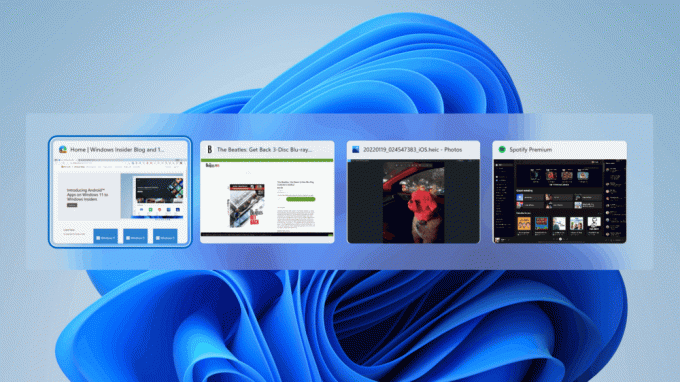
สแน็ปบาร์
เมื่อคุณย้ายหน้าต่าง แผงที่มีกริดของเค้าโครงสแน็ปจะปรากฏขึ้นที่ด้านบนของหน้าจอ แผงจะปรากฏเป็นเมนูแบบเลื่อนลงที่ด้านบนของหน้าจอ


ลากหน้าต่างไปที่ด้านบนของหน้าจอเพื่อแสดงเลย์เอาต์สแน็ป จากนั้นวางหน้าต่างที่ด้านบนของโซนเพื่อสแนป Snap Assist จะเสนอให้เติมช่องที่เหลือด้วยแอปพลิเคชันอื่นที่เปิดอยู่
เมื่อปรับขนาดแอปด้วยแอปที่จัดชิดอื่นๆ บนหน้าจอ คุณจะเห็นไอคอนแอปเพื่อทำความเข้าใจว่าแอปใดกำลังทำงานอยู่
การสลับเค้าโครงสแน็ป
คุณสมบัติการจัดวางสแน็ป (วิน+ซี) ตอนนี้แสดงตัวเลขสำหรับเค้าโครงทั้งหมด คุณจึงสามารถกดปุ่มตัวเลขเพื่อใช้รูปแบบที่ต้องการกับแป้นพิมพ์ได้อย่างรวดเร็ว
ท่าทางสัมผัส
ท่าทางสัมผัสแบบหลายนิ้วจะใช้ภาพเคลื่อนไหวที่ตามนิ้วของคุณ นอกจากนี้ยังมีท่าทางใหม่
- ปัดจากด้านขวาของหน้าจอเพื่อเปิดศูนย์การแจ้งเตือน ตอนนี้จะทำตามนิ้วของคุณ แทนที่จะเล่นภาพเคลื่อนไหวแบบตายตัว
- ปัดนิ้วจากตรงกลางของทาสก์บาร์เพื่อเปิดเมนูเริ่ม และปัดลงเพื่อปิด
- ปัดระหว่างแอปที่ปักหมุด/ทั้งหมดและรายการแนะนำ/เพิ่มเติมเมื่อเริ่ม: ภายในเริ่ม ให้ปัดจากขวาไปซ้ายจากปักหมุดเพื่อไปที่แอปทั้งหมด และจากซ้ายไปขวาเพื่อกลับไปปักหมุด ท่าทางเดียวกันนี้ใช้ได้กับ แนะนำ/เพิ่มเติม
- ปัดเข้าจากขอบล่างขวาของแถบงานเพื่อเปิดการตั้งค่าด่วนและปัดลงเพื่อปิด
- ในแอพแบบเต็มหน้าจอและเกมแบบสัมผัส (เช่น Solitaire) ให้ใส่ใจกับ กริปเปอร์ ที่ปรากฏขึ้นเมื่อคุณปัดจากขอบของหน้าจอ ฟีเจอร์นี้ออกแบบมาเพื่อให้คุณอยู่ในแอพเสมอ หากคุณปัดนิ้วใกล้ขอบหน้าจอโดยไม่ได้ตั้งใจ หากคุณต้องการเข้าถึงเนื้อหา ให้ปัด กริปเปอร์ อีกครั้งเพื่อคว้ามัน
การเข้าถึง
คำบรรยายสดและการเข้าถึงด้วยเสียงเป็นคุณสมบัติการช่วยสำหรับการเข้าถึงใหม่สองอย่างของ Windows 11 เวอร์ชัน 22H2
คำบรรยายสด
ระบบปฏิบัติการสามารถสร้างคำบรรยายสำหรับเนื้อหาใด ๆ ที่มีเสียง โดยสามารถแสดงคำอธิบายภาพที่ด้านบนหรือด้านล่างของหน้าจอ หรือในหน้าต่างที่ปรับขนาดได้แบบลอย นอกจากนี้ยังสามารถเปิดใช้งานคำบรรยายสดสำหรับเสียงไมโครโฟนระหว่างการสนทนากับเพื่อนและเพื่อนร่วมงานของคุณ

ปุ่มลัดเพื่อเปิดใช้งานคำบรรยายสดคือ ชนะ + Ctrl + หลี่. นอกจากนี้ยังมีปุ่มในการดำเนินการอย่างรวดเร็ว (ชนะ + อา).
การเข้าถึงด้วยเสียง
การเป็นส่วนหนึ่งของเครื่องมือช่วยการเข้าถึง ช่วยให้คุณควบคุมระบบปฏิบัติการด้วยคำสั่งเสียง ตัวอย่างเช่น คุณสามารถใช้เพื่อเปิดและสลับระหว่างแอป ท่องเว็บ และอ่านและเขียนอีเมล นอกจากนี้ยังสามารถจำลองการป้อนข้อมูลด้วยแป้นพิมพ์และเมาส์ผ่านคำสั่งเสียง
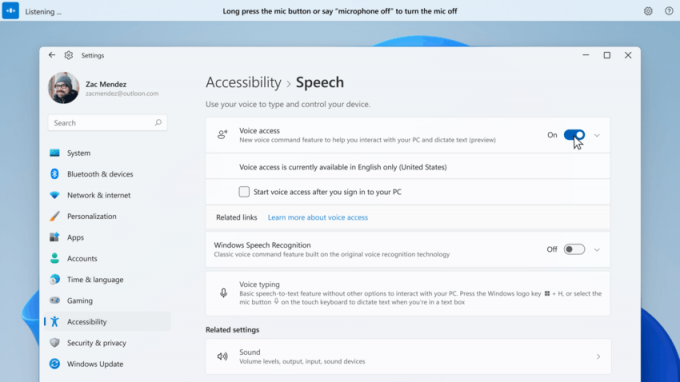
ปัจจุบันฟีเจอร์นี้ใช้งานได้กับภาษาอังกฤษแบบสหรัฐอเมริกาเท่านั้น สำหรับผู้ที่ตั้งค่าภาษาอังกฤษแบบสหรัฐอเมริกาสำหรับอินเทอร์เฟซ Windows
เมื่อเปิดใช้งาน จะแสดงตารางพร้อมพื้นที่หน้าจอ คุณสามารถระบุด้วยเสียงของคุณว่าพื้นที่ใดที่ Windows ควรโต้ตอบกับปุ่มและลิงก์

ดูคู่มือนี้เพื่อเรียนรู้วิธีการ เปิดหรือปิดการเข้าถึงด้วยเสียง.
สามารถทำงานได้แบบออฟไลน์โดยไม่ต้องเชื่อมต่ออินเทอร์เน็ต การเข้าถึงด้วยเสียงจะทำการรู้จำเสียงพูดในอุปกรณ์เพื่อจดจำคำพูด และดำเนินการนั้นอย่างถูกต้อง รายการคำสั่งเสียงทั้งหมด ที่นี่.
เสียงธรรมชาติในโปรแกรมผู้บรรยาย
ผู้บรรยายสนับสนุนเสียงธรรมชาติใหม่ๆ “เจนนี่” และ “อาเรีย” สำหรับภาษาอังกฤษ-สหรัฐอเมริกา คุณอาจต้องเพิ่มด้วยตนเอง

การเปลี่ยนแปลงอื่นๆ
- ตอนนี้ตัวสลับภาษาเปิดเร็วขึ้นมาก นอกจากนี้ยังมีการออกแบบสไตล์ Fluent

- หน้าจอล็อกตอนนี้มีไอคอนแบตเตอรีใหม่และตัวควบคุมสื่อที่อัปเดตเพื่อให้เข้ากับลักษณะโดยรวมของระบบปฏิบัติการ
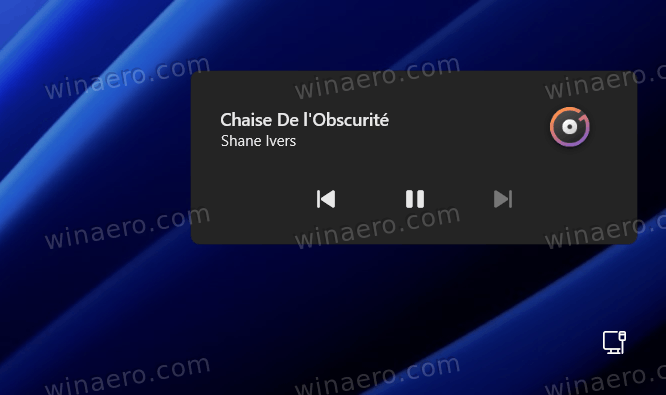
- ดิ มุมมองงาน และ alt+tab กล่องโต้ตอบจะวาดเส้นขอบหนาขึ้นด้วยสีเฉพาะเมื่อคุณสลับระหว่างหน้าต่างโดยใช้แป้นพิมพ์
- Windows จะข้ามเสียงบูตเมื่อรีสตาร์ทหลังจากติดตั้งการอัปเดต
- เปลี่ยนสีไฮไลต์ของเมนูบริบทเพื่อให้เล่นได้ดียิ่งขึ้นกับธีมสีอ่อนและสีเข้ม
- ขณะนี้ Microsoft Journal ถูกตรึงไว้ตามค่าเริ่มต้นในเมนูปากกา หากคุณไม่ได้ติดตั้งแอปไว้ แอปนั้นจะถูกติดตั้ง จาก Microsoft Store หากเลือกในเมนูปากกา
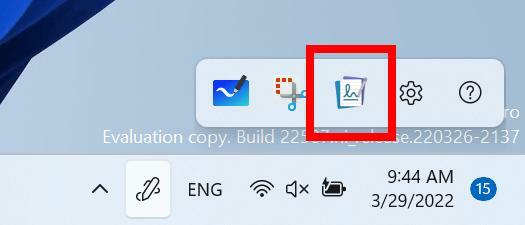
- PowerShell อนุญาตให้จัดการภาษาและตัวเลือกภาษาได้แล้ว
- รองรับเสียงพูดแบบ Wideband สำหรับ Apple AirPods, AirPods Pro และ AirPods Max
- การนำไฟล์ออกจากถังรีไซเคิลเร็วขึ้นมาก
- SMB1 ไม่ได้เปิดใช้งานใน Windows 11 Home อีกต่อไป นอกจากนี้ ตามค่าเริ่มต้น Windows 11 จะใช้การบีบอัด SMB หากมี
นั่นคือทั้งหมดที่เกี่ยวกับการเปลี่ยนแปลง หากฉันไม่ได้พูดถึงสิ่งที่สำคัญ อย่าลังเลที่จะชี้ให้เห็นในความคิดเห็น
หากคุณชอบบทความนี้ โปรดแชร์โดยใช้ปุ่มด้านล่าง จะใช้เวลาไม่มากจากคุณ แต่มันจะช่วยให้เราเติบโต ขอบคุณสำหรับการสนับสนุน!


