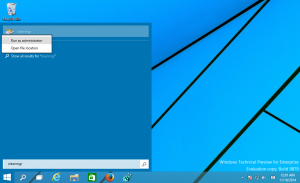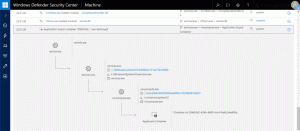Windows Terminal ได้รับการสนับสนุนสำหรับการเลือกแป้นพิมพ์แบบเต็ม
Microsoft ได้อัปเดต Windows Terminal ทั้งเวอร์ชันเสถียรและรุ่นตัวอย่าง เวอร์ชันเสถียร 1.14 รวมทุกอย่างจาก ตัวอย่างที่ปล่อยออกมาก่อนหน้านี้. ดังนั้นช่องแสดงตัวอย่างจึงโฮสต์เวอร์ชัน 1.15 ที่ใหม่กว่าซึ่งเพิ่มโหมดการทำเครื่องหมายใหม่ที่อนุญาตให้เลือกข้อความในเทอร์มินัลโดยใช้แป้นพิมพ์เท่านั้น และการปรับปรุงอื่นๆ อีกหลายอย่าง
โฆษณา
การเลือกแป้นพิมพ์ใน Windows Terminal aka mark mode
เริ่มต้นใน Terminal 1.15 คุณสามารถใช้แป้นพิมพ์เพื่อเลือกข้อความใดก็ได้ เพื่อที่คุณจะต้องเปิดใช้งานโหมดเครื่องหมายด้วย Ctrl+กะ+เอ็ม ปุ่มลัด จากนั้น คุณจะสามารถเลือกข้อความเหมือนในโปรแกรมแก้ไขข้อความใดๆ เลื่อนไปรอบๆ คำด้วยปุ่มลูกศร ให้กด. ค้างไว้ กะ เพื่อเริ่มการเลือกและเลื่อนเคอร์เซอร์ด้วยปุ่มลูกศรเพื่อเลือกข้อความ
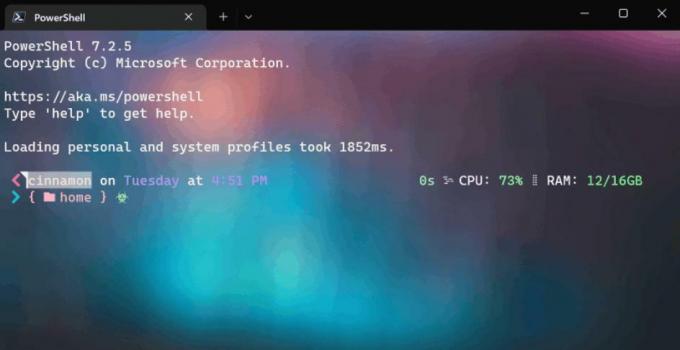
คุณสามารถเลือกข้อความทั้งหมดได้อย่างรวดเร็วด้วย Ctrl + อา. หากต้องการออกจากโหมดเครื่องหมาย ให้กด เอสค.
Terminal รองรับการดำเนินการที่เหมาะสม
- markMode - เข้าหรือออกจากโหมดเครื่องหมาย
- toggleBlockSelection - เปิดใช้งานการเลือกบล็อก
- switchSelectionEndpoint - เมื่อแก้ไขการเลือกโดยใช้แป้นพิมพ์ คุณจะย้ายปลายด้านหนึ่งของส่วนที่เลือกไปรอบๆ การดำเนินการนี้จะสลับโฟกัสไปที่ตัวทำเครื่องหมายการเลือกอื่น
เครื่องหมายเลื่อน
นอกจากนี้ Terminal ยังรองรับการเลื่อนเป็นคุณลักษณะทดลองอีกด้วย คุณสามารถเพิ่มเครื่องหมายซึ่งคุณสามารถส่งคืนได้อย่างรวดเร็วด้วยคำสั่งหรือปุ่มลัดจากที่ใดก็ได้ในบัฟเฟอร์เอาต์พุต

หากต้องการเล่นกับเครื่องหมาย ให้เพิ่มบรรทัดเหล่านี้ในโปรไฟล์ของคุณ JSON
// การกระทำ{"กุญแจ":"ctrl+ขึ้น","สั่งการ":{"การกระทำ":"เลื่อนทูมาร์ค","ทิศทาง":"ก่อนหน้า"},"ชื่อ":“เครื่องหมายก่อนหน้า”},{"กุญแจ":"ctrl+ลง","สั่งการ":{"การกระทำ":"เลื่อนทูมาร์ค","ทิศทาง":"ต่อไป"},"ชื่อ":“เครื่องหมายต่อไป”},{"กุญแจ":"ctrl+pgup","สั่งการ":{"การกระทำ":"เลื่อนทูมาร์ค","ทิศทาง":"แรก"},"ชื่อ":"เครื่องหมายแรก"},{"กุญแจ":"ctrl+pgdn","สั่งการ":{"การกระทำ":"เลื่อนทูมาร์ค","ทิศทาง":"ล่าสุด"},"ชื่อ":“เครื่องหมายสุดท้าย”},{"สั่งการ":{"การกระทำ":"แอดมาร์ค"}},{"สั่งการ":{"การกระทำ":"แอดมาร์ค","สี":"#ff00ff"}},{"สั่งการ":{"การกระทำ":"แอดมาร์ค","สี":"#0000ff"}},{"สั่งการ":{"การกระทำ":"เคลียร์ออลมาร์ค"}},// profiles.defaults"experimental.autoMarkPrompts":จริง,"experimental.showMarksOnScrollbar":จริง,คุณสามารถกำหนดการดำเนินการต่อไปนี้สำหรับเครื่องหมายเลื่อน
-
เพิ่มมาร์ค: เพิ่มเครื่องหมายเลื่อนไปยังบัฟเฟอร์ข้อความของคุณ หากมีตัวเลือก เครื่องหมายจะอยู่ที่ส่วนที่เลือก มิฉะนั้นจะอยู่ที่แถวเคอร์เซอร์
- การดำเนินการ addMark มีตัวเลือก สี พารามิเตอร์ที่ให้คุณกำหนดสีของเครื่องหมายเลื่อนได้
-
scrollToMark: เลื่อนไปที่เครื่องหมายเลื่อนในทิศทางที่กำหนด
- พารามิเตอร์ทิศทางสำหรับ scrollToMark ยอมรับก่อน ก่อนหน้า ถัดไป และสุดท้าย
- เคลียร์มาร์ค: ล้างเครื่องหมายเลื่อนที่ตำแหน่งปัจจุบัน ไม่ว่าจะอยู่ที่การเลือกหากมีหนึ่งตำแหน่งหรือที่ตำแหน่งเคอร์เซอร์
- clearAllMarks: ล้างเครื่องหมายเลื่อนทั้งหมดในบัฟเฟอร์ข้อความ
การเปลี่ยนแปลงอื่นๆ
มีการปรับปรุงอื่นๆ ใน Terminal แบบแผนสีตอนนี้ยอมรับ "สีม่วงแดง" และ "ม่วงแดงสดใส" แทน "สีม่วง" และ "สีม่วงสดใส".
นอกจากนี้ ส่วนขยายเชลล์ยังรองรับปุ่มเร่งความเร็วต่อไปนี้ในเมนูบริบทของ Explorer:
- ตู่ สำหรับเปิดในเทอร์มินัล
- พี สำหรับเปิดใน Terminal Preview
- ดี สำหรับเปิดในเทอร์มินัล (Dev)
เพิ่มเติมใน ประกาศอย่างเป็นทางการ.
Windows Terminal สามารถดาวน์โหลดได้จาก Microsoft Store:
- เทอร์มินัลของ Windows
- การแสดงตัวอย่างเทอร์มินัลของ Windows
คุณสามารถดาวน์โหลดได้จาก GitHub เปิดตัวเพจ.
หากคุณชอบบทความนี้ โปรดแชร์โดยใช้ปุ่มด้านล่าง จะใช้เวลาไม่มากจากคุณ แต่มันจะช่วยให้เราเติบโต ขอบคุณสำหรับการสนับสนุน!