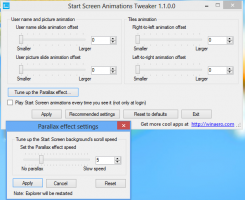เพิ่มพื้นที่ว่างจากไฟล์ OneDrive ที่มีอยู่ในเครื่อง
OneDrive เป็นโซลูชันการจัดเก็บเอกสารออนไลน์ที่สร้างโดย Microsoft ซึ่งมาพร้อมกับบริการฟรีสำหรับ Windows 10 สามารถใช้เพื่อจัดเก็บเอกสารและข้อมูลอื่น ๆ ของคุณทางออนไลน์ในระบบคลาวด์ นอกจากนี้ยังมีการซิงโครไนซ์ข้อมูลที่เก็บไว้ในอุปกรณ์ทั้งหมดของคุณ "ไฟล์แบบออนดีมานด์" เป็นคุณลักษณะของ OneDrive ซึ่งสามารถแสดงเวอร์ชันตัวยึดตำแหน่งของไฟล์ออนไลน์ในไดเร็กทอรี OneDrive ในพื้นที่ของคุณ แม้ว่าจะไม่ได้ซิงโครไนซ์และดาวน์โหลดก็ตาม ใน Windows 10 เวอร์ชันล่าสุด คุณสามารถเพิ่มพื้นที่ว่างด้วย OneDrive และทำให้ไฟล์ของคุณเป็นแบบออนไลน์เท่านั้น
โฆษณา
อย่างที่คุณอาจทราบแล้ว คุณลักษณะ Files On-Demand ไม่ได้เป็นส่วนหนึ่งของระบบปฏิบัติการหลัก เป็นคุณลักษณะของซอฟต์แวร์ OneDrive ที่ให้มาใน Windows 10 ดูบทความต่อไปนี้:
วิธีเปิดใช้งานไฟล์ OneDrive On-Demand
เมื่อเปิดใช้งานคุณสมบัติ Files on Demand แล้ว File Explorer จะแสดงไอคอนโอเวอร์เลย์ต่อไปนี้สำหรับไฟล์ในระบบคลาวด์
ไฟล์เหล่านี้เป็นไฟล์ออนไลน์เท่านั้น ซึ่งไม่ได้จัดเก็บไว้ในคอมพิวเตอร์ของคุณ
ตัวยึดตำแหน่งไฟล์จะมีไอคอนต่อไปนี้

เมื่อคุณเปิดไฟล์ดังกล่าว OneDrive จะดาวน์โหลดไฟล์ลงในอุปกรณ์ของคุณและทำให้พร้อมใช้งานในเครื่อง คุณสามารถเปิดไฟล์ในเครื่องได้ทุกเมื่อโดยไม่ต้องเชื่อมต่ออินเทอร์เน็ต
สุดท้าย ไอคอนโอเวอร์เลย์ต่อไปนี้จะถูกใช้สำหรับไฟล์ที่พร้อมใช้งานตลอดเวลา

เฉพาะไฟล์ที่คุณทำเครื่องหมายว่า "เก็บไว้ในอุปกรณ์นี้เสมอ" เท่านั้นที่มีวงกลมสีเขียวที่มีเครื่องหมายถูกสีขาว ไฟล์เหล่านี้จะพร้อมใช้งานเสมอแม้ในขณะที่คุณออฟไลน์ พวกเขาจะดาวน์โหลดไปยังอุปกรณ์ของคุณและใช้พื้นที่
เคล็ดลับ: เริ่มต้นใน Windows 10 เวอร์ชัน 1809 (รุ่น 17692 ขึ้นไป) คุณสามารถสร้างไฟล์ OneDrive แบบออนดีมานด์ได้แบบออนไลน์เท่านั้น ดู
สร้างไฟล์ OneDrive แบบออนดีมานด์แบบออนไลน์เท่านั้นใน Windows 10. โดยอัตโนมัติ
ต่อไปนี้คือวิธีการดำเนินการด้วยตนเองสำหรับไฟล์และโฟลเดอร์ที่เลือก
เพื่อเพิ่มพื้นที่ว่างจากไฟล์ OneDrive ที่มีอยู่ในเครื่องให้ทำดังต่อไปนี้
- เปิด File Explorer.
- นำทางไปยังโฟลเดอร์ OneDrive ของคุณโดยคลิกที่ ไอคอน OneDrive ทางด้านซ้าย.
- เลือกไฟล์และโฟลเดอร์ที่ต้องการ
- คลิกขวาที่พวกมันแล้วเลือก เพิ่มพื้นที่ว่าง จากเมนูบริบท
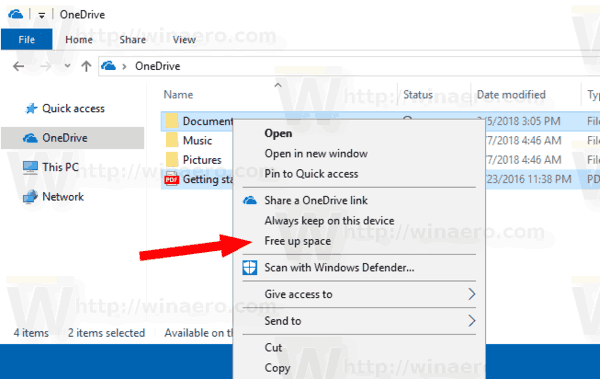
- คุณสามารถสร้างรายการทั้งหมดในโฟลเดอร์แบบออนไลน์เท่านั้นโดยคลิกที่พื้นที่ว่าง (พื้นหลังของโฟลเดอร์) เมื่อไม่ได้เลือกไฟล์และเลือก เพิ่มพื้นที่ว่าง จากเมนูบริบท
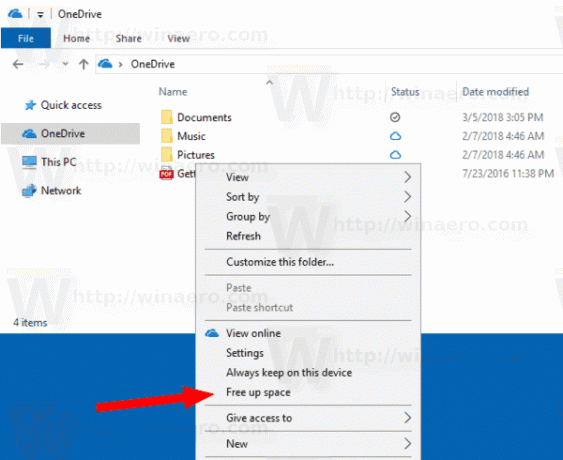
แค่นั้นแหละ.
บทความที่เกี่ยวข้อง:
- ไม่รวมรูปภาพ OneDrive จากรูปภาพใน Windows 10
- OneDrive กำลังได้รับคุณสมบัติการคืนค่าไฟล์
- ปิดใช้งานไอคอน OneDrive Cloud ในบานหน้าต่างนำทางใน Windows 10
- ลงชื่อออกจาก OneDrive ใน Windows 10 (ยกเลิกการเชื่อมโยงพีซี)