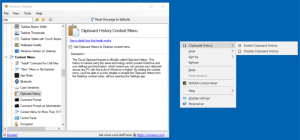วิธีลบ Add to Favorites จากเมนูบริบทใน Windows 11
คุณสามารถลบ เพิ่มในรายการโปรด รายการจากเมนูบริบทใน Windows 11 หากคุณพบว่าไม่มีประโยชน์สำหรับคุณลักษณะนี้ ส่วนรายการโปรดเปิดตัวครั้งแรกในรุ่น 22593 ที่นั่น Microsoft เปลี่ยนชื่อ การเข้าถึงด่วน ถึง บ้าน ในตำแหน่งเริ่มต้น File Explorer ส่วนไฟล์ที่ตรึงไว้จะกลายเป็น "รายการโปรด"
ชื่อใหม่นี้สอดคล้องกับสิ่งที่ OneDrive และ Microsoft Office มี และทำให้ผู้ใช้ปลายทางสับสนน้อยลง อีกอย่าง ตอนนี้การตั้งชื่อ Quick Access ถูกใช้แทน "Frequent folders" แล้ว แต่ส่วนนี้ก็ยังคงฟังก์ชันของมันเอาไว้
ดังนั้น หากคุณใช้ Windows 11 เวอร์ชัน 22H2 คุณจะมี File Explorer ที่มีลักษณะดังนี้:
File Explorer ใน Windows 11 22H2
💡 คุณสามารถตรวจสอบเวอร์ชัน Windows ของคุณได้ตลอดเวลาโดยกด ชนะ + R และพิมพ์ วินเวอร์ ใน วิ่ง กล่อง.
เพิ่มหรือลบรายการโปรดจากหน้าแรกใน Windows 11 File Explorer
- เปิด File Explorer (ชนะ + อี) และไปที่โฟลเดอร์ที่เก็บไฟล์ของคุณ
- เลือกหนึ่งไฟล์หรือหลายไฟล์ที่คุณต้องการเพิ่ม
- คลิกขวาที่ไฟล์ที่เลือก แล้วเลือก เพิ่มในรายการโปรด จากเมนูบริบท ไฟล์จะถูกตรึงไว้ที่ส่วนที่เหมาะสมในไฟล์ บ้าน โฟลเดอร์
- ในการลบไฟล์ออกจาก รายการโปรด เปิด บ้าน โฟลเดอร์
- เลือกไฟล์อย่างน้อยหนึ่งไฟล์ภายใต้ รายการโปรด.
- คลิกขวาที่ส่วนที่เลือก แล้วเลือก ลบออกจากรายการโปรด.
เสร็จแล้ว. ไฟล์ที่ตรึงไว้ในรายการโปรดสามารถค้นหาได้โดยใช้ช่องค้นหาใน Explorer นอกจากนี้ยังใช้ได้กับไฟล์ที่ไม่ได้จัดเก็บไว้ในเครื่อง เช่น. คุณสามารถค้นหาไฟล์บน OneDrive หรือไฟล์ Office ที่เพื่อนร่วมงานหรือเพื่อนที่แชร์กับคุณ คุณสามารถเพิ่มหรือลบไฟล์ใด ๆ ไปที่ รายการโปรด ของโฟลเดอร์โฮมใน File Explorer
อย่างไรก็ตาม ผู้ใช้บางคนไม่ชอบแนวคิดเรื่อง Favorites ในโฟลเดอร์ "Home" ดังนั้นจึงไม่เคยใช้เลย สำหรับพวกเขา เพิ่มในรายการโปรด เมนูบริบทปรากฏซ้ำซ้อน หากคุณแบ่งปันมุมมองนี้ คุณอาจต้องการลบออก
วิธีที่ง่ายที่สุดในการลบ เพิ่มในรายการโปรด จากเมนู File Explorer คือการใช้ Registry tweak หากคุณไม่ชอบแนวคิดในการแก้ไข Registry ด้วยตนเอง คุณสามารถดาวน์โหลดไฟล์ REG ที่พร้อมใช้งานได้ ลิงค์อยู่ในบทต่อไป
ลบ Add to Favorites จาก Context Menu
- คลิกขวาที่ เริ่ม ปุ่มและเลือก วิ่ง จากเมนู
- เข้า
regeditใน วิ่ง โต้ตอบและกด เข้า. - ตอนนี้ไปที่คีย์ต่อไปนี้ทางด้านซ้าย:
HKEY_CLASSES_ROOT\*\shell\pintohomefile. - คลิกขวาที่ pintohomefile ปุ่มทางด้านซ้ายและเลือก ใหม่ > ค่าสตริง จากเมนู
- ตั้งชื่อค่าใหม่เป็น ProgrammaticAccessOnlyและกด เข้า. เก็บข้อมูลค่าไว้โดยไม่ตั้งค่า (ว่าง)
คุณลบ .สำเร็จแล้ว เพิ่มในรายการโปรด รายการจากเมนูคลิกขวา File Explorer
คำสั่ง Add To Favorites ถูกลบออกแล้ว
ในเวลาใดๆ ในภายหลัง คุณสามารถลบ ProgrammaticAccessOnly ค่าจาก Registry เพื่อกู้คืนรายการเมนูบริบทที่ซ่อนอยู่
มันทำงานอย่างไร
ดิ ProgrammaticAccessOnly ค่าคือตัวเลือก Registry พิเศษที่คุณสามารถระบุสำหรับรายการเมนูบริบทใดๆ มันซ่อนรายการจากเมนูสำหรับผู้ใช้ แต่ไม่ได้ป้องกันไม่ให้แอปเข้าถึงได้
นี่เป็นวิธีที่สะดวกในการปรับแต่งเมนูบน Windows ต่างจากการลบคีย์รีจิสทรีโดยตรง เพราะทำให้คุณสามารถซ่อนอะไรก็ได้ที่คุณต้องการ โดยไม่ทำลายฟังก์ชันการทำงานของแอพที่อาจใช้คำสั่งที่คุณซ่อน
ตามที่สัญญาไว้ นี่คือไฟล์ REG เพื่อประหยัดเวลาของคุณ
ดาวน์โหลดไฟล์ REG
ดาวน์โหลดไฟล์ ZIP ที่มีไฟล์ REG สองไฟล์จาก ลิงค์นี้. แตกไฟล์ไปยังโฟลเดอร์ที่คุณเลือก
ตอนนี้เปิดไฟล์ ลบ Add to Favorites.reg. หากคุณเห็น การควบคุมบัญชีผู้ใช้ พร้อมท์ให้คลิกที่ ใช่ ในกล่องโต้ตอบ หลังจากนั้น Add to Favorites จะถูกลบออกจากเมนูบริบท
หมายเหตุ: หากปุ่มใช่เป็นสีเทาหรือหายไปในข้อความแจ้ง UAC ให้เช็คเอาท์ โซลูชันนี้.
หากต้องการกู้คืนในภายหลัง ให้ใช้ไฟล์เลิกทำ tweak เรียกคืน เพิ่มใน Favorites.reg. มันจะเพิ่มคำสั่งกลับเข้าไปใหม่
แค่นั้นแหละ.
หากคุณชอบบทความนี้ โปรดแชร์โดยใช้ปุ่มด้านล่าง จะใช้เวลาไม่มากจากคุณ แต่มันจะช่วยให้เราเติบโต ขอบคุณสำหรับการสนับสนุน!