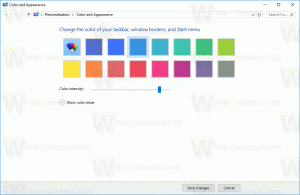วิธีเปิดใช้งานสติ๊กเกอร์เดสก์ท็อปใน Windows 11 บิลด์ 22621 ขึ้นไป
ตอนนี้คุณสามารถเปิดใช้งานสติกเกอร์เดสก์ท็อปใน Windows 11 ซึ่งพร้อมใช้งานในบิลด์ 22621 ในรูปแบบของคุณสมบัติที่ซ่อนอยู่ บางทีคุณอาจเคยได้ยินเกี่ยวกับสติกเกอร์ซึ่งปรากฏในช่อง Dev อยู่แล้ว ตั้งแต่เดือนกุมภาพันธ์.
เมื่อคุณเปิดใช้งานคุณสมบัตินี้จะช่วยให้คุณสามารถวางสติกเกอร์บนวอลเปเปอร์เดสก์ท็อปของคุณได้ สิ่งเหล่านี้จะยังคงอยู่เมื่อคุณเปลี่ยนภาพพื้นหลัง
สติ๊กเกอร์เดสก์ท็อปใน Windows 11
เมื่อเปิดใช้งานสติกเกอร์ จะเพิ่มรายการระดับบนสุดไปยังเมนูคลิกขวาบนเดสก์ท็อปที่เรียกว่า "เพิ่มหรือแก้ไขสติกเกอร์" การคลิกจะเป็นการเปิดกล่องโต้ตอบตัวเลือกรูปภาพที่มีสติกเกอร์หลายแบบและช่องค้นหา
เมื่อคุณเลือกสติกเกอร์ที่ต้องการแล้ว คุณสามารถเปลี่ยนตำแหน่งและขนาดของหน้าจอได้ คุณยังสามารถวางสติกเกอร์ได้มากกว่าหนึ่งชิ้น คุณยังสามารถใส่สติกเกอร์เดียวกันหลายๆ อันบนเดสก์ท็อปได้ด้วย การลบสติกเกอร์นั้นง่ายมากเช่นกัน เพราะมันมาพร้อมกับไอคอนถังรีไซเคิลที่ลบออกจากเดสก์ท็อป
👉 ปัจจุบัน สติกเกอร์เดสก์ท็อปยังคงเป็นตัวเลือกทดลองที่ซ่อนอยู่ ดังนั้นคุณต้องเปิดใช้งานด้วยตนเอง สติ๊กเกอร์ ไม่ทำงาน ในรุ่นแรกของ Windows 11 ให้สร้าง 22000 ในขณะที่เขียนนี้ คุณลักษณะนี้มีอยู่ในทั้งสองเท่านั้น
Dev Channel สร้าง 25162 และ 22H2 RTM สร้าง 22621.คุณต้องแก้ไข Registry เพื่อให้สติกเกอร์ปรากฏขึ้น อย่างไรก็ตาม การเปลี่ยนแปลงนี้อาจเปลี่ยนแปลงได้ในไม่ช้า Microsoft อาจเปิดใช้งานโดยค่าเริ่มต้น หรือลบสติกเกอร์ออกจากระบบปฏิบัติการทั้งหมดหากพบว่าไม่พร้อมสำหรับการผลิต ฉันจะอัปเดตโพสต์นี้หากเกิดขึ้น
ตอนนี้เรามาดูวิธีเปิดใช้งานสติกเกอร์ใน Windows 11 เวอร์ชัน 22H2 บิลด์ 22621 ขึ้นไป
เปิดใช้งานสติกเกอร์ใน Windows 11
- กด ชนะ + R และป้อน regedit เข้าไปใน วิ่ง กล่องแล้วคลิก เข้า.
- นำทางไปยังคีย์ต่อไปนี้:
HKEY_LOCAL_MACHINE\SOFTWARE\Microsoft\PolicyManager\current\device. - คลิกขวาที่ อุปกรณ์ ที่สำคัญและเลือก ใหม่ > คีย์ จากเมนู
- ตั้งชื่อคีย์ย่อยใหม่เป็น สติ๊กเกอร์.
- ตอนนี้ให้คลิกขวาที่ สติ๊กเกอร์ ที่สำคัญและเลือก ใหม่ > ค่า DWORD (32 บิต).
- ตั้งชื่อค่าใหม่ เปิดใช้งานสติกเกอร์ และดับเบิลคลิกเพื่อเปลี่ยนข้อมูล
- ตอนนี้ตั้งค่า เปิดใช้งานสติกเกอร์ ถึง 1
- เริ่มต้นใหม่ สำรวจ หรือ Windows 11. ทั้งหมด เพื่อใช้การเปลี่ยนแปลงที่คุณทำ
เสร็จแล้ว! ตอนนี้คุณควรเปิดใช้งานสติกเกอร์คุณสมบัติเดสก์ท็อปใน Windows 11
ตอนนี้เรามาดูวิธีจัดการสติกเกอร์กัน
จัดการสติกเกอร์เดสก์ท็อปใน Windows 11
คุณสามารถเพิ่มสติกเกอร์ได้มากเท่าที่คุณต้องการ ดังที่ได้กล่าวไปแล้ว การลบสติกเกอร์เฉพาะนั้นง่ายมากเช่นกัน สุดท้าย คุณสามารถ 'แก้ไข' สติกเกอร์ที่เพิ่มเข้ามาได้ด้วยการปรับขนาดหรือย้ายไปยังตำแหน่งอื่นบนหน้าจอ
บันทึก: ในการเขียนนี้ สติกเกอร์ไม่รองรับสไลด์โชว์วอลเปเปอร์และสีคงที่ คุณต้องเปลี่ยนพื้นหลังเดสก์ท็อปเป็น a ภาพพื้นหลังคงที่ หรือ Windows Spotlight เพื่อให้พวกเขาทำงาน อีกครั้งนี้อาจเปลี่ยนแปลงได้ในอนาคต
นี่คือวิธีการเพิ่มสติกเกอร์
เพิ่มสติกเกอร์บนวอลเปเปอร์เดสก์ทอป
- คลิกขวาที่เดสก์ท็อปแล้วเลือก เพิ่มหรือแก้ไขสติกเกอร์ จากเมนู
- หรือกด ชนะ + ฉัน ไปที่ การตั้งค่า แอป.
- ที่นี่ นำทางไปยัง การกำหนดค่าส่วนบุคคล > พื้นหลัง.
- ทางด้านขวา ให้คลิกที่ เพิ่มสติ๊กเกอร์ ตัวเลือก.
- ที่นี่ นำทางไปยัง การกำหนดค่าส่วนบุคคล > พื้นหลัง.
- ตอนนี้คุณจะเห็น ตัวแก้ไขสติกเกอร์ โดยซ่อนไอคอนเดสก์ท็อปและทาสก์บาร์ไว้ เลื่อนลงมาตามจำนวนสติกเกอร์ที่มีเพื่อเลือกสติกเกอร์ที่คุณชอบ หรือใช้การค้นหา
- การคลิกสติกเกอร์จะเพิ่มไปที่เดสก์ท็อป
- ทำซ้ำขั้นตอนที่ 1-4 เพื่อเพิ่มสติกเกอร์
- ตอนนี้คุณสามารถคลิกที่สีดำ X ปุ่มด้านบนสติกเกอร์เพื่อออกจากตัวแก้ไขสติกเกอร์
ปรับขนาดหรือย้ายสติกเกอร์
- คลิกขวาที่ใดก็ได้บนวอลเปเปอร์เดสก์ทอปแล้วเลือก เพิ่มหรือแก้ไขสติกเกอร์. หรือใช้ตัวเลือกที่เกี่ยวข้องในการตั้งค่า
- เมื่อตัวแก้ไขสติกเกอร์เปิดขึ้น ให้คลิกสติกเกอร์ที่มีอยู่บนเดสก์ท็อปของคุณ
- ปรับขนาดสติกเกอร์ที่เลือกเป็นขนาดที่ต้องการ
- ขณะที่เลือกไว้ คุณยังสามารถย้ายไปยังตำแหน่งอื่นบนหน้าจอได้
- เมื่อคุณทำสติกเกอร์เสร็จแล้ว ให้คลิกที่ X ปุ่ม 'ปิด' เพื่อออกจากตัวแก้ไขสติกเกอร์
ลบสติกเกอร์ออกจากเดสก์ท็อป
- คลิกขวาที่ใดก็ได้บนภาพพื้นหลังเดสก์ท็อป แล้วคลิก เพิ่มหรือแก้ไขสติกเกอร์ ในเมนูบริบท
- ตอนนี้ คลิกที่สติกเกอร์ที่คุณต้องการลบเพื่อเลือก
- คลิกที่เล็ก ถังขยะรีไซเคิล ไอคอนถัดจากสติกเกอร์เพื่อลบ
- ทำซ้ำขั้นตอนที่ 2-3 สำหรับสติกเกอร์อื่นๆ ที่คุณต้องการนำออก
- สุดท้ายให้คลิกที่ X ปุ่ม 'ปิด' เพื่อออกจากตัวแก้ไขสติกเกอร์
เสร็จแล้ว!
หากคุณลองใช้ฟีเจอร์สติกเกอร์แล้วพบว่าใช้งานไม่ได้เพียงครึ่งเดียวหรือใช้งานไม่ได้ คุณอาจต้องซ่อนฟีเจอร์นี้อีกครั้ง ในกรณีดังกล่าว คุณสามารถปิดใช้งานได้โดยง่ายโดยคืนค่าการเปลี่ยนแปลงรีจิสทรีที่คุณทำไว้ตอนต้นของบทช่วยสอนนี้ ทำดังต่อไปนี้
ปิดใช้งานสติกเกอร์เดสก์ท็อปใน Windows 11
- ขั้นแรก ให้เอาสติกเกอร์ทั้งหมดออกจากเดสก์ท็อป ถ้าคุณมี คลิกขวาที่ เดสก์ทอป, เลือก เพิ่มหรือลบสติกเกอร์และคลิก ถังขยะรีไซเคิล ไอคอนสำหรับแต่ละสติกเกอร์
- ตอนนี้กด ชนะ + R แล้วพิมพ์
regeditคำสั่งใน วิ่ง โต้ตอบ - เรียกดูพื้นที่ด้านซ้ายเพื่อ
HKEY_LOCAL_MACHINE\SOFTWARE\Microsoft\PolicyManager\current\device\Stickersกุญแจ. - ทางด้านขวาของ สติ๊กเกอร์ ที่สำคัญ ตั้งค่า เปิดใช้งานสติกเกอร์ DWORD ถึง 32 บิต 0หรือเพียงแค่ลบออก
- รีสตาร์ทระบบปฏิบัติการโดยกด ชนะ + X และเลือก ปิดเครื่องหรือออกจากระบบ > เริ่มต้นใหม่ จากเมนู
เมื่อคุณรีสตาร์ท Windows 11 รายการเมนูสติกเกอร์จะหายไปจากการตั้งค่าและเมนูบริบทของเดสก์ท็อป
ไฟล์ REG ที่พร้อมใช้งาน
หากคุณไม่พอใจกับการแก้ไข Registry ด้วยตนเอง คุณสามารถดาวน์โหลดไฟล์ REG สองไฟล์เพื่อเปิดใช้งานหรือปิดใช้งานคุณสมบัติสติกเกอร์อย่างรวดเร็ว
ดาวน์โหลดไฟล์ในไฟล์ ZIP จาก ลิงค์นี้. แยกไฟล์เก็บถาวรไปยังตำแหน่งที่สะดวก
หากต้องการเปิดใช้งานสติกเกอร์ ให้เปิด enable-stickers.reg ไฟล์และยืนยันพร้อมท์การควบคุมบัญชีผู้ใช้โดยคลิกที่ ใช่ ปุ่ม.
หากต้องการปิดใช้งานสติกเกอร์ ให้เปิดไฟล์ที่สอง disable-stickers.reg.
ที่น่าสนใจคือฟีเจอร์สติกเกอร์มีอยู่ใน RTM build ของ Windows 11 22H2 (รุ่น 22621) ดังนั้นจึงมีโอกาสสูงที่จะเปิดตัวใน รุ่นที่วางจำหน่ายของ 22H2.
แค่นั้นแหละ.
หากคุณชอบบทความนี้ โปรดแชร์โดยใช้ปุ่มด้านล่าง จะใช้เวลาไม่มากจากคุณ แต่มันจะช่วยให้เราเติบโต ขอบคุณสำหรับการสนับสนุน!