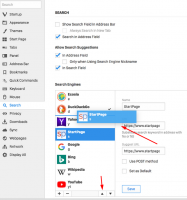โหมดพระเจ้าของ Windows 11
ต่อไปนี้คือวิธีเปิด God Mode ใน Windows 11 สร้างทางลัดสำหรับมัน หรือเพิ่มลงในเมนูบริบท นอกจากนี้ในโพสต์นี้ เราจะทบทวนว่าโฟลเดอร์โหมดพระเจ้าคืออะไร และมีโฟลเดอร์ใดบ้างใน Windows 11
โฆษณา
เช่นเดียวกับระบบปฏิบัติการเวอร์ชันก่อนหน้า ใน Windows 11 คุณสามารถเปิดโฟลเดอร์ God Mode พิเศษได้ เป็นไดเรกทอรีเสมือนที่แสดงการตั้งค่าและตัวเลือกที่เป็นไปได้ทั้งหมดในที่เดียว

โฟลเดอร์นี้มีประโยชน์มาก เนื่องจาก Microsoft ได้ลบตัวเลือกจำนวนมากออกจากแผงควบคุมแบบเดิม บางส่วนถูกซ่อนไว้ในขณะที่บางส่วนถูกแทนที่ด้วยทางเลือกที่ทันสมัยในการตั้งค่า คุณยังคงสามารถเข้าถึงแอปเพล็ตสุดคลาสสิกได้โดยใช้แอปพิเศษ คำสั่ง. แต่มุมมองโฟลเดอร์ทำให้เปิดได้ง่ายขึ้น
โฟลเดอร์นี้มีชื่อว่า "งานทั้งหมด" แต่เป็นที่รู้จักกันดีในชื่อ "โหมดพระเจ้า" แต่โดยค่าเริ่มต้น โฟลเดอร์จะถูกซ่อนและจะไม่เปิดเผยในส่วนติดต่อผู้ใช้ ในบทความนี้ เราจะทบทวนวิธีการต่างๆ ที่คุณสามารถใช้ในการเปิด God Mode ใน Windows 11
เปิดโหมดพระเจ้าใน Windows 11
มีหลายวิธีในการเข้าถึงโฟลเดอร์ God Mode โดยเฉพาะอย่างยิ่ง คุณสามารถทำได้ด้วยคำสั่งเชลล์ นอกจากนี้ คุณสามารถสร้างโฟลเดอร์พิเศษที่จะเปิดขึ้นมาได้ นอกจากนี้ เพื่อความสะดวกของคุณ คุณสามารถเพิ่มงานทั้งหมดลงในเมนูบริบท หรือเพิ่มไปยังแผงควบคุมแบบเดิมได้โดยตรง สุดท้าย คุณสามารถสร้างทางลัดบนเดสก์ท็อปได้ มาเริ่มกันที่การเปิดมัน
วิธีเปิด God Mode ใน Windows 11 ด้วยคำสั่ง
- คลิกขวาที่ เริ่ม ปุ่มแล้วเลือก วิ่ง จากเมนู

- พิมพ์
เปลือก{ED7BA470-8E54-465E-825C-99712043E01C}สั่งการ.
- กด เข้า. หน้าต่าง Explorer ใหม่จะเปิดขึ้นพร้อมกับ งานทั้งหมด โฟลเดอร์
- ตอนนี้ ดับเบิลคลิกการตั้งค่าใดๆ ที่คุณต้องการเปลี่ยนแปลงหรือตรวจสอบ ตัวเลือกที่มีอยู่ทั้งหมดจะจัดเรียงตามตัวอักษร

เสร็จแล้ว! แต่ถ้าคุณจะใช้โฟลเดอร์ All Task บ่อยๆ การรันคำสั่งทุกครั้งจะไม่ใช่วิธีที่สะดวกในการเปิด เพื่อประหยัดเวลาของคุณ คุณสามารถสร้างโฟลเดอร์พิเศษที่เปิดโหมดพระเจ้าได้ เช่น ขวาบนเดสก์ท็อป
สร้างโฟลเดอร์เพื่อเปิดงานทั้งหมดใน Windows 11
- คลิกขวาที่เดสก์ท็อปแล้วเลือก ใหม่ > โฟลเดอร์ จากเมนู

- ตั้งชื่อโฟลเดอร์เป็น งานทั้งหมด{ED7BA470-8E54-465E-825C-99712043E01C}.

- ตี เข้า. โฟลเดอร์จะเปลี่ยนไอคอนโดยอัตโนมัติ
- ดับเบิลคลิกที่โฟลเดอร์ที่คุณสร้าง ตอนนี้คุณสามารถใช้เพื่อเปิด Windows 11 God Mode ได้แล้ว

เมื่อคุณเปิดโฟลเดอร์ คุณจะเห็นตัวเลือกและการตั้งค่าทั้งหมดที่มี ซึ่งรวมถึงตัวเลือกที่ซ่อนอยู่ใน Windows 11
เนื่องจากเราได้เรียนรู้วิธีเปิดโฟลเดอร์แล้ว ต่อไปนี้คือวิธีการขั้นสูงในการเข้าถึงโฟลเดอร์ ก่อนอื่น คุณสามารถสร้างทางลัดได้ นี่คือวิธีการ
สร้างทางลัดบนเดสก์ท็อปสำหรับ Windows 11 God Mode
- กด ชนะ + R เพื่อเปิด วิ่ง กล่อง.
- วาง
เปลือก{ED7BA470-8E54-465E-825C-99712043E01C}สั่งแล้วกด เข้า กุญแจ. - เมื่อ งานทั้งหมด โฟลเดอร์ปรากฏขึ้นบนหน้าจอ ให้คลิกปุ่มซ้ายของเมาส์บนไอคอนในแถบที่อยู่ค้างไว้

- ลากและวางไปที่เดสก์ท็อป Windows 11 จะสร้างทางลัดสำหรับโฟลเดอร์ God Mode

คุณทำเสร็จแล้ว หรือคุณสามารถสร้างทางลัดดังกล่าวได้ด้วยตนเอง มาดูกันว่าจะทำได้อย่างไร
สร้างทางลัดงานทั้งหมดด้วยตนเอง
- คลิกขวาที่พื้นที่เดสก์ท็อปแล้วเลือก ใหม่ > ทางลัด จากเมนูบริบท

- ในกล่องข้อความตำแหน่งวัตถุ พิมพ์
เชลล์ explorer.exe {ED7BA470-8E54-465E-825C-99712043E01C}และคลิก "ถัดไป"
- ในหน้าถัดไป พิมพ์ "โหมดพระเจ้า" หรือ "งานทั้งหมด" ในตัวเลือกชื่อทางลัด แล้วคลิก เสร็จสิ้น.

- ตอนนี้ ให้คลิกขวาที่ทางลัดที่คุณสร้าง แล้วเลือก คุณสมบัติ.

- บนแท็บทางลัด คลิก เปลี่ยนไอคอน และเลือกไอคอนที่เหมาะสมสำหรับทางลัดของคุณ ตัวอย่างเช่น เลือกไอคอนจาก c:\windows\system32\control.exe ไฟล์.

เสร็จแล้ว! เพลิดเพลินกับช็อตคัทของคุณที่จะเปิดโฟลเดอร์ God Mode ได้ทันที คุณยังสามารถปักหมุดไว้ที่เมนู Start หรือทาสก์บาร์เพื่อการเข้าถึงที่รวดเร็วยิ่งขึ้น
ตรึง God Mode ไว้ที่ทาสก์บาร์หรือ Start
- คลิกขวาที่ โหมดพระเจ้า ทางลัด
- เลือก แสดงตัวเลือกเพิ่มเติม จากเมนู

- ในการปักหมุดบนแถบงาน ให้เลือก ปักหมุดที่ทาสก์บาร์. ไอคอนของมันจะปรากฏบนแถบงาน

- หากต้องการตรึงไว้ที่เมนูเริ่ม ให้เลือก ปักหมุดเพื่อเริ่ม แทนที่.
เสร็จแล้ว. อย่างไรก็ตาม มีข้อแม้ที่มีไอคอนตรึงไว้ที่แถบงาน เมื่อคุณคลิก จะเป็นการเปิดอินสแตนซ์ของแผงควบคุม และจะไม่ปรากฏว่าทำงานโดยไอคอนที่ปักหมุดไว้ น่าเศร้าที่มันเป็นข้อจำกัดของแถบงานที่คุณไม่สามารถข้ามได้

เมื่อคุณสร้างทางลัดสำหรับโฟลเดอร์ God Mode แล้ว คุณสามารถกำหนดปุ่มลัดส่วนกลางให้กับโฟลเดอร์นั้นได้ ซึ่งจะทำให้คุณสามารถเปิดได้อย่างรวดเร็วจากแอปที่กำลังทำงานอยู่ ทุกเวลา สิ่งที่คุณต้องทำคือกดลำดับคีย์ที่คุณกำหนดไว้
เพื่อที่จะทำอย่างนั้น คุณต้องแก้ไขคำสั่งลัดของคุณและเพิ่มลำดับคีย์เข้าไป นอกจากนี้ เพื่อให้ทำงานในแอปใดๆ ได้ ต้องเก็บทางลัดไว้ในเมนูเริ่ม
แป้นพิมพ์ลัดเพื่อเปิดโหมดพระเจ้า
- สร้างทางลัดบนเดสก์ท็อปสำหรับ งานทั้งหมด โฟลเดอร์หากคุณไม่มี
- คลิกขวาที่ทางลัดแล้วเลือก คุณสมบัติ จากเมนู

- บนแท็บทางลัด ให้คลิกที่ ปุ่มลัด กล่องและกดตามลำดับคีย์ที่ต้องการ ตัวอย่างเช่น, Ctrl + Alt + กะ + จี.

- คลิก นำมาใช้ และ ตกลง ปุ่มเพื่อบันทึกการแก้ไข
- ตอนนี้ให้คลิกขวาที่ เริ่ม ปุ่มและเลือก วิ่ง จากเมนู

- ในกล่องโต้ตอบ Run ให้ป้อนข้อมูลต่อไปนี้ คำสั่งเชลล์:
เชลล์: เมนูเริ่ม,และกด เข้า. ซึ่งจะเป็นการเปิด File Explorer ไปที่ เมนูเริ่มต้น โฟลเดอร์ -
 คัดลอกหรือย้าย .ของคุณ โหมดพระเจ้า ทางลัดไปยัง โปรแกรม โฟลเดอร์
คัดลอกหรือย้าย .ของคุณ โหมดพระเจ้า ทางลัดไปยัง โปรแกรม โฟลเดอร์
คุณทำเสร็จแล้ว! ตอนนี้ถ้าคุณกดปุ่มซึ่งในกรณีของฉันคือ Ctrl + Alt + กะ + จี, Windows 11 จะเปิด งานทั้งหมด โฟลเดอร์สำหรับคุณ
ตอนนี้เรารู้วิธีเปิดโฟลเดอร์งานทั้งหมดด้วยสองวิธีและวิธีสร้างทางลัดสำหรับโฟลเดอร์นั้นโดยใช้สองวิธี ตอนนี้ มาเพิ่มลงในแผงควบคุมแบบคลาสสิกกันเถอะ ซึ่งจะทำให้คุณสามารถเปิดได้จากที่เดิมซึ่งควรจะเป็นเสมอ
ที่จริงแล้ว แผงควบคุมนั้นยืดหยุ่นมาก เนื่องจากให้ผู้ใช้เพิ่มอะไรก็ได้ที่ต้องการในหมวดหมู่และไอคอนใดๆ ฉันได้ตรวจสอบขั้นตอนโดยละเอียดในบทความก่อนหน้านี้แล้ว และยังคงเป็นจริงสำหรับ Windows 11 ตรวจสอบที่นี่: วิธีเพิ่มสิ่งที่คุณต้องการในแผงควบคุม.
เพิ่มโหมดพระเจ้าในแผงควบคุม
- ดาวน์โหลดไฟล์ ZIP ด้วยไฟล์ REG โดยใช้ ลิงค์นี้.
- แยกไฟล์ REG สองไฟล์จากมันไปยังโฟลเดอร์ใดก็ได้

- ตอนนี้เปิด "เพิ่มงานทั้งหมดใน Control Panel.reg" ไฟล์และยืนยันพร้อมท์การควบคุมบัญชีผู้ใช้โดยคลิกที่ "ใช่".

- ตอนนี้กด ชนะ + R และพิมพ์
ควบคุมในหน้าต่าง Run to เปิดแผงควบคุมแบบคลาสสิก.
- คุณจะพบกับ "งานทั้งหมด" ไอคอนใน ระบบ หมวดหมู่หรือในมุมมองไอคอน

- การดับเบิลคลิกจะเป็นการเปิดโฟลเดอร์ God Mode ขึ้นมา

เสร็จแล้ว! ไฟล์ที่สองในไฟล์ ZIP จะเลิกทำการเปลี่ยนแปลง ดับเบิลคลิก "ลบงานทั้งหมดออกจาก Control Panel.reg" เพื่อลบ งานทั้งหมด ไอคอนจากแผงควบคุม
ในทำนองเดียวกันคุณสามารถเพิ่ม God Mode ลงในเมนูบริบทของเดสก์ท็อปได้ นอกจากนี้ยังเป็นทางเลือกที่ดีสำหรับคำสั่งและทางลัด แน่นอน มันจะไม่เกิดขึ้นอย่างประเมินค่าไม่ได้บนเดสก์ท็อป และจะปรากฏเฉพาะในเมนูบริบทแบบขยายที่อยู่ด้านหลัง "แสดงตัวเลือกเพิ่มเติม" สิ่งของ.
เพิ่มเมนูบริบทเดสก์ท็อปงานทั้งหมดใน Windows 11
ในการเพิ่มงานทั้งหมดไปยังเมนูบริบทบนเดสก์ท็อป ให้ทำดังต่อไปนี้
- ดาวน์โหลด ไฟล์ ZIP นี้และแตกไฟล์ไปยังไดเร็กทอรีใดๆ
- ดับเบิลคลิกที่
เพิ่มงานทั้งหมด Desktop Context Menu.regยื่นและยืนยันความตั้งใจของคุณใน การควบคุมบัญชีผู้ใช้ โต้ตอบ
- ตอนนี้ให้คลิกขวาที่เดสก์ท็อปแล้วเลือก แสดงตัวเลือกเพิ่มเติม.

- สุดท้ายให้คลิกที่ งานทั้งหมด รายการที่จะเปิด โหมดพระเจ้า จากเมนู

- ดิ
Remove All Tasks Desktop Context Menu.regไฟล์จะเลิกทำการเปลี่ยนแปลงและลบ God Mode ออกจากเมนูบริบทบนเดสก์ท็อป
นอกจากนี้ นี่คือรายละเอียดเพิ่มเติมเกี่ยวกับวิธีการทำงานของวิธีการเหล่านี้ "All Tasks" ไม่ใช่โฟลเดอร์เดียวที่คุณสามารถเล่นได้ มีหลายโฟลเดอร์ดังกล่าว
โฟลเดอร์ God Mode อื่นๆ ใน Windows 11
ใน Windows 11 คุณจะพบโฟลเดอร์ระบบ "God Mode" มากมาย ผู้ใช้บางคนสามารถเข้าถึงได้ด้วยคำสั่งพิเศษเช่น เปลือก: ชื่อที่เป็นมิตร. ตัวอย่างที่ดีของคำสั่งดังกล่าวคือ เชลล์: เมนูเริ่มที่เราใช้ในโพสต์นี้
โฟลเดอร์ระบบอื่นๆ สามารถเข้าถึงได้ผ่านตัวระบุ GUID เช่น เปลือก{GUID}. นี่คือวิธีที่เราเปิดโฟลเดอร์ "งานทั้งหมด"
สำหรับการอ้างอิง คุณจะแสดงรายการคำสั่งดังกล่าวทั้งหมดในโพสต์นี้: คำสั่งเชลล์ของ Windows 11.
ในการเปิดตัวใหม่ทุกครั้ง Windows ได้รับคำสั่งดังกล่าวมากขึ้นเรื่อย ๆ โดยแต่ละคำสั่งจะเปิดโฟลเดอร์หรือตัวเลือกของระบบนี้หรือนั้น โฟลเดอร์เหล่านี้เป็นออบเจ็กต์ ActiveX ซึ่งไม่จำเป็นต้องแสดงถึงตำแหน่งทางกายภาพบนไดรฟ์
ตัวอย่างเช่น โฟลเดอร์เมนู Start เป็นโฟลเดอร์จริงในโปรไฟล์ผู้ใช้ของคุณ ในขณะที่โหมด All Tasks/God เป็นโฟลเดอร์เสมือนพิเศษ / แอปเพล็ตเสมือน บ่อยครั้งที่วัตถุ Active X ดังกล่าวอาจชี้ไปที่คุณลักษณะเฉพาะเช่น "ย่อขนาด Windows ทั้งหมด" หรือตัวสลับ Alt+Tab
เมื่อใช้วิธีการที่ทบทวนในบทความนี้ คุณสามารถสร้างทางลัดสำหรับโฟลเดอร์ระบบเหล่านี้ได้ ตัวอย่างเช่น คุณสามารถลองสร้างหนึ่งในโฟลเดอร์เหล่านี้บนเดสก์ท็อปของคุณ:
- แอป{15eae92e-f17a-4431-9f28-805e482dafd4}
- พลัง {025A5937-A6BE-4686-A844-36FE4BEC8B6D}
- เครื่องพิมพ์{2227A280-3AEA-1069-A2DE-08002B30309D}
- พื้นที่แจ้งเตือน{05d7b0f4-2121-4eff-bf6b-ed3f69b894d9}
- เครือข่าย{208D2C60-3AEA-1069-A2D7-08002B30309D}
- เครื่องมือการดูแลระบบ{D20EA4E1-3957-11d2-A40B-0C5020524153}
- การรู้จำเสียง{58E3C745-D971-4081-9034-86E34B30836A}
และอื่นๆ.
Microsoft บนเว็บไซต์มีรายการ GUID สองรายการสำหรับโฟลเดอร์เชลล์ หนึ่งคือ ที่นี่ สำหรับโฟลเดอร์ที่รู้จัก และอีกโฟลเดอร์หนึ่งมีไว้สำหรับ แอพเพล็ตแผงควบคุม. อย่างไรก็ตาม รายการไม่มีองค์ประกอบเฉพาะ โฟลเดอร์งานทั้งหมดยังไม่ได้กล่าวถึงที่นั่น
แต่ด้วยความช่วยเหลือจากแอป Winaero Tweaker ฟรี คุณจะได้พบกับแอปทั้งหมด ช่วยให้คุณสามารถทดสอบโฟลเดอร์ระบบที่มีอยู่ใน Windows เวอร์ชันของคุณ และสร้างทางลัดบนเดสก์ท็อปสำหรับโฟลเดอร์เหล่านั้น สำหรับการที่, ดาวน์โหลดแอปได้จากที่นี่, เปิดมัน และไปที่ ทางลัด > โฟลเดอร์เชลล์ ทางด้านซ้าย ทางด้านขวา เลือกโฟลเดอร์เชลล์ที่คุณต้องการสร้างทางลัดไป แล้วคลิก สร้างทางลัด.

นั่นคือทั้งหมดที่เกี่ยวกับโหมดพระเจ้าใน Windows 11!
หากคุณชอบบทความนี้ โปรดแชร์โดยใช้ปุ่มด้านล่าง จะใช้เวลาไม่มากจากคุณ แต่มันจะช่วยให้เราเติบโต ขอบคุณสำหรับการสนับสนุน!