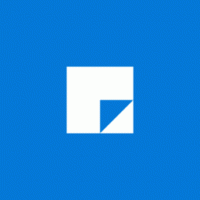วิธีเปิดใช้งานแถบค้นหาเดสก์ท็อปใน Windows 11
หากบิลด์ 25120 ของคุณไม่มีคุณลักษณะใหม่ คุณสามารถเปิดใช้งานแถบค้นหาเดสก์ท็อปใน Windows 11 ได้ด้วยตนเอง Microsoft กำลังทดสอบกับผู้ใช้จำนวนจำกัด ดังนั้นโอกาสที่คุณจะไม่มีก็มีสูง
เริ่มต้นในรุ่น 25120.1000 Microsoft ได้เพิ่มคุณลักษณะทดลองใหม่ให้กับ Windows 11 เป็นช่องค้นหาเดสก์ท็อป Microsoft กล่าวว่าพวกเขาต้องการนำออบเจ็กต์อินเทอร์แอคทีฟที่มีน้ำหนักเบา คล้ายกับที่วิดเจ็ตเสนอ แต่มาที่เดสก์ท็อป
กล่องค้นหาเดสก์ท็อปเป็นออบเจ็กต์แรก ปรากฏบนเดสก์ท็อป นอกแผงวิดเจ็ต อย่างที่คุณเดาได้ว่า Bing นั้นอัดแน่นไปด้วยพลัง
ตราบใดที่คุณพิมพ์ข้อความค้นหาในช่องค้นหา ระบบจะค้นหา Bing เพื่อขอคำแนะนำที่เป็นไปได้และแสดงขึ้นเมื่ออยู่ในรายการดรอปดาวน์ ลักษณะการทำงานนี้คล้ายกับการค้นหาในเบราว์เซอร์ ทั้งบนหน้าแท็บใหม่ของ Bing และ Edge
ตามเนื้อผ้าสำหรับ Microsoft การค้นหาจะเปิดขึ้นใน Edge โดยมีผลการค้นหาแสดงอยู่ในแท็บใหม่ด้วย Bing ไม่มีตัวเลือกในการเปลี่ยนเครื่องมือค้นหาหรือเว็บเบราว์เซอร์ บางทีเราอาจไม่เห็นพวกเขาแม้ว่าคุณลักษณะทดลองนี้จะไปถึงเวอร์ชันเสถียรของ Windows 11 (รุ่นใดก็ได้)
ดังนั้น หากการติดตั้งแชนเนล Dev ของคุณไม่มีแถบค้นหาบนเดสก์ท็อป แต่คุณต้องการลองใช้ คุณต้องเปิดใช้งานด้วยตนเอง ในกรณีเช่นนี้ เราจะใช้ ViveTool กับตัวเลือกที่ซ่อนอยู่ซึ่งใช้งานอยู่ของระบบปฏิบัติการเสมอ เช่น ถึง
เปิดใช้งานแท็บใน File Explorer. วันนี้ก็ไม่เว้น หากต้องการเปิดใช้งานช่องค้นหา ให้ทำดังต่อไปนี้เปิดใช้งานแถบค้นหาเดสก์ท็อปใน Windows 11
- ดาวน์โหลดเวอร์ชันล่าสุดของ ViveTool จากบ้านของมันบน GitHub
- แตกไฟล์ ZIP ที่ดาวน์โหลดไปยังตำแหน่งที่สะดวก เช่น c:\ViveTool.
- กด ชนะ + X และเลือก เทอร์มินัล (ผู้ดูแลระบบ) เพื่อเปิดมัน สูง, เช่น. พร้อมสิทธิพิเศษอย่างสูง
- ตอนนี้พิมพ์คำสั่งต่อไปนี้
c:\vivetool\vivetool addconfig 37969115 2. เปลี่ยนพาธเป็นไบนารี vivetool.exe หากจำเป็น - ในที่สุด, รีสตาร์ท Windows 11.
- ตอนนี้ คลิกขวาที่ใดก็ได้บนเดสก์ท็อปแล้วเลือก แสดงตัวเลือกเพิ่มเติม.
- เลือก แสดงการค้นหา เพื่อให้มีเครื่องหมายถูก หากมีเครื่องหมายถูกอยู่แล้ว แต่กล่องไม่ปรากฏ ให้ยกเลิกการเลือกและทำเครื่องหมาย
ตอนนี้คุณมีช่องค้นหาบนเดสก์ท็อปใน Windows 11
หากต้องการยกเลิกการเปลี่ยนแปลง คุณต้องเรียกใช้คำสั่งอื่น
ปิดการใช้งานช่องค้นหา
- คลิกขวาที่ เริ่ม ปุ่มและเลือก เทอร์มินัล (ผู้ดูแลระบบ) จากเมนู
- พิมพ์คำสั่งต่อไปนี้ในแท็บ PowerShell หรือ Command Prompt:
c:\vivetool\vivetool delconfig 37969115 2. - รีสตาร์ท Windows 11
ช่องค้นหาบนเดสก์ท็อปจะหายไป
ทุกอย่างข้างต้นได้รับการทดสอบบน Windows 11 บิลด์ 25120 คำแนะนำอาจหยุดทำงานในระบบปฏิบัติการเวอร์ชันถัดไป มีการรับประกันว่าจะพบเส้นทางสู่การผลิต แต่ถ้าเป็นอย่างนั้น ก็ไม่จำเป็นต้องเล่นกับ ViveTool
นั่นคือทั้งหมดที่เกี่ยวกับวิธีเปิดใช้งานช่องค้นหาบนเดสก์ท็อปใน Windows 11
หากคุณชอบบทความนี้ โปรดแชร์โดยใช้ปุ่มด้านล่าง จะใช้เวลาไม่มากจากคุณ แต่มันจะช่วยให้เราเติบโต ขอบคุณสำหรับการสนับสนุน!