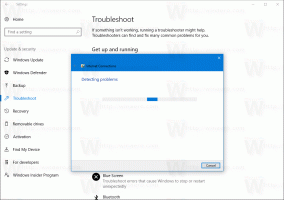วิธีการส่งสื่อใน Microsoft Edge บน Windows 10
ต่อไปนี้คือวิธีการส่งสื่อใน Microsoft Edge บน Windows 10 ไปยังทีวีหรืออุปกรณ์ที่รองรับ Miracast หรือ DLNA คุณสามารถทำได้สำหรับวิดีโอ รูปภาพ เสียง หรือเนื้อหาหน้าเว็บปกติที่เปิดในเบราว์เซอร์ของคุณ โดยส่งไปยังอุปกรณ์ที่เข้ากันได้บนเครือข่ายของคุณ
โฆษณา
เบราว์เซอร์ Edge รองรับการแคสต์สื่อไปยัง DLNA หรือ Miracastอุปกรณ์ที่เปิดใช้งานบนเครือข่ายท้องถิ่นของคุณ การแคสต์สื่อรองรับทีวีสมัยใหม่มากมาย และอุปกรณ์ยอดนิยมอื่นๆ เช่น Amazon Fire TV โปรดทราบว่าการใช้งานใน Edge ไม่รองรับ Chromecast ของ Google แต่คุณสมบัติโดยรวมค่อนข้างคล้ายกัน
หากคุณไม่คุ้นเคยกับ Miracast เป็นมาตรฐานการแสดงผลแบบไร้สายที่อนุญาตให้ทำการมิเรอร์พีซี แล็ปท็อป หรือหน้าจอของสมาร์ทโฟนไปยังหน้าจอภายนอก เช่น ทีวีผ่าน Wi-Fi ช่วงนี้เป็นที่นิยมกันมาก เทคโนโลยี. DLNA ได้รับการออกแบบสำหรับการสตรีมสื่อไปยังหน้าจอจากอุปกรณ์เครือข่ายไม่เหมือนกับ Miracast
โพสต์นี้จะแสดงวิธีการส่งเนื้อหาที่คุณมีในแท็บ เช่น วิดีโอ รูปภาพ และเสียงจาก Microsoft Edge ไปยังอุปกรณ์ที่เปิดใช้งาน Miracast/DLNA ใน Windows 10
Cast Media ใน Microsoft Edge บน Windows 10
- เปิด Microsoft Edge
- ไปที่เว็บไซต์ที่มีข้อมูลที่คุณต้องการส่ง
- คลิกที่เมนู (Alt + F)
- เลือกเครื่องมือเพิ่มเติม > ส่งสื่อไปยังอุปกรณ์.
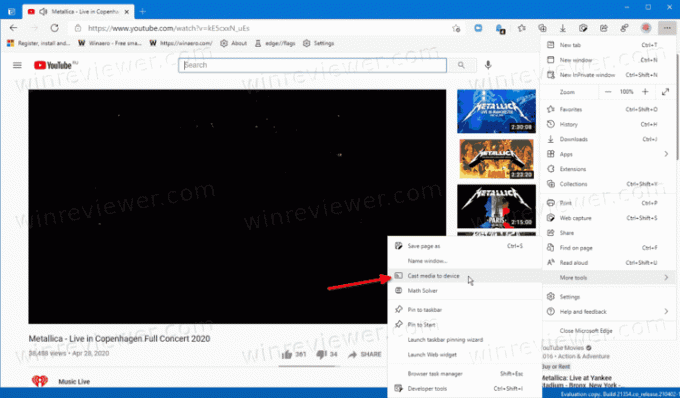
- คลิกอุปกรณ์ในเมนูที่คุณต้องการแคสต์ไป
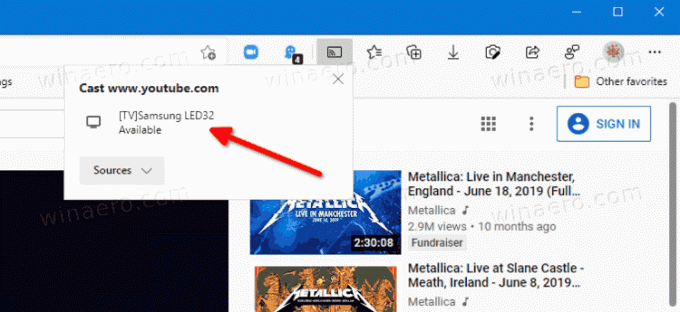
คุณทำเสร็จแล้ว
หมายเหตุ: คุณจะเห็น ไม่รองรับแหล่งที่มา ความคิดเห็นสำหรับอุปกรณ์ที่ไม่รองรับ หากได้รับแจ้ง "จำเป็นต้องมีส่วนขยายจาก Google เพื่อรองรับอุปกรณ์ Chromecast และ DIAL โปรดรีสตาร์ทเบราว์เซอร์เพื่อติดตั้ง" คลิกที่ เริ่มต้นใหม่.
หากคุณต้องการยุติการสตรีมสื่อไปยังทีวีหรืออุปกรณ์ที่คุณส่งไป ให้ทำดังต่อไปนี้
วิธีหยุดการแคสต์สื่อไปยังอุปกรณ์
- ใน Microsoft Edge ให้คลิกที่ ไอคอนแคสต์บนแถบเครื่องมือ.
- คลิกที่ หยุดแคสต์ ปุ่มพร้อมใช้งานสำหรับอุปกรณ์ปัจจุบัน
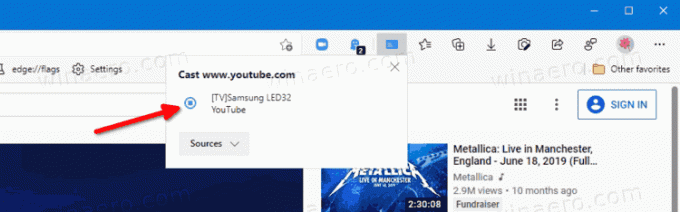
- Edge จะหยุดส่งสื่อไปยังอุปกรณ์นั้นทันที
คุณทำเสร็จแล้ว
เป็นมูลค่าการกล่าวขวัญว่า Windows 10 ยังรองรับ การสตรีมไฟล์มีเดีย โดยกำเนิดจาก File Explorer
แค่นั้นแหละ.