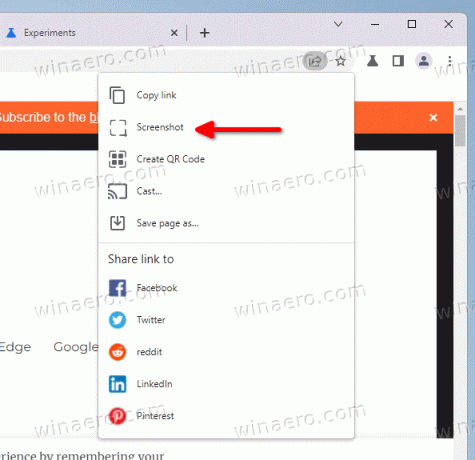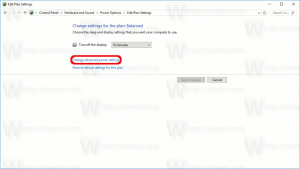เครื่องมือสกรีนช็อตในตัวใน Chrome ตอนนี้มีตัวแก้ไขที่ครบครัน
ตั้งแต่มกราคม 2022 Google กำลังทดสอบเครื่องมือจับภาพหน้าจอแบบทดลองในเบราว์เซอร์ Chrome เครื่องมือนี้ช่วยให้จับภาพพื้นที่ที่ผู้ใช้กำหนดของเว็บไซต์ที่เปิดอยู่ในแท็บปัจจุบัน ตอนนี้ Chrome อนุญาตให้แก้ไขและใส่คำอธิบายประกอบการจับภาพได้
โฆษณา
ที่จริงแล้ว โปรแกรมแก้ไขภาพหน้าจอได้รับการวางแผนโดยนักพัฒนาตั้งแต่เริ่มใช้งานครั้งแรก เมื่อเรา ทดสอบเมื่อมกราคมมันมีอยู่แล้วในรูปแบบของ UI จำลอง
ตอนนี้ตัวแก้ไขเริ่มทำงานแล้ว ในการเข้าถึง คุณต้องคลิกปุ่ม "แก้ไข" ในกล่องโต้ตอบการจับภาพ

มันมาพร้อมกับเครื่องมือหลายอย่างสำหรับการใส่คำอธิบายประกอบภาพหน้าจอของคุณ
- วงกลม
- เส้น
- ลูกศร
- สติ๊กเกอร์อิโมจิ
- ข้อความ
- สี่เหลี่ยมผืนผ้า
- แปรง
คุณยังสามารถระบุสีของเครื่องมือนี้หรือเครื่องมือนั้นได้ สุดท้าย มีปุ่มสำหรับคัดลอกการแก้ไขของคุณไปยังคลิปบอร์ดของระบบ
ในการเขียนนี้ ทั้งเครื่องมือจับภาพหน้าจอและตัวแก้ไขจะถูกซ่อนอยู่หลังแฟล็ก วิธีเปิดใช้งานมีดังนี้
เปิดใช้งานโปรแกรมแก้ไขภาพหน้าจอใน Google Chrome
- เปิดแท็บใหม่ใน Google Chrome
- วางสิ่งต่อไปนี้ในแถบที่อยู่
chrome://flags/#sharing-desktop-screenshotsและกด เข้า. - ตอนนี้เปิด "ภาพหน้าจอเดสก์ท็อป" ที่คุณเห็นโดยเลือกตัวเลือก "เปิดใช้งาน" จากเมนูแบบเลื่อนลงทางด้านขวา
- หากต้องการเปิดใช้งานโปรแกรมแก้ไขภาพหน้าจอใน Google Chrome ให้วาง
chrome://flags/#sharing-desktop-screenshots-editในช่อง URL - เปิดใช้งาน โหมดแก้ไขภาพหน้าจอเดสก์ท็อป ธง.
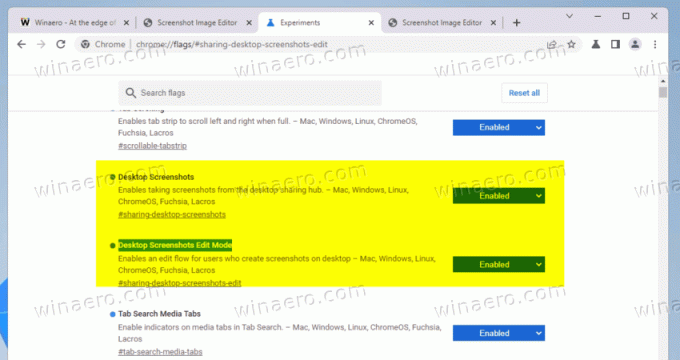
- รีสตาร์ทเบราว์เซอร์เพื่อใช้การเปลี่ยนแปลง
เสร็จแล้ว! หลังจากที่คุณรีสตาร์ทเบราว์เซอร์แล้ว ให้เปิดเว็บไซต์ใดก็ได้แล้วคลิกปุ่มแชร์ในแถบที่อยู่ จากนั้นเลือก สกรีนช็อต... ตัวเลือกและเลือกพื้นที่ที่จะจับภาพ
เมื่อจับภาพหน้าจอแล้ว ให้คลิกที่ แก้ไข ปุ่มเพื่อเข้าถึงตัวแก้ไขและตรวจสอบคุณสมบัติของมัน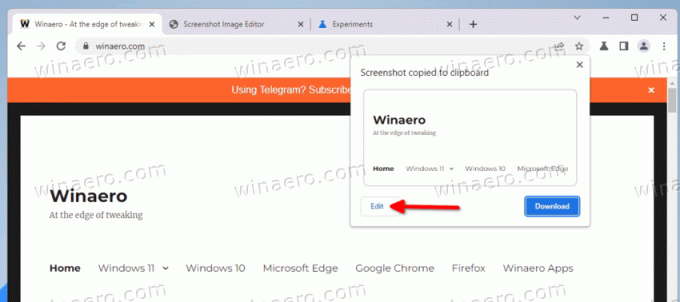
ณ ตอนนี้ คุณลักษณะทดลองเหล่านี้มีเฉพาะใน Chrome Canary เท่านั้น ไม่มีวันเผยแพร่ที่ทราบสำหรับพวกเขาในการเข้าถึงเวอร์ชันเสถียรของเบราว์เซอร์
ขอบคุณ น.ส สำหรับเคล็ดลับ
หากคุณชอบบทความนี้ โปรดแชร์โดยใช้ปุ่มด้านล่าง จะใช้เวลาไม่มากจากคุณ แต่มันจะช่วยให้เราเติบโต ขอบคุณสำหรับการสนับสนุน!