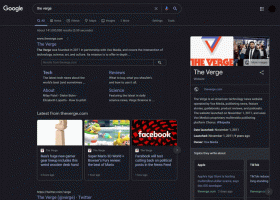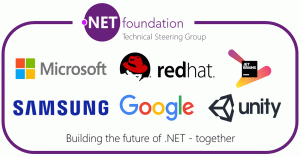แอพสต็อก Windows 11 สามารถกินไดรฟ์ของคุณมากกว่า 1.5 GB ได้อย่างง่ายดาย
การศึกษาใหม่แสดงให้เห็นว่าแอพที่มาพร้อมกับ Windows 11 สามารถครอบครองมากกว่า 1.5 GB บนไดรฟ์ระบบของคุณได้อย่างง่ายดาย เช่นเดียวกับ Windows 8 และ Windows 10 ระบบปฏิบัติการเวอร์ชันล่าสุดมีชุดแอป "ทันสมัย" มากมายที่ได้รับการอัปเดตจาก Store และสร้างขึ้นด้วย UWP บางส่วนของพวกเขาค่อนข้างใหญ่
ไม่ว่าคุณจะใช้หรือไม่ก็ตาม คุณอาจสงสัยว่าแอปนี้ใช้พื้นที่ในไดรฟ์ของคุณมากแค่ไหน สิ่งนี้มีบทบาทสำคัญในผู้ใช้ส่วนใหญ่ Windows 11 เก็บแอพเหล่านี้ไว้ที่ซ่อน WindowsApps โฟลเดอร์ภายใต้ C:\Program files บนไดรฟ์ระบบของคุณ ยิ่งใช้แอพมากเท่าไหร่ พื้นที่ที่เหลือสำหรับข้อมูลส่วนตัวและไฟล์ระบบที่สำคัญของคุณก็ยิ่งน้อยลง
นอกจากนี้ แล็ปท็อปสมัยใหม่มักมาพร้อมกับ SSD ขนาดเล็ก รุ่นราคาถูกมักจะมีที่เก็บข้อมูล eMMC แบบบัดกรีขนาด 64GB ซึ่งผู้ใช้ไม่สามารถขยายหรือเปลี่ยนได้ ไม่ใช่เรื่องดีที่จะมอบพื้นที่จัดเก็บอันมีค่าให้กับแอปที่คุณอาจไม่เคยใช้
สคริปต์ PowerShell ที่ดำเนินการโดยเว็บไซต์ Oofhours จะแสดงค่าขนาดจริงสำหรับแอป Windows 11 แสดงให้เห็นว่าทีมที่ใหญ่ที่สุดคือ Teams ซึ่ง Microsoft จัดส่งเป็นแอป "แชท" ที่พร้อมใช้งานจากแถบงาน
แอพบางตัวที่แม้จะดูเหมือนน้ำหนักเบา แต่ก็มีส่วนประกอบหลายอย่าง มีการเพิ่มเติมสำหรับแอพซื้อ Microsoft Store ขนาดเล็กขนาด 11KB ที่ทำให้เป็นซอฟต์แวร์ 37MB
แอพขนาดเต็มสามารถมีมากกว่า 1GB ได้อย่างง่ายดาย ในภาพหน้าจอด้านล่างมีประมาณ 1.6GB
หากคุณไม่พอใจกับแอปนี้หรือแอปนั้น คุณสามารถ "debloat" ระบบปฏิบัติการโดยนำแอปที่ไม่ต้องการออก สำหรับสิ่งนั้น ให้ทำตามคำแนะนำโดยละเอียดเกี่ยวกับ วิธีถอนการติดตั้งแอพ Windows 11 ที่ติดตั้งล่วงหน้า.
ค้นหาว่าแอพใช้พื้นที่เท่าใดใน Windows 11
สคริปต์ PowerShell ต่อไปนี้จะช่วยให้คุณทราบว่าทั้งแอปที่ติดตั้งล่วงหน้าและแอปที่ติดตั้งด้วยตนเองใช้พื้นที่ในไดรฟ์ของคุณมากเพียงใด
Get-AppxProvisionedPackage -ออนไลน์ | % { # รับตำแหน่งแพ็กเกจแอปหลักโดยใช้รายการ $loc = Split-Path ( [สภาพแวดล้อม]::ExpandEnvironmentVariables($_.InstallLocation) ) -Parent If ((Split-Path $loc -Leaf) -ieq 'AppxMetadata') { $loc = Split-Path $loc -Parent } # รับ รูปแบบการค้นหาโฟลเดอร์ที่เกี่ยวข้อง $matching = Join-Path -Path (Split-Path $loc -Parent) -ChildPath "$($_.DisplayName)*" $size = (Get-ChildItem $matching -Recurse -ErrorAction ละเว้น | Measure-Object -Property Length -Sum).Sum # เพิ่มผลลัพธ์ให้กับผลลัพธ์ $_ | เพิ่มสมาชิก -NotePropertyName ขนาด -NotePropertyValue $size $_ | เพิ่มสมาชิก -NotePropertyName InstallFolder -NotePropertyValue $loc $_ } | เลือก DisplayName, PackageName, Version, InstallFolder, Sizeในการค้นหาพื้นที่ดิสก์ที่ถูกครอบครอง ให้คลิกขวาที่ปุ่ม Start แล้วเลือก Windows Terminal
คัดลอกและวางสคริปต์ด้านบนลงในแท็บ PowerShell แล้วกด Enter เพื่อเรียกใช้ มันจะแสดงข้อมูลขนาดแอพให้คุณ แหล่งที่มา: Oofhours, นีโอวิน.
หากคุณชอบบทความนี้ โปรดแชร์โดยใช้ปุ่มด้านล่าง จะใช้เวลาไม่มากจากคุณ แต่มันจะช่วยให้เราเติบโต ขอบคุณสำหรับการสนับสนุน!