เปลี่ยนตำแหน่งสภาพอากาศบนทาสก์บาร์ใน Windows 10
ต่อไปนี้คือวิธีเปลี่ยนตำแหน่งสภาพอากาศบนทาสก์บาร์ใน Windows 10
หนึ่งในการอัปเดตล่าสุดของ Windows 10 ได้นำฮับใหม่ชื่อ "ข่าวสารและความสนใจ" โดยค่าเริ่มต้น จะแสดงการพยากรณ์อากาศในแถบงานโดยให้ข้อมูลสภาพอากาศที่จำเป็นที่สุดแก่ผู้ใช้ เมื่อคุณคลิกที่ไอคอนการคาดการณ์ Windows 10 จะเปิดเมนูลอยพร้อมข้อมูลเพิ่มเติม เช่น การจราจร ข่าวสาร ผลกีฬา การเงิน ฯลฯ เมนูข่าวและความสนใจสามารถปรับแต่งได้อย่างเต็มที่ ดังนั้นคุณจึงสามารถระบุได้ว่าต้องการติดตามหัวข้อใด แหล่งใดที่จะรับบทความ ฯลฯ ในบทความนี้ คุณจะได้เรียนรู้วิธีปรับแต่งการ์ด Weather ที่มีอยู่
โฆษณา
ตามค่าเริ่มต้น ไอคอนสภาพอากาศบนทาสก์บาร์ใน Windows 10 จะใช้ข้อมูลตำแหน่งเพื่อรับข้อมูลเกี่ยวกับการคาดการณ์ในพื้นที่ มันทำงานในลักษณะเดียวกับที่แอพ Weather ทำ อย่างไรก็ตาม บางครั้ง Windows 10 ตรวจพบตำแหน่งที่ไม่ถูกต้อง นอกจากนี้ การ์ดสภาพอากาศจะไม่ได้รับข้อมูลที่ต้องการหากคุณไม่ให้สิทธิ์เข้าถึงข้อมูลตำแหน่ง เมื่อสิ่งนี้เกิดขึ้น คุณอาจต้องการระบุตำแหน่งสภาพอากาศสำหรับข่าวสารและความสนใจด้วยตนเอง
วิธีเปลี่ยนตำแหน่งสภาพอากาศบนทาสก์บาร์ใน Windows 10
- คลิกที่ ข่าวสารและความสนใจ ไอคอนบนแถบงาน

- ค้นหา สภาพอากาศ การ์ดใน flyout
- คลิกปุ่มสามจุดที่มุมขวาบนของการ์ดเพื่อเปิดการตั้งค่า
- คลิก แก้ไข ตัวเลือกสถานที่

- จากนั้นเลือกอย่างใดอย่างหนึ่ง การตรวจจับตำแหน่งอัตโนมัติ หรือ ระบุตำแหน่งที่แน่นอนของคุณ. คุณสามารถป้อนชื่อเมืองหรือรหัสไปรษณีย์

- คลิกที่ บันทึก.
โปรดทราบว่าไอคอนสภาพอากาศบนทาสก์บาร์เชื่อมโยงกับแอป Weather ใน Windows 10 ซึ่งหมายความว่ามันจะเป็นไปตามการตั้งค่าที่คุณมีในแอพ Weather สต็อก เช่น ตำแหน่งและหน่วย
วิธีเปลี่ยนหน่วยอุณหภูมิในข่าวสารและความสนใจ
อีกครั้ง Windows ควรตรวจหาหน่วยที่คุณต้องการโดยอัตโนมัติและเปลี่ยนแปลงตามนั้น หากระบบปฏิบัติการล้มเหลวด้วยเหตุผลบางประการ หรือคุณเพียงแค่ต้องการเปลี่ยนหน่วยอุณหภูมิสำหรับสภาพอากาศบนทาสก์บาร์ ให้ทำดังนี้
หากต้องการเปลี่ยนหน่วยอุณหภูมิในข่าวสารและความสนใจ
- เปิด ข่าวสารและความสนใจ ฮับ
- ค้นหา สภาพอากาศ การ์ด.
- ถัดจากอุณหภูมิคุณจะพบกับ
คและNSสัญลักษณ์
- คลิกที่
คเพื่อเปลี่ยนหน่วยเป็นเซลเซียส คลิกNSเพื่อเปลี่ยนหน่วยอุณหภูมิเป็นฟาเรนไฮต์
แสดงไอคอนเฉพาะสภาพอากาศบนทาสก์บาร์
สภาพอากาศบนแถบงานใช้พื้นที่จำนวนมาก ผู้ใช้ที่มีขนาดหน้าจอที่เล็กกว่าอาจต้องการมีไอคอนสำหรับการพยากรณ์อากาศโดยไม่มีข้อมูลเพิ่มเติม บางคนอาจต้องการเต็มที่ ลบปุ่มข่าวและความสนใจ หรืออย่างน้อยก็ทำให้กระชับขึ้น Microsoft เข้าใจดีและเสนอตัวเลือกให้แสดงเฉพาะไอคอน
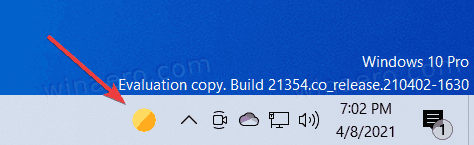
คุณจะไม่เห็นอุณหภูมิหรือเงื่อนไข แต่ไอคอนจะอัปเดตตามพยากรณ์อากาศ
เพื่อแสดงไอคอนเฉพาะสภาพอากาศบนแถบงาน
- คลิกขวาที่ทาสก์บาร์
- เลือก ข่าวสารและความสนใจ จากเมนู
- คลิก แสดงไอคอนเท่านั้น ตัวเลือก.

คุณทำเสร็จแล้ว
เป็นที่น่าสังเกตว่า ข่าวสารและความสนใจ ฮับคือ ปัจจุบันมีเฉพาะในรุ่นก่อนวางจำหน่าย Windows 10 เท่านั้น. อัปเดต: ขณะนี้ มีอยู่ใน Windows 10 ที่เสถียร เช่นกัน. ในการรับบิลด์เหล่านี้ คุณต้องลงทะเบียนคอมพิวเตอร์ของคุณเข้าสู่ Windows Insider Program ใน Dev Channel เราไม่แนะนำให้ทำเช่นนั้นบนอุปกรณ์หลักของคุณ เนื่องจากรุ่นตัวอย่างอาจมีข้อบกพร่องที่สำคัญและทำงานไม่เสถียร Microsoft คาดว่าจะจัดส่งการอัปเดต Windows 10 ใหม่ด้วย ข่าวสารและความสนใจ ในช่วงครึ่งหลังของปี 2564


