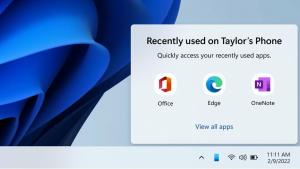วิธีปลดบล็อกไฟล์ที่ดาวน์โหลดจากอินเทอร์เน็ตใน Windows 11
ผู้ใช้จำเป็นต้องปลดบล็อกไฟล์ที่ดาวน์โหลดจากอินเทอร์เน็ตเพื่อหยุด Windows 11 จากการบล็อกการเข้าถึง เมื่อคุณคลิกไฟล์ดังกล่าวใน Explorer จะแสดงคำเตือนด้านความปลอดภัย นอกจากนี้ สำหรับบางไฟล์เช่น executables (*.exe) Windows จะบล็อกไม่ให้เปิด ต่อไปนี้คือวิธีปลดบล็อกไฟล์ดังกล่าวและหยุด Windows 11 จากการบล็อกไฟล์
ตามค่าเริ่มต้น Windows จะเพิ่มข้อมูลโซนให้กับแต่ละไฟล์ที่ดาวน์โหลดจากอินเทอร์เน็ตหรือที่ได้รับทางอีเมล เมื่อคุณเปิดไฟล์ใดๆ ระบบปฏิบัติการจะวิเคราะห์ข้อมูลนั้น หากข้อมูลโซนปรากฏขึ้นและอ้างถึงแหล่งที่มาที่ "ไม่ปลอดภัย" คุณจะเห็นคำเตือน
ฟังก์ชันนี้มีการใช้งานใน ตัวจัดการไฟล์แนบ ส่วนประกอบ. มันเขียนข้อมูลโซนไปยังพื้นที่พิเศษที่เรียกว่า "ไอน้ำข้อมูลสำรอง" ซึ่งผู้ใช้จะมองไม่เห็น สตรีมดังกล่าว หรือที่เรียกว่า "ข้อมูลเมตา" มีอยู่ในพาร์ติชัน NTFS เท่านั้น
ตัวจัดการไฟล์แนบระบุว่าไฟล์ที่ดาวน์โหลดนั้นมีความเสี่ยงเพียงใดจากปัจจัยหลายประการ โดยสรุปคือจะตรวจสอบด้วยโปรแกรมที่คุณเปิดไฟล์ ประเภทของไฟล์ และแหล่งที่มาจากตำแหน่งที่คุณได้รับไฟล์
มีคำเตือนด้านความปลอดภัยสามระดับที่คุณอาจเห็นเมื่อเปิดไฟล์ที่ดาวน์โหลด
- สูง – คุณเห็นข้อความเช่น "Windows พบว่าไฟล์นี้อาจเป็นอันตราย เพื่อช่วยปกป้องคอมพิวเตอร์ของคุณ Windows ได้บล็อกการเข้าถึงไฟล์นี้" โดยทั่วไป คำเตือนนี้จะปรากฏขึ้นสำหรับไฟล์ปฏิบัติการที่ดาวน์โหลดไฟล์ที่ไม่มีลายเซ็นดิจิทัลและไม่รู้จัก SmartScreen.
- ปานกลาง – สิ่งนี้ใช้กับเอกสารและไฟล์เรียกทำงานบางอย่างที่ได้รับจาก LAN สำหรับช่วงหลัง คุณอาจเห็น "ไม่สามารถตรวจสอบผู้จัดพิมพ์ได้ คุณแน่ใจหรือไม่ว่าต้องการเรียกใช้ซอฟต์แวร์นี้" ข้อความ.
- ต่ำ – สำหรับไฟล์ที่ "ปลอดภัย" โดยไม่คำนึงถึงแหล่งที่มา Windows จะไม่แจ้งให้ผู้ใช้ทราบและอนุญาตให้เปิดได้
หากคุณพบว่าไม่สะดวกที่จะดูข้อความเตือนดังกล่าวทุกครั้งที่คุณเปิดไฟล์ที่ดาวน์โหลดมา คุณจะต้องยกเลิกการปิดกั้นไฟล์เหล่านั้น นี่คือวิธีการ
เลิกบล็อกไฟล์ที่ดาวน์โหลด
หากต้องการเลิกบล็อกไฟล์ที่ดาวน์โหลดใน Windows 11 คุณสามารถใช้ File Explorer หรือ PowerShell นอกจากนี้ คุณสามารถปลดบล็อกไฟล์ดังกล่าวได้โดยตรงจากพรอมต์ความปลอดภัย นอกจากนี้ คุณสามารถเพิ่มเมนูบริบทพิเศษเพื่อปลดบล็อกการดาวน์โหลดได้เร็วขึ้น สุดท้าย คุณสามารถหยุด Windows จากการบล็อกไฟล์ที่ดาวน์โหลด ดังนั้นคุณไม่จำเป็นต้องปลดบล็อก ลองทบทวนวิธีการเหล่านี้โดยละเอียด
เลิกบล็อกไฟล์ที่ดาวน์โหลดใน Windows 11 File Explorer
- เปิด File Explorer (ชนะ + อี) และไปที่โฟลเดอร์ที่คุณมีการดาวน์โหลด
- คลิกขวาที่ไฟล์แล้วเลือก คุณสมบัติ จากเมนู
- บน ทั่วไป ของไดอะล็อกคุณสมบัติไฟล์ ให้ทำเครื่องหมายถูกสำหรับ เลิกบล็อก ตัวเลือก.
- Windows จะไม่ป้องกันคุณจากการเปิดไฟล์นี้อีกต่อไป ทำซ้ำขั้นตอน 1-3 สำหรับไฟล์ทั้งหมดที่คุณต้องการเพื่อปลดล็อก
เสร็จแล้ว!
บางทีคุณรู้อยู่แล้วว่าคุณสามารถปลดล็อกไฟล์บางไฟล์ได้เพียงแค่เปิดไฟล์เหล่านั้น เช่น. หากคุณดับเบิลคลิกที่ไฟล์ปฏิบัติการ คุณสามารถปลดล็อกได้ทันทีจากพร้อมท์ด้านความปลอดภัย
เลิกบล็อกไฟล์จากคำเตือนความปลอดภัย SmartScreen
- ดับเบิลคลิกที่ไฟล์ดาวน์โหลดใน File Explorer
- ในกล่องโต้ตอบ Defender SmartScreen ที่ชื่อ "Windows Protected your PC" ให้คลิก ข้อมูลเพิ่มเติม ลิงค์
- คลิกที่ วิ่งต่อไป ปุ่ม.
- มิฉะนั้นใน เปิดไฟล์ - คำเตือนความปลอดภัย ให้ยกเลิกการเลือก ถามก่อนเปิดไฟล์ทุกครั้ง ตัวเลือก.
- คลิกที่ เปิด บน วิ่ง ปุ่มขึ้นอยู่กับสิ่งที่มี
เสร็จแล้ว.
ผู้ใช้ขั้นสูงอาจชอบวิธี PowerShell
เลิกบล็อกไฟล์ที่ดาวน์โหลดใน PowerShell
- คลิกขวาที่ เริ่ม ปุ่มและเลือก เทอร์มินัล รายการจากเมนู
- สวิตช์ เทอร์มินัลของ Windows ไปที่ PowerShell แท็บ (Ctrl + กะ + 1) ถ้ามันเปิดให้อย่างอื่น
- ตอนนี้พิมพ์คำสั่งต่อไปนี้:
unblock-file -path "full \ path \ to \ ดาวน์โหลด \ file". ตัวอย่างเช่น,unblock-file -path "C:\Users\winaero\Downloads\winaerotweaker.zip". - เมื่อเสร็จแล้ว ให้ปิดแอป Terminal และเปิดไฟล์ของคุณ
แต่ถ้าคุณมีไฟล์ดังกล่าวจำนวนมาก การปลดบล็อกแต่ละไฟล์เป็นงานที่น่ารำคาญ วิธีแก้ปัญหาคือการปลดล็อกไฟล์ทั้งหมดพร้อมกันในโฟลเดอร์
เลิกบล็อกไฟล์ทั้งหมดในโฟลเดอร์
- กด ชนะ + X และเลือก เทอร์มินัล จากเมนู
- ใน PowerShell แท็บพิมพ์คำสั่งต่อไปนี้:
get-childitem "path \ to \ the \ folder" | unblock-file. คำสั่งนี้จะปลดบล็อกไฟล์ทั้งหมดในโฟลเดอร์ที่ระบุ ตัวอย่างเช่นget-childitem "C:\Users\winaero\Downloads" | unblock-file. - ปลดบล็อค ไฟล์ทั้งหมดในโฟลเดอร์และโฟลเดอร์ย่อยให้รันคำสั่งต่อไปนี้:
get-childitem "path \ to \ the \ folder" -recurse | unblock-file. ตัวอย่างเช่น,get-childitem "C:\Users\winaero\Downloads" -recurse | unblock-file. - รอให้คำสั่งเสร็จสิ้นและปิด Terminal ตอนนี้ไฟล์ทั้งหมดถูกปลดบล็อกแล้ว
เคล็ดลับ: คุณสามารถกำหนดให้ PowerShell ขอให้คุณยืนยันสำหรับแต่ละไฟล์ได้ สำหรับสิ่งนั้น ให้แก้ไขคำสั่งด้านบนโดยเพิ่ม -ยืนยัน อาร์กิวเมนต์หลังจาก unblock-file.
คำสั่งอาจมีลักษณะดังนี้
get-childitem "C:\Users\winaero\Downloads" | unblock-file -ยืนยัน
เลิกบล็อกไฟล์ที่ดาวน์โหลดจากเมนูบริบท
เพื่อประหยัดเวลาของคุณ คุณสามารถเพิ่มเมนูบริบทพิเศษใน File Explorer หลังจากคุณปลดล็อกไฟล์หนึ่งไฟล์หรือทุกไฟล์ในโฟลเดอร์ได้ด้วยการคลิกขวา รายการเมนูบริบทจะเรียกใช้คำสั่ง PowerShell ที่เราได้ตรวจสอบในบทที่แล้ว
โปรดทราบว่าการคลิกรายการปลดบล็อกในเมนูบริบท สำหรับโฟลเดอร์ จะปลดบล็อกไฟล์ทั้งหมดในครั้งเดียว จะมีตัวเลือกในการปลดบล็อกไฟล์ทั้งหมดแบบเรียกซ้ำ
นี่คือวิธีการเพิ่มเมนู
เพิ่มเมนูบริบทไฟล์เลิกบล็อก
- ดาวน์โหลด ไฟล์ ZIP นี้ และแตกไฟล์ไปยังโฟลเดอร์ใดก็ได้
- เปิด เพิ่ม Unblock Context Menu.reg ไฟล์.
- ยืนยันข้อความแจ้งการควบคุมบัญชีผู้ใช้โดยคลิกที่ ใช่ ปุ่ม.
- ตอนนี้ ให้คลิกขวาที่ไฟล์หรือโฟลเดอร์ใน File Explorer แล้วเลือก แสดงตัวเลือกเพิ่มเติม.
- จากเมนูบริบททั้งหมด ให้เลือก เลิกบล็อก.
- คลิกขวาที่โฟลเดอร์เพื่อปลดบล็อกไฟล์ทั้งหมดในครั้งเดียว
คุณทำเสร็จแล้ว คุณสามารถลบเมนูที่เพิ่มเมื่อใดก็ได้ในภายหลังโดยใช้ไฟล์ REG อื่น "ลบ Unblock Context Menu.reg".
สุดท้าย หากคุณกล้าพอ คุณสามารถปิดการเพิ่มข้อมูลโซนลงในไฟล์ที่ดาวน์โหลด การทำเช่นนี้จะป้องกันไม่ให้ Windows บล็อกพวกเขา และคุณไม่จำเป็นต้องปลดบล็อกโดยใช้วิธีการใดๆ อีกต่อไป
ป้องกัน Windows จากการบล็อกไฟล์ที่ดาวน์โหลด
- ดาวน์โหลดไฟล์ REG เหล่านี้ในไฟล์ ZIP จาก ลิงค์นี้.
- แตกไฟล์ไปยังไดเร็กทอรีที่คุณเลือก เช่น ขวาไปที่เดสก์ท็อป
- ดับเบิลคลิกที่ Disable_blocking_of_downloaded_files.reg ไฟล์เพื่อเปิด
- ตอนนี้คลิก ใช่ ใน UAC แจ้งและยืนยันการเปลี่ยนแปลงรีจิสทรี
จากนี้ไป Windows จะไม่บล็อกไฟล์ที่ดาวน์โหลดอีกต่อไป ไฟล์ ZIP ยังมีการปรับแต่งที่เลิกทำ Enable_blocking_of_downloaded_files.reg.
ไฟล์ทั้งสองนี้แก้ไข HKEY_CURRENT_USER\Software\Microsoft\Windows\CurrentVersion\Policies\Attachments คีย์รีจิสทรี ที่นั่นพวกเขาเปลี่ยน SaveZoneInformation ค่า DWORD เป็นค่าใดค่าหนึ่งต่อไปนี้:
- SaveZoneInformation = 1 - Windows ไม่บล็อกการดาวน์โหลดทางอินเทอร์เน็ต
- SaveZoneInformation = 2 หรือหายไปใน Registry - บล็อกไฟล์ที่ดาวน์โหลดซึ่งเป็นพฤติกรรมเริ่มต้น
หากคุณกำลังใช้งาน Windows 11 รุ่น Pro, Education หรือ Enterprise คุณสามารถใช้ ตัวแก้ไขนโยบายกลุ่มท้องถิ่น เพื่อกำหนดค่าตัวเลือกที่ตรวจสอบแล้วโดยไม่ต้องแก้ไข Registry นี่คือวิธีการ
ปิดการใช้งานบล็อกไฟล์ที่ดาวน์โหลดจากอินเทอร์เน็ตในนโยบายกลุ่ม
- เปิด วิ่ง หน้าต่างโดยกด ชนะ + Rและพิมพ์ gpedit.msc.
- ทางด้านซ้าย ให้ขยายโฟลเดอร์เป็น การกำหนดค่าผู้ใช้ > เทมเพลตการดูแลระบบ > คอมโพเนนต์ของ Windows > ตัวจัดการไฟล์แนบ.
- ในบานหน้าต่างด้านขวา เปิด "อย่าเก็บข้อมูลโซนไว้ในไฟล์แนบ" นโยบาย.
- เลือก เปิดใช้งาน ตั้งค่าและคลิก ตกลง.
คุณทำเสร็จแล้ว! คุณสามารถปิดใช้งานนโยบายได้ตลอดเวลาเพื่อคืนค่าการทำงานเริ่มต้นของระบบปฏิบัติการ
สุดท้าย คุณสามารถใช้ Winaero Tweaker เพื่อป้องกันไม่ให้ Windows บล็อกการดาวน์โหลดของคุณ
ใช้ Winaero Tweaker
ดาวน์โหลดแอป จากที่นี่ และติดตั้ง เลือก พฤติกรรม > ปิดใช้งานการบล็อกการดาวน์โหลด ทางด้านซ้าย
ตอนนี้ สิ่งที่คุณต้องทำคือตรวจสอบตัวเลือกทางด้านขวา
นอกจากการตั้งค่านี้แล้ว คุณยังจะพบตัวเลือกอื่นๆ สำหรับปรับแต่ง Windows อีกด้วย Winaero Tweaker ตั้งใจให้เป็น Swiss Knife ของคุณเพื่อกำหนดค่า Windows รุ่นใหม่ด้วยการคลิกเพียงไม่กี่ครั้ง
นั่นคือทั้งหมดที่เกี่ยวกับการปิดใช้งานการบล็อกการดาวน์โหลด
หากคุณชอบบทความนี้ โปรดแชร์โดยใช้ปุ่มด้านล่าง จะใช้เวลาไม่มากจากคุณ แต่มันจะช่วยให้เราเติบโต ขอบคุณสำหรับการสนับสนุน!