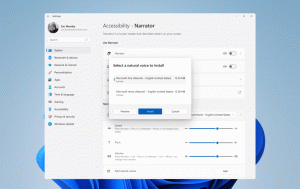วิธีการลงทะเบียนเมนู Start อีกครั้งใน Windows 11
คุณอาจต้องลงทะเบียนเมนู Start อีกครั้งใน Windows 11 หากไม่เปิดขึ้นมา มีข้อบกพร่องหรือไม่ทำงานตามที่คาดไว้ ขั้นตอนนั้นง่ายมาก สิ่งที่คุณต้องทำคือเรียกใช้คำสั่ง PowerShell คำสั่งเดียว
โฆษณา
Windows 11 เป็นก้าวสำคัญในประวัติระบบปฏิบัติการ ยินดีต้อนรับผู้ใช้ด้วยรูปแบบใหม่ของแถบงาน ขอบหน้าต่าง และเมนูเริ่ม
แถบงานจะแสดงไอคอนต่างๆ ตรงกลาง รวมทั้งโลโก้ Start พื้นที่ด้านขวายังคงโฮสต์ไอคอนถาด อย่างไรก็ตาม ตอนนี้ไอคอนแบตเตอรี่ เครือข่าย และเสียงกลายเป็นปุ่มใหญ่ปุ่มเดียว
เมนูเริ่มยังได้รับการปรับปรุงใหม่โดย Microsoft บริษัท ได้ลบ Live Tiles และเปลี่ยนเลย์เอาต์ พื้นที่ด้านบนของเมนูเริ่มจะแสดง "ปักหมุดไอคอน " โดยมีไฟล์ "แนะนำ" อยู่ด้านล่าง รายการ "แอปทั้งหมด" ที่เคยอยู่ทางซ้ายถูกซ่อนอยู่หลังปุ่มของตัวเอง
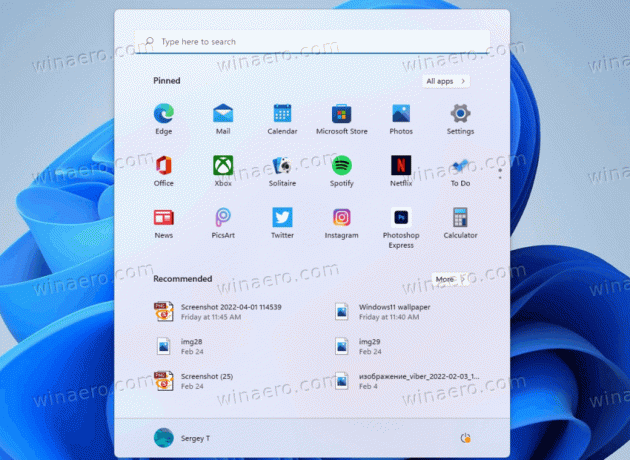
หากเมนู Start เปิดขึ้นหรือทำงานไม่ถูกต้อง ให้ลองลงทะเบียนใหม่ ซึ่งอาจช่วยได้
ลงทะเบียนเมนูเริ่มใหม่ใน Windows 11
- คลิกขวาที่ เริ่ม ปุ่มและเลือก PowerShell หรือ เทอร์มินัลของ Windows จากเมนู

- คัดลอกและวาง
หยุดกระบวนการ -ชื่อ "StartMenuExperienceHost" -Forceสั่งแล้วตี เข้า. การดำเนินการนี้จะหยุดกระบวนการเมนูเริ่ม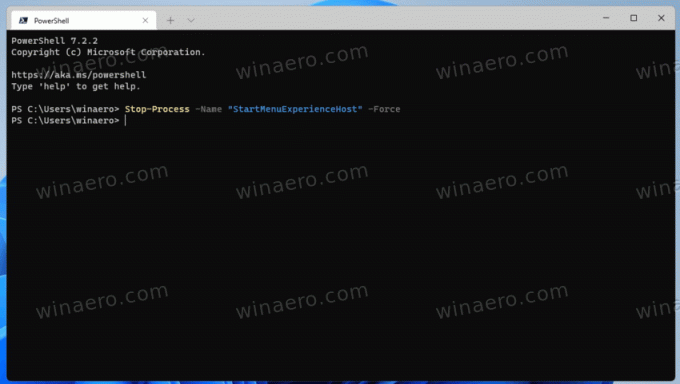
- ตอนนี้ให้คัดลอกและวางคำสั่งต่อไปนี้:
รับ-AppxPackage Microsoft. วินโดว์. ShellExperienceHost | Foreach {Add-AppxPackage -DisableDevelopmentMode - ลงทะเบียน "$($_.InstallLocation)\AppXManifest.xml"}. มันจะลงทะเบียนเมนู Start อีกครั้ง
- คำสั่งจะไม่พิมพ์อะไรเลย มันทำงานอย่างเงียบ ๆ คุณสามารถปิด PowerShell หรือ Windows Terminal ได้แล้ว
คุณทำเสร็จแล้ว
คำสั่งดังกล่าวมีผลเมื่อบัญชีผู้ใช้ของคุณได้รับผลกระทบเท่านั้น ใช้กับผู้ใช้ปัจจุบันเท่านั้น โดยที่คุณรันคำสั่งด้วยข้อมูลประจำตัว
คุณยังอาจต้องการเรียกใช้เพื่อให้ผู้ใช้ทุกคนได้รับเมนู Start ที่ลงทะเบียนใหม่สำหรับผู้ใช้ทั้งหมด
ลงทะเบียนเมนู Start อีกครั้งสำหรับผู้ใช้ทุกคน
- กด ชนะ + X แล้วเลือก Windows Terminal (Admin) หรือ PowerShell (ผู้ดูแลระบบ) จากเมนู

- ยุติ StartMenuExperienceHost ดำเนินการโดยใช้คำสั่งต่อไปนี้
หยุดกระบวนการ -ชื่อ "StartMenuExperienceHost" -Force. - สุดท้าย ให้คัดลอกและวางคำสั่งต่อไปนี้เพื่อลงทะเบียน Start อีกครั้งสำหรับผู้ใช้ทั้งหมดใน Windows 11:
Get-AppxPackage -AllUsers Microsoft. วินโดว์. ShellExperienceHost | Foreach {Add-AppxPackage -DisableDevelopmentMode - ลงทะเบียน "$($_.InstallLocation)\AppXManifest.xml"}.
- ปิดหน้าต่าง Terminal หรือ PowerShell
นั่นคือทั้งหมดที่เกี่ยวกับเมนูเริ่มใน Windows 11 คุณอาจสงสัยว่าคำสั่งทำงานอย่างไร
มันทำงานอย่างไร
เริ่มต้นใน Windows 10 เมนู Start เป็นแอปเฉพาะที่มาพร้อมกับระบบปฏิบัติการ สร้างขึ้นด้วย Universal Windows Platform (UWP) ซึ่งเป็นเทคโนโลยีสมัยใหม่ที่ใช้กันอย่างแพร่หลายในแอป Store การใช้ UWP ช่วยให้ Microsoft และนักพัฒนาของบริษัทอื่นสามารถรวมประสบการณ์แอปในแพลตฟอร์มทั้งหมดได้ ในกรณีของเรา เมนู Start จะมีรูปลักษณ์เหมือนกันบนเดสก์ท็อปแบบคลาสสิก แล็ปท็อปและคอนเวอร์ทิเบิลที่ทันสมัย แท็บเล็ต Xbox และอุปกรณ์อื่นๆ ที่รองรับ Windows 11
นอกจากนี้ยังมีอีกสาเหตุหนึ่งที่ Microsoft ได้ใช้เมนู Start เป็นกระบวนการแยกต่างหาก ซึ่งจะทำให้ Windows 11 มีความเสถียรมากขึ้น เนื่องจากการขัดข้องในเมนู Start และไอคอนต่างๆ จะไม่ส่งผลต่อทาสก์บาร์และ File Explorer
เป็นแอป UWP เมนู Start มีแพ็คเกจของตัวเอง ไมโครซอฟต์. วินโดว์. ShellExperienceHost. ไม่อยู่ในรายการในแอปและคุณลักษณะในการตั้งค่า แต่มีอยู่ในคอมพิวเตอร์ Windows 11 ทุกเครื่อง
มันรันกระบวนการ StartMenuExperienceHost.exe ในพื้นหลัง คุณสามารถดูหลังในตัวจัดการงาน
ดิ รับ-AppxPackage cmdlet ในคำสั่งของเรารับรายการแพ็คเกจที่เกี่ยวข้องกับเมนูเริ่ม Add-AppxPackage ซึ่งเป็นคู่หูของมัน จะลงทะเบียนแพ็คเกจเพื่อให้เป็นที่รู้จักสำหรับ Windows หากรู้จักแอปนี้แล้ว แอปจะเขียนทับข้อมูลการลงทะเบียนปัจจุบันเพื่อแก้ไขปัญหาที่อาจเกิดขึ้นกับแอป