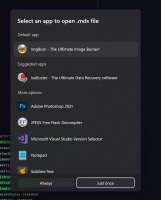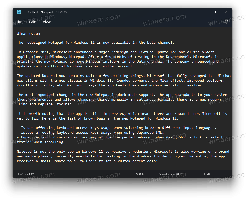วิธีเปิดใช้งานโหมดความคมชัดสูงใน Windows 11
โหมดความคมชัดสูงใน Windows 11 เป็นส่วนที่มีประโยชน์ของตัวเลือกความง่ายในการเข้าถึง ช่วยให้ผู้ที่มีสายตาเลือนรางสามารถอ่านหน้าจอได้อย่างสะดวก แอพและเว็บไซต์บางตัวอาจมีปัญหาในการออกแบบ เช่น ข้อความสีเทาบนพื้นหลังสีเข้ม ซึ่งผู้ที่มีความบกพร่องทางการมองเห็นแทบจะไม่สามารถอ่านได้ ความคมชัดสูงในตัวมีจุดมุ่งหมายเพื่อแก้ปัญหานี้
โฆษณา
ธีมคอนทราสต์สูงใช้สีที่สว่างกว่าเพื่อทำให้ข้อความและแอปมองเห็นได้ชัดเจนยิ่งขึ้น หน้าต่าง 11 ประกอบด้วยสี่ส่วน ได้แก่ Aquatic, Desert, Dusk และ Night sky
ธีมแต่ละธีมมีสีสันที่แตกต่างกันออกไป เพื่อตอบสนองผู้ใช้ให้ได้มากที่สุด ธีมทั้งหมดไม่มีวอลเปเปอร์ พวกเขาตั้งค่าพื้นหลังเดสก์ท็อปเป็นสีทึบ แต่คุณสามารถเปลี่ยนเป็นอะไรก็ได้ที่คุณต้องการด้วยตนเอง
เปิดใช้งานโหมดความคมชัดสูงใน Windows 11
ในการเปิดใช้งานโหมดความคมชัดสูง คุณสามารถใช้แอปการตั้งค่า แผงควบคุมแบบเดิม และแป้นพิมพ์ลัดพิเศษ นอกจากนี้ คุณสามารถเปิดใช้งานได้จากหน้าจอลงชื่อเข้าใช้และจาก File Explorer มาทบทวนตัวเลือกเหล่านี้โดยละเอียดกัน
เปิดใช้งานโหมดความคมชัดสูงในการตั้งค่า Windows 11
- เปิด การตั้งค่า แอปที่มีแป้นพิมพ์ลัด Win + I
- เลือก การช่วยสำหรับการเข้าถึง รายการในบานหน้าต่างด้านซ้าย
- ทางด้านขวา ให้คลิกที่ ธีมคอนทราสต์.

- ใน ธีมคอนทราสต์ เมนูแบบเลื่อนลง เลือกธีมที่คุณต้องการใช้ ตัวเลือก "ไม่มี" จะปิดใช้โหมดคอนทราสต์สูงและคืนค่าสไตล์ที่มีสีสันของ Windows 11

คุณทำเสร็จแล้ว
หรือคุณสามารถใช้ธีมคอนทราสต์สูงจากแผงควบคุมแบบเดิมได้ ยังคงความคลาสสิก Personalizaton หน้าแต่ถูกซ่อนไว้อย่างดีในไฟล์ระบบภายใน คุณต้องใช้ a คำสั่งพิเศษ เพื่อเปิด
การใช้แผงควบคุมแบบเดิม
- กด Win + R เพื่อเปิด วิ่ง โต้ตอบ
- พิมพ์คำสั่งต่อไปนี้ลงใน วิ่ง กล่อง:
เปลือก{ED834ED6-4B5A-4bfe-8F11-A626DCB6A921}. นี้จะเปิดคลาสสิก การปรับเปลี่ยนในแบบของคุณ หน้าต่างโดยตรง
- ภายใต้ ธีมความคมชัดสูง ส่วน เลือกธีมที่คุณต้องการใช้

- การเลือกธีมจากส่วนอื่นจะเป็นการปิดโหมดคอนทราสต์สูง
คุณทำเสร็จแล้ว
เปิดใช้งานโหมดความคมชัดสูงใน Windows 11 ด้วยปุ่มลัด
วิธีที่ง่ายที่สุดในการเปิดใช้โหมดความคมชัดสูงใน Windows 11 คือการกด Alt ซ้าย + Shift ซ้าย + บันทึกหน้าจอ, พิมพ์หน้าจอ. การกดตามลำดับคีย์นี้จะเปิดกล่องโต้ตอบการยืนยันที่ชื่อว่า "ความคมชัดสูง"

อ่านข้อความแล้วคลิกใช่เพื่อเปิดโหมดความคมชัดสูง
สุดท้าย คุณสามารถเปลี่ยนไปใช้หนึ่งในธีมเหล่านี้ได้โดยใช้ File Explorer สิ่งที่คุณต้องทำคือคลิกตัวเลือกที่เหมาะสม *.ธีม ไฟล์.
ใช้ธีมความคมชัดสูงจาก File Explorer
- หากคุณเปิดแอปการตั้งค่าไว้ ให้ปิดแอปนั้น
- เปิด File Explorer (Win + E) และไปที่โฟลเดอร์ต่อไปนี้: C:\Windows\Resources\Ease of Access Themes.

- คลิกที่ไฟล์ใดไฟล์หนึ่งต่อไปนี้เพื่อใช้ธีม
- hc1.theme
- hc2.theme
- hcblack.theme
- hcwhite.theme
- เมื่อคุณคลิกแล้ว Windows 11 จะตั้งค่าธีมคอนทราสต์สูงและเปิดแอปการตั้งค่า ปิดอย่างหลัง.

เสร็จแล้ว!
หากวิธีการข้างต้นยังไม่เพียงพอ คุณสามารถใช้ธีมที่มีสัญญาสูงจากพรอมต์คำสั่งของ powershell
เปิดโหมดความคมชัดสูงจากพรอมต์คำสั่งหรือ PowerShell
- เปิด เทอร์มินัลของ Windows.
- เปิดไปที่แท็บพรอมต์คำสั่ง (Ctrl + กะ + 2).
- พิมพ์คำสั่งต่อไปนี้:
เริ่ม "" "C:\Windows\Resources\Ease of Access Themes\hc1.theme" & หมดเวลา /t 3 & taskkill /im "systemsettings.exe" /f. แทนที่จะเป็น hc1.theme, คุณสามารถใช้ได้ hc2.theme, hcblack.theme, หรือ hcwhite.theme ถ้ามันเหมาะกับคุณมากกว่า
- หากคุณใช้ PowerShell (Ctrl + กะ + 1) พิมพ์หรือคัดลอกและวางคำสั่งต่อไปนี้:
start-process -filepath "C:\Windows\Resources\Ease of Access Themes\hc1.theme"; หมดเวลา /t 3; taskkill /im "systemsettings.exe" /f. แก้ไขชื่อไฟล์ธีมคอนทราสต์สูง หากจำเป็น
- Windows 11 จะเปิดใช้งานโหมดความคมชัดสูงและปิดแอปการตั้งค่าที่เปิดขึ้นโดยอัตโนมัติ
เสร็จแล้ว!
หมายเหตุ: คำสั่งเหล่านี้พร้อมกับแอพ Theme Switcher ที่กล่าวถึงในบทต่อไปได้รับการตรวจสอบแล้วใน โพสต์นี้.
การใช้ตัวสลับธีม
แอปฟรีแวร์ Theme Switcher เป็นทางเลือกที่สะดวกสำหรับพรอมต์คำสั่งหรือ PowerShell มันไม่เปิดแอปการตั้งค่า ดังนั้นจึงไม่จำเป็นต้องมีวิธีแก้ไขปัญหาเพื่อปิด
ดาวน์โหลด Theme Switcher โดยใช้ลิงค์นี้. แตกไฟล์ ZIP ไปยังโฟลเดอร์ที่คุณเลือก
เปิด Windows Terminal ไปที่โฟลเดอร์นั้น และเรียกใช้คำสั่งใดคำสั่งหนึ่งต่อไปนี้:
ThemeSwitcher.exe hc1.themeThemeSwitcher.exe hc2.themeThemeSwitcher.exe hcblack.themeThemeSwitcher.exe hcwhite.theme

สุดท้าย คุณสามารถใช้ธีมคอนทราสต์สูงได้จากหน้าจอลงชื่อเข้าใช้ ก่อนที่คุณจะลงชื่อเข้าใช้บัญชีผู้ใช้ของคุณ นี่คือวิธีที่สามารถทำได้
เปิดใช้งานโหมดความคมชัดสูงจากหน้าจอลงชื่อเข้าใช้
- บนหน้าจอลงชื่อเข้าใช้ เลือกบัญชีผู้ใช้ของคุณ
- คลิก การช่วยสำหรับการเข้าถึง ปุ่มที่มุมล่างขวา
- เปิดใช้งาน ความคมชัดสูง ตัวเลือกจากเมนูที่เปิดขึ้น

- ตอนนี้คุณสามารถลงชื่อเข้าใช้ Windows 11 ต่อโดยเปิดใช้งานความคมชัดสูงได้แล้ว
แค่นั้นแหละ.