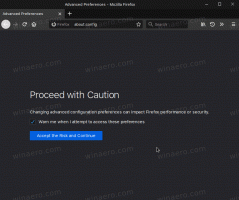วิธีสร้าง เปลี่ยนชื่อ และลบโฟลเดอร์เมนูเริ่มใน Windows 11
ในเวอร์ชัน 22H2 ในที่สุด Windows 11 จะช่วยให้คุณสร้างโฟลเดอร์ในเมนูเริ่มได้ เช่นเดียวกับการเปลี่ยนชื่อและลบออก นี่เป็นหนึ่งในคุณสมบัติที่คาดหวังมากที่สุดของระบบปฏิบัติการใหม่ล่าสุด
ใน Windows 11 Microsoft ได้เปลี่ยนเมนูเริ่มอย่างมาก การเปลี่ยนแปลงที่รุนแรงที่สุดคือการนำ Live Tiles ออก หน้าตาของเมนูก็เปลี่ยนไปเช่นกัน
แอพที่ติดตั้งจะไม่ปรากฏทางด้านซ้ายอีกต่อไป ตอนนี้พวกเขาแสดงรายการในมุมมอง "แอปทั้งหมด" ของตนเองแทน พื้นที่หลักของเมนูเริ่มตอนนี้ประกอบด้วยสองส่วน แอพที่ปักหมุด และ ที่แนะนำ.
ตัวอย่างเมนูเริ่มใน Windows 11
ดิ แอพที่ปักหมุด ส่วน เป็นพื้นที่ที่ผู้ใช้สามารถปักหมุดซอฟต์แวร์โปรดของเขาที่ติดตั้งไว้ในคอมพิวเตอร์ได้ รองรับหลายหน้าที่คุณสามารถเรียกดูด้วยล้อเลื่อนของเมาส์หรือปุ่มจุดพิเศษทางด้านขวา เมื่อคุณปักหมุดแอปโปรดทั้งหมดแล้ว คุณสามารถ สร้างสำเนาสำรองของหมุดเมนูเริ่ม.
ดิ ที่แนะนำ พื้นที่ไฮไลท์ไฟล์และโฟลเดอร์ที่คุณเพิ่งใช้งาน ทำให้นึกถึงโฟลเดอร์ Quick Access ใน File Explorer แต่สะดวกกว่า ทำให้เมนู Start เป็นจุดเริ่มต้นสำหรับทั้งแอพและเอกสาร
เริ่มต้นด้วย Windows 11 บิวด์ 22557 คุณสามารถจัดระเบียบแอปที่ปักหมุดไว้ในโฟลเดอร์ได้ Build 22579 ได้นำความสามารถในการตั้งชื่อโฟลเดอร์แอพ
มาดูวิธีจัดระเบียบแอปที่ปักหมุดไว้ในโฟลเดอร์ในเมนูเริ่มกัน
สร้างโฟลเดอร์ใน Windows 11 Start Menu
- เปิดเมนูเริ่มด้วยปุ่ม ชนะ คีย์หรือโดยการคลิกปุ่มโลโก้ Windows ในแถบงาน
- ลากแอปที่ปักหมุดไว้เหนือแอปอื่น ตอนนี้จะมีแอนิเมชั่นเล็กๆ ที่บอกเป็นนัยว่าสิ่งนี้จะสร้างโฟลเดอร์ขึ้นมา
- วางไอคอนที่คุณกำลังลาก Windows 11 จะสร้างโฟลเดอร์ในเมนูเริ่ม
วิธีนี้คุณสามารถสร้างโฟลเดอร์เมนูเริ่มได้มากเท่าที่คุณต้องการ ตอนนี้เรามาดูวิธีการเพิ่มและลบแอพออกจากโฟลเดอร์เหล่านั้นกัน
วิธีเพิ่มแอพไปยังโฟลเดอร์ในเมนูเริ่ม
- เปิดเมนูเริ่ม
- ลากแอพที่คุณต้องการเพิ่มไปยังโฟลเดอร์ที่มีอยู่บนโฟลเดอร์นั้น
- เมื่อคุณเห็นภาพเคลื่อนไหวของกล่องแล้ว ให้ปล่อยไอคอนที่คุณกำลังลาก มันจะถูกเพิ่มลงในโฟลเดอร์ทันที
วิธีจัดเรียงแอพใหม่ในโฟลเดอร์แอพที่ปักหมุด
หากต้องการจัดเรียงแอปใหม่ ให้คลิกที่โฟลเดอร์แอปที่ตรึงไว้เพื่อขยาย ในโฟลเดอร์ที่เปิดอยู่ เพียงลากและวางไอคอนไปยังตำแหน่งที่คุณต้องการ
ลบแอพออกจากโฟลเดอร์แอพที่ปักหมุด
- เปิด เริ่ม เมนู.
- คลิก โฟลเดอร์ ในพื้นที่แอปที่ปักหมุดไว้เพื่อขยาย
- ตอนนี้ ลากแอปที่คุณต้องการลบออกจากโฟลเดอร์นั้นกลับไปที่บานหน้าต่างเมนูเริ่ม แล้วปล่อย
- Windows 11 จะย้ายแอพกลับไปที่พื้นที่ปักหมุด
ด้วยวิธีนี้ คุณสามารถลบโฟลเดอร์ใดก็ได้จากเมนู Start โดยไม่รวมแอพทั้งหมดออกจากโฟลเดอร์นั้น
ลบโฟลเดอร์ออกจากแอพที่ปักหมุดในเมนูเริ่มของ Windows 11
- เปิดเมนูเริ่ม
- คลิกโฟลเดอร์ที่คุณจะลบเพื่อเปิดเนื้อหา
- ตอนนี้ ให้ลากไอคอนทั้งหมดที่คุณมีในโฟลเดอร์นั้นออกไปด้านนอกทีละรายการ
- เมื่อคุณมีไอคอนเพียงไอคอนเดียวในโฟลเดอร์ ไอคอนนั้นจะถูกลบออกโดยอัตโนมัติ
สุดท้าย หากคุณใช้ Windows 11 รุ่นล่าสุด คุณสามารถเปลี่ยนชื่อโฟลเดอร์ที่คุณสร้างขึ้นได้ นั่นก็ง่ายมากเช่นกัน
เปลี่ยนชื่อโฟลเดอร์แอปที่ปักหมุดในเมนูเริ่มใน Windows 11
ตามที่ระบุไว้ก่อนหน้านี้ Windows 11 บิลด์ 22579 ช่วยให้คุณสามารถเปลี่ยนชื่อโฟลเดอร์แอปที่ปักหมุดไว้ในเมนูเริ่ม
นวัตกรรมที่มีประโยชน์นี้ช่วยให้คุณจัดระเบียบไอคอนได้อย่างมีประสิทธิภาพตามวัตถุประสงค์ ตัวอย่างเช่น คุณสามารถใส่แอปพลิเคชันเสียงและวิดีโอในโฟลเดอร์ "มัลติมีเดีย" และเบราว์เซอร์และอีเมลในโฟลเดอร์ "อินเทอร์เน็ต"
เมนูเริ่มสร้างโฟลเดอร์ใหม่ชื่อ "โฟลเดอร์" หลังจากนั้น คุณสามารถเปลี่ยนชื่อนี้เป็นสิ่งที่มีความหมายได้ นอกจากนี้ คุณสามารถเปลี่ยนได้ในภายหลัง
ในการเปลี่ยนชื่อโฟลเดอร์แอปที่ตรึงไว้ ให้ทำดังต่อไปนี้
- เปิดเมนู Start แล้วคลิกโฟลเดอร์ที่คุณต้องการเปลี่ยนชื่อ
- คลิกที่ แก้ไขชื่อ กล่องถ้าคุณไม่ได้ตั้งชื่อโฟลเดอร์นั้นก่อนหน้านี้ มิฉะนั้น ให้คลิกชื่อโฟลเดอร์ปัจจุบัน
- ตอนนี้จะอนุญาตให้คุณพิมพ์ กรอกชื่อโฟลเดอร์ที่ต้องการ
- สุดท้ายกด เข้า คีย์หรือคลิกที่บานหน้าต่างเมนูเริ่มนอกโฟลเดอร์เพื่อใช้การเปลี่ยนแปลง
โดยทำตามขั้นตอนข้างต้น คุณสามารถเปลี่ยนชื่อโฟลเดอร์ได้มากเท่าที่คุณต้องการ
นั่นคือทั้งหมดที่เกี่ยวกับการจัดระเบียบแอปที่ตรึงไว้ในโฟลเดอร์ใน Windows 11
นอกจากนี้ คุณสามารถเพิ่มหรือลบโฟลเดอร์ผู้ใช้ที่อยู่ถัดจากปุ่มเปิดปิด สิ่งนี้จะช่วยให้คุณเข้าถึงได้ด้วยคลิกเดียว
เพิ่มหรือลบโฟลเดอร์ผู้ใช้จากเมนูเริ่ม
- เปิด การตั้งค่า แอป (ชนะ + ฉัน).
- คลิกที่ การปรับเปลี่ยนในแบบของคุณ ด้านซ้าย.
- ทางด้านขวา เลือก เริ่ม.
- คลิกที่ โฟลเดอร์ ปุ่มในหน้าถัดไปของการตั้งค่า
- ระบุแอปและไอคอนที่คุณต้องการดูในเมนูเริ่มเพื่อการเข้าถึงที่รวดเร็วยิ่งขึ้น ใช้ตัวเลือกสวิตช์สลับข้างแต่ละโฟลเดอร์และแอป
คุณทำเสร็จแล้ว ด้วยวิธีนี้ คุณจะมีไอคอนสำหรับการตั้งค่า, File Explorer, เอกสาร, ดาวน์โหลด, เพลง, รูปภาพ, วิดีโอ, เครือข่าย และโฟลเดอร์ส่วนบุคคลของคุณ น่าเศร้าที่คุณไม่สามารถเพิ่มโฟลเดอร์ที่กำหนดเองได้ที่นี่
คุณสามารถดูรายละเอียดเพิ่มเติมเกี่ยวกับคุณสมบัตินี้ ในคำแนะนำต่อไปนี้.