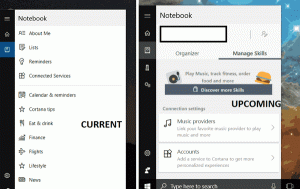วิธีสำรองแอปที่ตรึงไว้ในเมนูเริ่มใน Windows 11
หากคุณปรับแต่งเมนู Start ใน Windows 11 คุณอาจต้องการสำรองข้อมูลส่วนแอพที่ปักหมุดไว้ วิธีนี้จะทำให้คุณสามารถกู้คืนไอคอนที่ปักหมุดไปยังบัญชีผู้ใช้ของคุณหรือบัญชีอื่น ๆ ได้ในภายหลัง
โฆษณา
เมนูเริ่มที่ปรับปรุงใหม่ใน Windows 11 ไม่เหมือนที่เราเคยเห็นในระบบปฏิบัติการรุ่นก่อนๆ Microsoft ได้จินตนาการถึงแนวคิดทั้งหมดที่อยู่เบื้องหลังรูปลักษณ์และความรู้สึก
ไม่รวม Live Tiles อีกต่อไป แต่จะแสดงส่วนอื่นๆ แทน เช่น แอพที่ปักหมุด, ไฟล์ "แนะนำ" และ โฟลเดอร์ผู้ใช้.

"แอพที่ปักหมุด" เป็นส่วนบนสุดของเมนูเริ่ม โดยจะแสดงตารางไอคอนแอปสำหรับซอฟต์แวร์บางตัวที่ติดตั้งบนพีซีของคุณ จะปรากฏขึ้นเมื่อคุณคลิกขวาที่แอปและเลือก "ปักหมุดเพื่อเริ่ม".
เป็นครั้งแรกที่คุณลงชื่อเข้าใช้ Windows 11 เมนูเริ่มจะมีเฉพาะแอปที่ Microsoft ตรึงไว้ให้คุณเท่านั้น คุณสามารถเลิกตรึงชุดไอคอนเริ่มต้นและปักหมุดแอปโปรดของคุณได้ ตัวเลือกของคุณจะถูกซิงค์ระหว่างอุปกรณ์ของคุณหากคุณใช้บัญชี Microsoft
วันนี้เราจะมาทบทวนวิธีที่คุณสามารถสำรองรายการที่ปักหมุดไว้ในเมนูเริ่ม และกู้คืนได้
สำรองแอปที่ตรึงไว้ในเมนูเริ่มใน Windows 11
ในการสำรองข้อมูลไอคอนที่ปักหมุดในเมนูเริ่มของ Windows 11 ให้ทำดังต่อไปนี้
- เปิด File Explorer แอพที่มี ชนะ + อี คีย์หรือใช้วิธีอื่นใด
- พิมพ์หรือคัดลอกและวางเส้นทางต่อไปนี้ลงในแถบที่อยู่:
%LocalAppData%\Packages\Microsoft. วินโดว์. StartMenuExperienceHost_cw5n1h2txyewy\LocalState. โฟลเดอร์นี้รวมไฟล์เมนูเริ่มสำหรับผู้ใช้ปัจจุบัน
- คัดลอก start.bin และ start2.bin ไฟล์. เพียงเลือกและกด Ctrl + ค. โปรดทราบว่าขึ้นอยู่กับเวอร์ชันของ Windows 11 คุณอาจไม่มี start2.bin ไฟล์หรืออาจมีมากกว่านี้ เริ่ม*.bin ไฟล์. คัดลอกทั้งหมด

- ตอนนี้วางไฟล์ (Ctrl +วี) ไปยังตำแหน่งโฟลเดอร์อื่นที่คุณต้องการใช้เป็นข้อมูลสำรอง
คุณทำเสร็จแล้ว! ขั้นตอนง่าย ๆ เหล่านี้ดีพอที่จะสำรองข้อมูลไอคอนเมนูเริ่มที่ปักหมุดไว้
ตอนนี้ มาดูวิธีการคืนค่าจากข้อมูลสำรองกัน
กู้คืนไอคอนที่ปักหมุดในเมนูเริ่มของ Windows 11
- เปิด File Explorer (Win + E) และไปที่โฟลเดอร์ที่คุณเก็บ เริ่ม*.bin ไฟล์.
- คัดลอก start.bin, start2.binและไฟล์ start*.bin อื่นๆ ที่คุณมี (ถ้ามี)
- ตอนนี้เปิด
%LocalAppData%\Packages\Microsoft. วินโดว์. StartMenuExperienceHost_cw5n1h2txyewy\LocalStateโฟลเดอร์ - วาง เริ่ม*.bin ไฟล์ไปยัง
LocalStateไดเร็กทอรี ยืนยันการเปลี่ยนไฟล์
- กด ชนะ + R และพิมพ์
cmd.exeใน วิ่ง กล่องเปิดใหม่ พร้อมรับคำสั่ง. - คัดลอกและวางคำสั่งต่อไปนี้แล้วกด Enter เพื่อเรียกใช้:
taskkill /im StartMenuExperienceHost.exe /f & timeout /t 3 & เริ่ม C:\Windows\SystemApps\Microsoft วินโดว์. เมนู StartMenuExperienceHost_cw5n1h2txyewy\StartMenuExperienceHost.exe. มันจะรีสตาร์ทกระบวนการเมนูเริ่ม
- ตอนนี้เมนู Start จะแสดงรายการที่ปักหมุดจากสำเนาสำรอง
คุณทำเสร็จแล้ว นอกจากหมุดเมนูเริ่มสำหรับบัญชีส่วนตัวของคุณแล้ว คุณยังสามารถสำรองข้อมูลหมุดสำหรับบัญชีผู้ใช้อื่นบนคอมพิวเตอร์ของคุณได้ แต่ในกรณีนี้ คุณจะต้องมีสิทธิ์ของผู้ดูแลระบบ
สำรองและกู้คืนพินเมนูเริ่มสำหรับบัญชีผู้ใช้เฉพาะ
ในการสร้างสำเนาสำรองของไอคอนเมนูเริ่มที่ปักหมุดไว้สำหรับผู้ใช้เฉพาะ ให้เปิด File Explorer (ชนะ + อี). นำทางไปยัง C:\ผู้ใช้\ โฟลเดอร์และจดชื่อโฟลเดอร์ของบัญชีผู้ใช้ที่คุณจะสำรองข้อมูลรายการเมนูเริ่มสำหรับ

ตอนนี้ ให้คลิกแถบที่อยู่ใน File Explorer แล้ววางเส้นทางต่อไปนี้ C:\ผู้ใช้\.
แทนที่ ส่วนที่มีชื่อโฟลเดอร์ผู้ใช้ที่คุณจดบันทึกไว้ ตี เข้า คีย์เพื่อให้ File Explorer นำคุณไปยังโฟลเดอร์เมนู Start สำหรับผู้ใช้รายนั้น คุณจะต้องยืนยัน การควบคุมบัญชีผู้ใช้ พร้อมท์

ตอนนี้คุณสามารถคัดลอกหรือวาง start.bin และอื่น ๆ เริ่ม*.bin ไฟล์โดยใช้ขั้นตอนสำหรับบัญชีผู้ใช้ส่วนบุคคลที่ตรวจสอบก่อนหน้านี้ในโพสต์นี้
แค่นั้นแหละ.