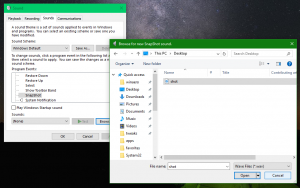วิธีการติดตั้ง Windows 11 โดยไม่ต้องเชื่อมต่ออินเทอร์เน็ต
มาดูวิธีการติดตั้ง Windows 11 โดยไม่ใช้อินเทอร์เน็ตกัน ขณะนี้ Microsoft ต้องการการเชื่อมต่ออินเทอร์เน็ตที่ใช้งานได้เพื่อตั้งค่าคอมพิวเตอร์ที่มีทั้ง Windows 11 Home และ Pro ข้อกำหนดดังกล่าวกลายเป็นข้อบังคับเมื่อมีการเผยแพร่บิลด์ 22557
โฆษณา
ทำให้ไม่สามารถตั้งค่าพีซีเครื่องใหม่หรือติดตั้ง Windows ใหม่ในโหมดออฟไลน์ได้โดยไม่ต้องเชื่อมต่ออินเทอร์เน็ต ความพยายามที่จะเสร็จสิ้นการตั้งค่าเริ่มต้นโดยไม่ต้องเชื่อมต่ออินเทอร์เน็ตที่ใช้งานได้จะจบลงด้วยข้อความต่อไปนี้
คุณจะต้องเชื่อมต่ออินเทอร์เน็ตเพื่อตั้งค่าอุปกรณ์ของคุณต่อไป เมื่อเชื่อมต่อแล้ว คุณจะได้รับฟีเจอร์ล่าสุดและการอัปเดตความปลอดภัย
หากคุณยกเลิกการเชื่อมต่ออินเทอร์เน็ต คุณจะเห็นหน้าจอต่อไปนี้พร้อมปุ่ม "ลองใหม่"
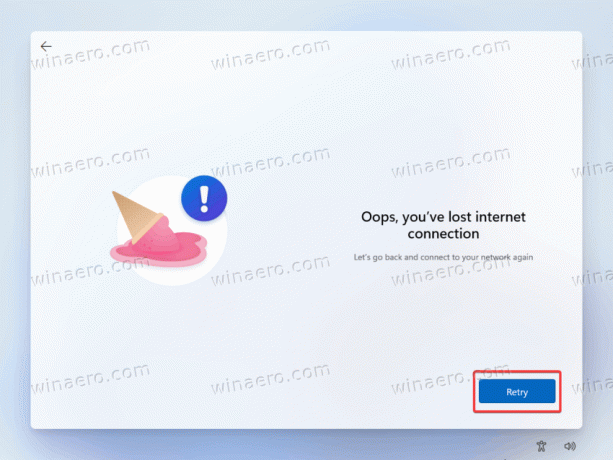
การกดปุ่มลองอีกครั้งจะทำให้ระบบขอให้คุณเชื่อมต่ออุปกรณ์กับอินเทอร์เน็ต
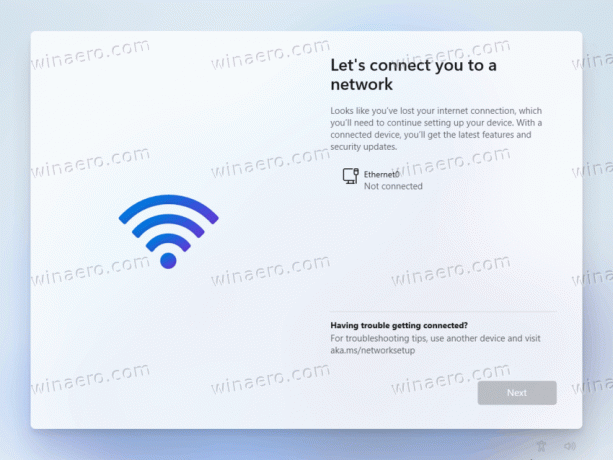
เวอร์ชันก่อนหน้าของ Windows 11 และ 10 อนุญาตให้ตั้งค่าระบบปฏิบัติการแบบออฟไลน์ น่าเสียดายที่ไม่เป็นเช่นนั้นอีกต่อไป
การเปลี่ยนแปลงนี้ค่อนข้างน่าปวดหัว เนื่องจากผู้ใช้จำนวนมากใช้การตั้งค่าออฟไลน์ เช่น เพื่อป้องกันไม่ให้ Windows ติดตั้งไดรเวอร์บางตัวโดยอัตโนมัติหรือลงชื่อเข้าใช้ด้วยบัญชี Microsoft อย่างที่คุณเดาได้แล้ว ตอนนี้ Windows 11 ก็เช่นกัน
ต้องมีบัญชี Microsoft เพื่อสิ้นสุดการตั้งค่าเริ่มต้นบทความนี้จะแสดงวิธีตั้งค่า Windows 11 โดยไม่ต้องเชื่อมต่ออินเทอร์เน็ตและข้ามข้อจำกัด โปรดทราบว่าโพสต์นี้ใช้กับ Windows 11 build 22557 และใหม่กว่าเท่านั้น Windows 11 22000 (รุ่นแรก) ช่วยให้ตั้งค่า Pro SKU แบบออฟไลน์ได้โดยไม่ต้องมีขั้นตอนเพิ่มเติม
ติดตั้ง Windows 11 โดยไม่ต้องใช้อินเทอร์เน็ต
- เมื่อได้รับแจ้งให้เชื่อมต่ออินเทอร์เน็ตเพื่อสิ้นสุดการตั้งค่าเริ่มต้น ให้กด กะ + F10 ที่จะเปิดตัว พร้อมรับคำสั่ง.
- ใส่ OOBE\BYPASSNRO คำสั่งและกด เข้า.

- คอมพิวเตอร์ของคุณจะรีสตาร์ทหลังจากดำเนินการคำสั่ง Windows 11 จะบูตกลับไปที่หน้าต่างเดิมโดยขอให้คุณเชื่อมต่ออินเทอร์เน็ต คราวนี้ คุณจะเห็นปุ่มที่ช่วยให้ข้ามขีดจำกัดได้
- คลิก "ฉันไม่มีอินเทอร์เน็ต" ลิงค์

- สุดท้าย คลิก "ดำเนินการต่อด้วยการตั้งค่าที่จำกัด."
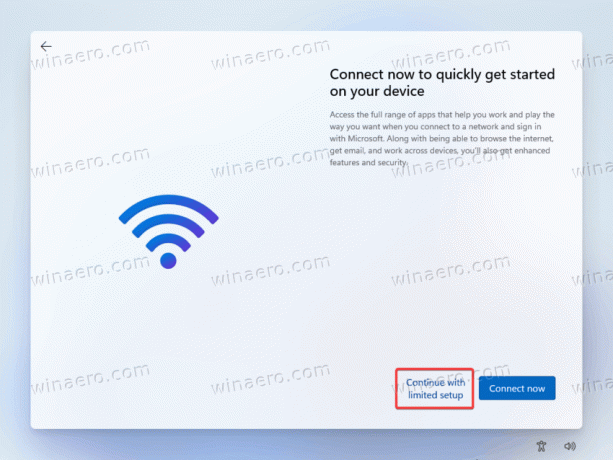
- ทำตามคำแนะนำบนหน้าจอเพื่อตั้งค่า Windows 11 โดยไม่ต้องเชื่อมต่ออินเทอร์เน็ต
นั่นแหละ.
สุดท้ายนี้ เราต้องการทราบว่า Microsoft อาจลบวิธีแก้ปัญหานี้เมื่อใดก็ได้ มันไม่ได้ประกาศอย่างเป็นทางการและไม่ได้รับการสนับสนุนอย่างเป็นทางการ ดูเหมือนจะเป็นวิธีแก้ปัญหาชั่วคราวที่ Microsoft ใช้ในรุ่นก่อนวางจำหน่าย ดังนั้น Windows 11 เวอร์ชันเสถียรอาจมาหรือไม่มีในปลายปีนี้