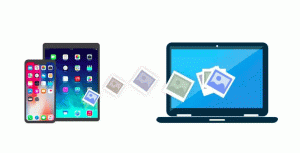วิธีเปลี่ยนวอลเปเปอร์เดสก์ท็อปใน Windows 11
Windows 11 มีหลายวิธีในการเปลี่ยนวอลเปเปอร์เดสก์ท็อป ในโพสต์ของวันนี้เราจะตรวจสอบส่วนใหญ่ ก่อนดำเนินการต่อ โปรดทราบว่าการตั้งค่าส่วนบุคคลและตัวเลือกใดๆ ใน Windows 11 จำเป็นต้องเปิดใช้งาน
โฆษณา
หากไม่มีการเปิดใช้งาน คุณจะไม่สามารถเปลี่ยนวอลเปเปอร์เดสก์ท็อปใน Windows 11 โดยใช้แอปการตั้งค่า อย่างไรก็ตาม ยังคงเป็นไปได้ด้วยความช่วยเหลือของ File Explorer และ Photos นอกจากนี้ ยังเป็นที่น่าสังเกตว่ามีเครื่องมือของบุคคลที่สามมากมาย เช่น โปรแกรมดูภาพที่สามารถเปลี่ยนวอลเปเปอร์บนระบบปฏิบัติการที่ปิดใช้งานได้ แต่ในโพสต์นี้ เราจะทบทวนเฉพาะวิธีการที่มีอยู่แล้วภายในเท่านั้น
วิธีที่ง่ายและรวดเร็วที่สุดในการเปลี่ยนวอลเปเปอร์ใน Windows 11 คือการใช้เมนูบริบทบนเดสก์ท็อป
เปลี่ยนวอลเปเปอร์ใน Windows 11 - วิธีที่ 1
- คลิกขวาที่ใดก็ได้บนเดสก์ท็อปแล้วเลือก ปรับแต่ง.

- หรือเปิด การตั้งค่า แอพและไปที่ การกำหนดค่าส่วนบุคคล > พื้นหลัง.

- นอกจากนี้คุณยังสามารถกด ชนะ + แท็บให้คลิกขวาที่เดสก์ท็อปปัจจุบันของคุณ แล้วเลือก เลือกพื้นหลัง. การดำเนินการนี้จะใช้พื้นหลังใหม่เฉพาะกับเดสก์ท็อปเสมือนปัจจุบันเท่านั้น

- ค้นหา "ปรับแต่งพื้นหลังของคุณ" ตัวเลือกและเลือก รูปภาพ จากรายการดรอปดาวน์ คุณยังสามารถเลือก สไลด์โชว์,สีทึบ, หรือ Windows Spotlight.

- เลือกหนึ่งในวอลเปเปอร์ Windows ที่มีสต็อกหรือเลือกรูปภาพอื่นโดยคลิกที่ เรียกดูภาพถ่าย ปุ่ม.

- หากจำเป็น ให้เปลี่ยน พอดี ตัวเลือกสำหรับรูปภาพ

ตั้งค่า Solid Color เป็นพื้นหลังเดสก์ท็อปใน Windows 11
- คลิกขวาที่ เริ่ม ปุ่มและเลือก การตั้งค่า.
- ไปที่ การปรับเปลี่ยนในแบบของคุณ > พื้นหลัง.

- เลือก สีทึบ จากรายการดรอปดาวน์ถัดจาก "ปรับแต่งพื้นหลังของคุณ" ตัวเลือก.

- เลือกสีที่มีอยู่ หากสีที่คุณต้องการไม่อยู่ในรายการ ให้คลิกที่ ดูสี ปุ่ม.

- ตอนนี้คลิก มากกว่า เพื่อเปิดตัวแก้ไขขั้นสูง (RGB และ HSV) ระบุสีที่ต้องการแล้วคลิก เสร็จแล้ว.

วิธีตั้งค่าสไลด์โชว์เป็นพื้นหลังเดสก์ท็อปใน Windows 11
Windows 11 ให้คุณสร้างสไลด์โชว์แบบกำหนดเองสำหรับพื้นหลังเดสก์ท็อปได้เหมือนเวอร์ชันก่อนหน้า นี่คือวิธีที่คุณทำ
- เลือกรูปภาพที่คุณต้องการรวมไว้ในสไลด์โชว์ วางไว้ในโฟลเดอร์แยกต่างหากทุกที่ที่คุณสะดวก
- ตอนนี้เปิด การตั้งค่า แอพและไปที่ การปรับเปลี่ยนในแบบของคุณ > พื้นหลัง.
- เลือก สไลด์โชว์ จากเมนูแบบเลื่อนลงถัดจาก "ปรับแต่งพื้นหลังของคุณ" ตัวเลือก. คุณอาจต้องคลิกปุ่มที่มีไอคอนลูกศรลงถัดจากรายการดรอปดาวน์

- ตอนนี้กด เรียกดู ปุ่มเพื่อเลือกภาพสำหรับสไลด์โชว์

- ระบุความถี่ที่คุณต้องการให้ Windows เปลี่ยนรูปภาพ คุณสามารถตั้งค่าหนึ่งนาที สิบนาที สามสิบนาที หนึ่งชั่วโมง หกชั่วโมง หรือหนึ่งวัน

- Windows จะวนไปตามภาพต่างๆ ตามลำดับที่คุณตั้งค่าไว้ในโฟลเดอร์ หากคุณต้องการสุ่มให้สลับบน สุ่ม ตัวเลือกลำดับภาพ

ตอนนี้สไลด์โชว์ของคุณพร้อมแล้ว
นอกจากนี้ยังควรกล่าวถึงคุณลักษณะ Windows Spotlight ที่ดึงภาพใหม่สำหรับเดสก์ท็อปและล็อกหน้าจอจากเซิร์ฟเวอร์ของ Microsoft ในบทความเฉพาะของเรา คุณสามารถเรียนรู้ วิธีตั้งค่า Windows Spotlight เป็นพื้นหลังเดสก์ท็อป.
วิธีเปลี่ยนวอลเปเปอร์ใน Windows 11 - วิธีที่ 2
คุณสามารถตั้งค่ารูปภาพเป็นพื้นหลังของเดสก์ท็อปได้ด้วยการคลิกขวาใน File Explorer นี่คือขั้นตอน
ในการเปลี่ยนพื้นหลังเดสก์ท็อป Windows 11 จาก File Explorer ให้ทำดังต่อไปนี้
- เปิด File Explorer (ชนะ + อี) และไปที่โฟลเดอร์ที่มีวอลเปเปอร์ของคุณ
- คลิกขวาที่รูปภาพที่คุณเลือก
- เลือก "กำหนดเป็นพื้นหลังเดสก์ทอป" จากเมนู

- หรือเลือกรูปภาพแล้วคลิกปุ่ม "ตั้งเป็นพื้นหลังปุ่ม " บนแถบเครื่องมือของ File Explorer

คุณทำเสร็จแล้ว!
เปลี่ยนพื้นหลังเดสก์ท็อปใน Windows 11 - วิธีที่ 3
แอพ Photos เป็นอีกตัวเลือกหนึ่งที่คุณอาจต้องการพิจารณาเมื่อเปลี่ยนพื้นหลังใน Windows 11 เราชอบเพราะแอปนี้ไม่ต้องการการคลิกหลายครั้ง แถมยังให้คุณตั้งค่ารูปภาพเป็นพื้นหลังของหน้าจอเมื่อล็อกได้ ไม่ใช่แค่เดสก์ท็อปเท่านั้น
ในการเปลี่ยนพื้นหลังเดสก์ท็อปด้วยแอพ Photos ให้ทำดังต่อไปนี้
- เปิดรูปภาพของคุณในแอพรูปภาพ
- กดปุ่มที่มีจุดสามจุดบนแถบเครื่องมือแล้วเลือก ตั้งเป็น > ตั้งเป็นพื้นหลัง จากเมนู

- คุณยังสามารถตั้งค่ารูปภาพเป็นพื้นหลังหน้าจอล็อกได้ เพื่อเลือก "ตั้งเป็นหน้าจอล็อก" จากเมนูเดียวกัน
เปลี่ยนวอลเปเปอร์เดสก์ท็อปโดยใช้แผงควบคุม - วิธีที่ 4
สมมติว่าคุณยังใหม่กับ Windows 10 หรือ 11 และยังคงต้องการเปลี่ยนแปลงการตั้งค่าโดยใช้ classic แผงควบคุม. ในกรณีนั้น คุณจะแปลกใจที่รู้ว่า Microsoft ลบส่วนการตั้งค่าส่วนบุคคลดั้งเดิมออกจากแผงควบคุม ตอนนี้เปลี่ยนเส้นทางผู้ใช้ไปยังแอปการตั้งค่า
ยังไงก็เปิดคลาสสิคได้ พื้นหลังของเดสก์ทอป หน้ามรดก การปรับเปลี่ยนในแบบของคุณ ส่วนในแผงควบคุม
ในการเปลี่ยนวอลเปเปอร์เดสก์ท็อปโดยใช้แผงควบคุมแบบคลาสสิก ให้ทำดังต่อไปนี้
- กด ชนะ + R เพื่อเปิดกล่องโต้ตอบเรียกใช้
- ป้อนคำสั่งต่อไปนี้แล้วกด Enter:
เชลล์{ED834ED6-4B5A-4bfe-8F11-A626DCB6A921} -Microsoft. การกำหนดค่าส่วนบุคคล\pageWallpaper.
- ใน พื้นหลังของเดสก์ทอป กล่องโต้ตอบที่เปิดขึ้น เลือกรูปภาพจากวอลเปเปอร์เริ่มต้น หรือเรียกดูรูปภาพเพิ่มเติมบนดิสก์ของคุณ

- ปรับตัวเลือกการเติมหากจำเป็น แล้วคลิก บันทึกการเปลี่ยนแปลง ปุ่ม.
เสร็จแล้ว! คุณยังสามารถเลือกรูปภาพหลายภาพได้ที่นี่เพื่อเปิดใช้งานสไลด์โชว์บนเดสก์ท็อป
โปรดทราบว่าตัวเลือกวอลเปเปอร์แบบคลาสสิกไม่มี Windows Spotlight แต่ยังคงให้คุณใช้รูปภาพใดๆ เป็นพื้นหลังเดสก์ท็อปได้ ซึ่งรวมถึง วอลล์เปเปอร์หุ้น.
คุณอาจต้องการตรวจสอบบทความแยกต่างหากที่อธิบายวิธีการ ตั้งค่าวอลเปเปอร์ต่างๆ สำหรับจอภาพต่างๆ ใน Windows 11.
นั่นแหละ. ตอนนี้คุณรู้วิธีเปลี่ยนวอลเปเปอร์เดสก์ท็อปใน Windows 11 โดยใช้วิธีการและตัวเลือกต่างๆ