เปิดตัว Windows 11 build 22557 พร้อมการเปลี่ยนแปลงมากมาย
การสร้างแชนเนล Dev ใหม่พร้อมใช้งานสำหรับ Windows Insiders แล้ว ผู้ใช้ต้องประหลาดใจอย่างมาก เนื่องจากมีการเปลี่ยนแปลงอินเทอร์เฟซมากมายและการปรับปรุงทั่วไป รวมถึง โฟลเดอร์ในเมนู Start, Snap Bar, ปรับแต่ง File Explorer, สัมผัสรูปแบบใหม่, อัปเดตฟีเจอร์โฟกัส และ มากกว่า.
โฆษณา
บิลด์ของวันนี้มาจากสาขา NI_RELEASE Microsoft ตั้งข้อสังเกตว่าคุณลักษณะที่แสดงไม่ได้เชื่อมโยงกับการอัปเดตคุณลักษณะเฉพาะของ Windows 11 นอกจากนี้ อุปกรณ์ ARM64 ในปัจจุบันยังไม่เห็นการเปิดตัวในวันนี้ Microsoft จะอัปเดตในภายหลัง
มีอะไรใหม่ใน Windows 11 รุ่น 22557
เมนูเริ่มต้น
ตอนนี้เมนู Start ช่วยให้สามารถจัดระเบียบไอคอนแอปลงในโฟลเดอร์ได้ หากต้องการสร้างโฟลเดอร์ ให้ลากแอปไปทับอีกแอปหนึ่ง หลังจากนั้น คุณสามารถเพิ่มแอปเพิ่มเติมในโฟลเดอร์นั้น และจัดเรียงไอคอนในโฟลเดอร์ใหม่ได้
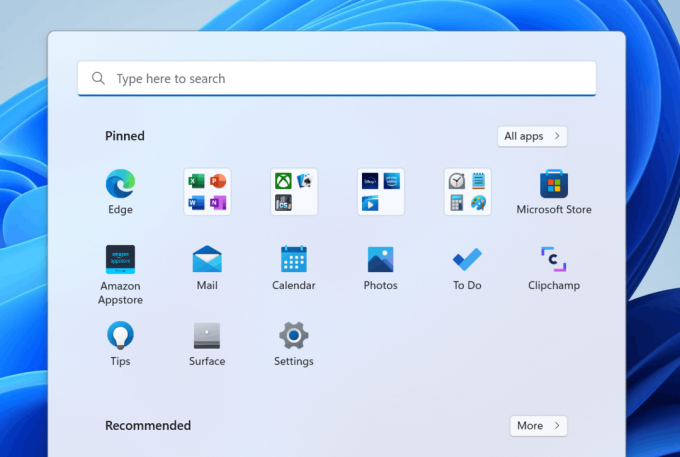
ความสามารถในการตั้งชื่อและเปลี่ยนชื่อโฟลเดอร์เมนูเริ่มจะพร้อมใช้งานในรุ่นถัดไป
ห้ามรบกวนและโฟกัส
ห้ามรบกวน

ความแปลกใหม่อีกอย่างในการอัพเดทนี้คือ ห้ามรบกวน โหมด. มันทำในสิ่งที่คุณคิดอย่างแน่นอน: ระงับการแจ้งเตือน สามารถเปิดใช้งานคุณสมบัตินี้ได้ภายใต้การตั้งค่า > ระบบ > การแจ้งเตือน คุณยังสามารถสร้างกฎที่กำหนดเองเพื่อปิดเสียงแบนเนอร์การแจ้งเตือนในช่วงเวลาที่กำหนดได้อีกด้วย การแจ้งเตือนทั้งหมดที่คุณพลาดระหว่างห้ามรบกวนจะถูกบันทึกไว้ในศูนย์การแจ้งเตือนอย่างเงียบ ๆ

จุดสนใจ

โฟกัสเป็นโหมดที่ปราศจากสิ่งรบกวนใน Windows 11 ซึ่งจะปิดใช้งานป้ายบนแถบงาน (ตัวนับการแจ้งเตือน) และการกะพริบของแถบงาน จะแสดงตัวจับเวลาโฟกัสบนหน้าจอ และเปิดใช้งานห้ามรบกวน
โฟกัสใน Windows รวมเข้ากับ โฟกัสเซสชั่นในแอปนาฬิกาเพื่อให้คุณสามารถเล่นเพลงที่ผ่อนคลายและดูรายการงานจาก Microsoft To-Do เมื่อเซสชั่นโฟกัสของคุณสิ้นสุดลง คุณจะได้รับการแจ้งเตือนเพื่อแจ้งให้คุณทราบว่าเวลาโฟกัสของคุณสิ้นสุดลงแล้ว คุณสามารถปรับแต่งประสบการณ์โฟกัสของคุณ (ตั้งค่า > ระบบ > โฟกัส).
คำบรรยายสด
ฟีเจอร์ใหม่นี้ทำให้นึกถึงฟีเจอร์คำบรรยายสดของ YouTube มันทำงานในลักษณะเดียวกัน ระบบปฏิบัติการสามารถสร้างคำบรรยายสำหรับเนื้อหาใด ๆ ที่มีเสียง โดยสามารถแสดงคำอธิบายภาพที่ด้านบนหรือด้านล่างของหน้าจอ หรือในหน้าต่างที่ปรับขนาดได้แบบลอยได้ นอกจากนี้ยังสามารถเปิดใช้งานคำบรรยายสดสำหรับเสียงไมโครโฟนระหว่างการสนทนากับเพื่อนและเพื่อนร่วมงานของคุณ

ปุ่มลัดเพื่อเปิดใช้งานคำบรรยายสดคือ ชนะ + Ctrl + หลี่. นอกจากนี้ยังมีปุ่มในการดำเนินการด่วน (ชนะ + อา).
File Explorer และแถบงาน
ขณะนี้ File Explorer อนุญาตให้ตรึงไฟล์ไว้ที่ Quick Access นอกเหนือจากโฟลเดอร์ ซึ่งช่วยให้เปิดไฟล์ที่ใช้บ่อยได้ด้วยคลิกเดียว ไฟล์ที่ตรึงไว้จะปรากฏในส่วนใหม่เหนือไฟล์ล่าสุดในการเข้าถึงด่วน
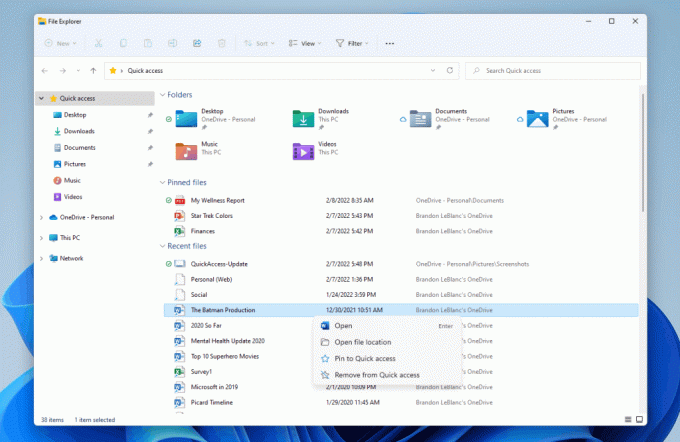
File Explorer จะรวมไฟล์ที่ปักหมุดและไฟล์ล่าสุดจาก OneDrive หากคุณลงชื่อด้วยบัญชี Microsoft การเลิกตรึงพวกเขาใน File Explorer จะทำให้เลิกตรึงใน OneDrive/Office.com/Teams/SharePoint
การเปลี่ยนแปลงอีกครั้งในแอป File Explorer คือการผสานรวมกับ OneDrive ที่แน่นแฟ้นยิ่งขึ้น ขณะนี้คุณสามารถดูโควต้าและสถานะการซิงค์โดยไม่ต้องออกจาก File Explorer
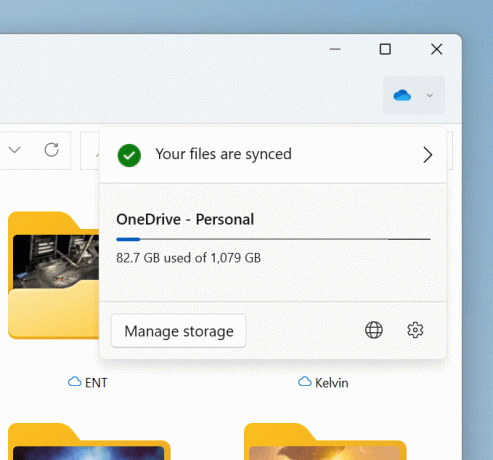
หากคุณมี การรวมเดสก์ท็อปของ Outlook ติดตั้งแล้ว คุณสามารถเขียนข้อความอีเมลใหม่ได้โดยตรงเมื่อแชร์ไฟล์จาก File Explorer
นอกจากนี้ File Explorer ยังสามารถแสดงตัวอย่างรายการภายในโฟลเดอร์ได้อีกด้วย

ในที่สุด คุณสามารถลากและวางไฟล์ไปที่ทาสก์บาร์เพื่อเปิดในแอพได้ นอกจากนี้ คุณยังสามารถลากและวางไฟล์ระหว่างหน้าต่างแอปได้อย่างรวดเร็ว โดยวางเมาส์เหนือแอปในแถบงานเพื่อนำหน้าต่างของแอปเหล่านั้นไปไว้เบื้องหน้า การเพิ่มอีกประการหนึ่งคือความสามารถในการปักหมุดแอปบนทาสก์บาร์อย่างรวดเร็วโดยลากจากเมนูเริ่มไปยังพื้นที่แถบงาน สุดท้าย โดยการลากไฟล์ไปที่มุมขวาสุดของ tasbkar คุณจะวางไฟล์นั้นไว้ที่เดสก์ท็อป
สำหรับหน้าต่างแอปที่แชร์ผ่าน Teams ระหว่างการโทร ขณะนี้มีข้อบ่งชี้ที่ชัดเจนโดยเส้นขอบสี

ตอนนี้ปุ่ม Quick Action (Win + A) มีตัวเลือกในการเปลี่ยนโปรไฟล์สีที่แสดงอย่างรวดเร็ว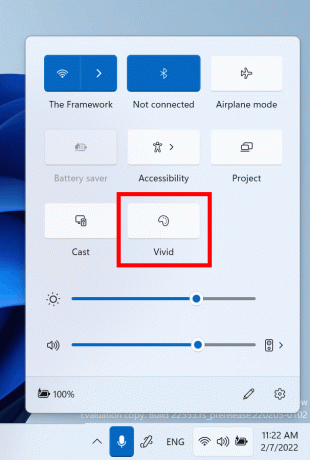
สุดท้าย เมื่อส่งหน้าจอของคุณไปยังจอแสดงผลแบบไร้สาย Windows 11 จะแสดงไอคอนส่งใหม่ในพื้นที่แจ้งเตือนของแถบงาน การคลิกที่ไอคอนจะเปิดการตั้งค่า Cast Quick ซึ่งคุณสามารถหยุดการแคสต์ได้อย่างรวดเร็วหากจำเป็น

การปรับปรุงเพิ่มเติมในฟีเจอร์นี้
รูปร่าง
เริ่มตั้งแต่รุ่น 22557 Windows 11 จะใช้เอฟเฟกต์อะคริลิกไมก้าสำหรับแถบหัวเรื่อง ภาพหน้าจอต่อไปนี้แสดงลักษณะที่ปรากฏของกล่องโต้ตอบเรียกใช้
ขณะนี้ flyout การช่วยสำหรับการเข้าถึงในหน้าจอเข้าสู่ระบบตรงกับหลักการออกแบบของ Windows 11 แล้ว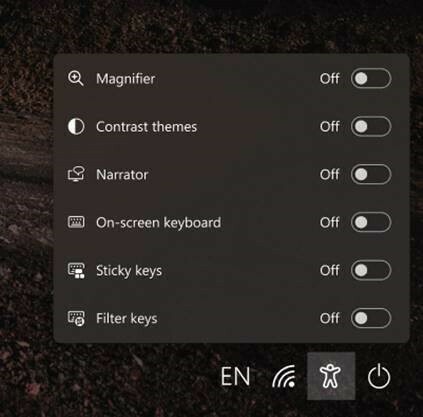
ติดตั้ง
เช่นเดียวกับ Windows 11 Home edition ตอนนี้ Windows 11 Pro edition ต้องใช้การเชื่อมต่ออินเทอร์เน็ต หากคุณเลือกตั้งค่าอุปกรณ์สำหรับใช้ส่วนตัว คุณจะต้องใช้ MSA ในการตั้งค่าด้วย คุณสามารถคาดหวังให้ต้องใช้บัญชี Microsoft ในเที่ยวบิน WIP ถัดไป
ท่าทางสัมผัสใหม่
โครงสร้างนี้ประกอบด้วยรูปแบบการสัมผัสบนหน้าจอสัมผัสใหม่ 5 แบบที่ทำให้การนำทาง Windows 11 ง่ายขึ้นและเร็วขึ้น:
- ปัดนิ้วจากตรงกลางของทาสก์บาร์เพื่อเปิดเมนูเริ่ม และปัดลงเพื่อปิด
- ปัดระหว่างแอปที่ปักหมุด/ทั้งหมดและรายการแนะนำ/เพิ่มเติมเมื่อเริ่ม: ภายในเริ่ม ให้ปัดจากขวาไปซ้ายจากปักหมุดเพื่อไปที่แอปทั้งหมด และจากซ้ายไปขวาเพื่อกลับไปปักหมุด ท่าทางเดียวกันนี้ใช้ได้กับ แนะนำ/เพิ่มเติม
ปัดเข้าจากขอบล่างขวาของแถบงานเพื่อเปิดการตั้งค่าด่วนและปัดลงเพื่อปิด
- อัปเดตแอนิเมชั่นการเปิดและปิดของศูนย์การแจ้งเตือนให้ตอบสนองได้ดีขึ้นและตามการเคลื่อนไหวของนิ้วคุณ
- ในแอพแบบเต็มหน้าจอและเกมแบบสัมผัส (เช่น Solitaire) ให้ใส่ใจกับ กริปเปอร์ ที่ปรากฏขึ้นเมื่อคุณปัดจากขอบของหน้าจอ ฟีเจอร์นี้ออกแบบมาเพื่อให้คุณอยู่ในแอพเสมอ หากคุณปัดนิ้วใกล้ขอบหน้าจอโดยไม่ได้ตั้งใจ หากคุณต้องการเข้าถึงเนื้อหา ให้ปัด กริปเปอร์ อีกครั้งเพื่อคว้ามัน

สแน็ปเลย์เอาต์ & สแน็ปบาร์
เพิ่มตัวช่วยสแนปหน้าต่างใหม่ที่ทำงานได้ดีกับทั้งการสัมผัสและเมาส์ หากต้องการลองใช้งาน ให้ลากหน้าต่างใดก็ได้ไปที่ด้านบนของหน้าจอเพื่อเปิดแถบสแน็ป จากนั้นลากหน้าต่างไปไว้เหนือพื้นที่รูปขนาดย่อของเลย์เอาต์ที่ต้องการเพื่อสแนป หลังจากนั้น ตัวช่วยการจัดวาง snap จะช่วยคุณในการจัดหน้าต่างที่เหลือ
การตั้งค่าและคำแนะนำด้านพลังงานที่ยั่งยืนมากขึ้น
ค่าเริ่มต้นสำหรับโหมดสลีปและการปิดหน้าจอได้รับการอัปเดตเพื่อลดการใช้พลังงานและการปล่อยคาร์บอนเมื่อไม่ได้ใช้งานพีซี Windows 11 จะแสดงคำแนะนำในการประหยัดพลังงานเพื่อช่วยลดการปล่อยก๊าซคาร์บอนให้กับผู้ที่ตั้งค่าโหมดสลีปและปิดหน้าจอเป็นไม่เลย
การเปลี่ยนแปลงในค่าเริ่มต้นจะเห็นได้เฉพาะผู้ใช้ที่ติดตั้ง Windows 11 รุ่นนี้หรือรุ่นต่อๆ ไป ตั้งแต่เริ่มต้น.
ตัวจัดการงานออกแบบใหม่และโหมดประสิทธิภาพ
Build 22557 นำเสนอการออกแบบที่อัปเดตของ Task Manager เพื่อให้ตรงกับหลักการออกแบบ Windows 11 ใหม่ ซึ่งรวมถึงแถบนำทางรูปแบบแฮมเบอร์เกอร์ใหม่และหน้าการตั้งค่าใหม่ แถบคำสั่งใหม่ในแต่ละหน้าช่วยให้เข้าถึงการดำเนินการทั่วไปได้ ในที่สุดแอพก็ทำตามธีมของระบบและรองรับทั้งตัวแปรสีอ่อนและสีเข้ม

เมื่อเดือนเมษายนที่ผ่านมา Microsoft กำลังทดลองกับ คุณสมบัติโหมดอีโค ในตัวจัดการงาน ฟีเจอร์นี้กลับมาใช้ชื่อใหม่แล้ว โหมดประสิทธิภาพ. คุณสมบัตินี้จะมีประโยชน์หากแอปพลิเคชันใช้ทรัพยากรจำนวนมาก และคุณต้องการจำกัดการใช้งานในลักษณะที่ระบบให้ความสำคัญกับแอปพลิเคชันอื่น ซึ่งจะส่งผลให้การตอบสนองของระบบดีขึ้นและประสิทธิภาพการใช้พลังงานดีขึ้น
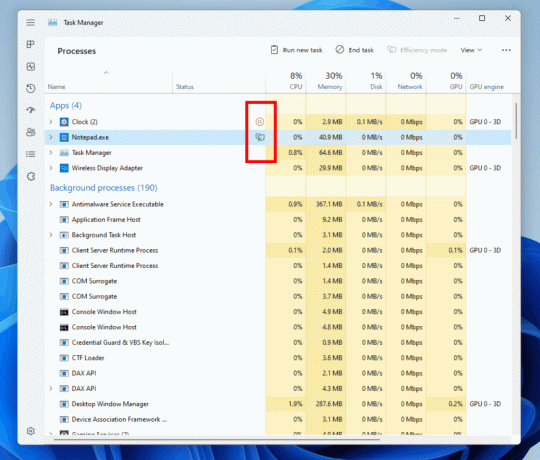
หากต้องการใช้โหมดประสิทธิภาพ ให้คลิกปุ่มบนแถบคำสั่งในหน้ากระบวนการหรือใช้เมนูบริบทคลิกขวา คุณสามารถใช้โหมดกับกระบวนการเดียวเท่านั้น ไม่สามารถใช้กับทั้งกลุ่ม หากไม่มีพารามิเตอร์ แสดงว่ากระบวนการนี้มีความสำคัญสำหรับ Windows ซึ่งหมายความว่าอาจส่งผลต่อประสิทธิภาพของระบบปฏิบัติการ กระบวนการที่ใช้โหมดนี้จะถูกทำเครื่องหมายด้วยไอคอนใบไม้ใหม่ ตอนนี้กระบวนการที่หยุดชั่วคราวจะใช้ไอคอนหยุดชั่วคราว
นอกจากนี้ ยังมีการเปลี่ยนแปลงเพิ่มเติมในรุ่นนี้ รวมถึงการแก้ไขเล็กน้อย และความแปลกใหม่บางอย่างเช่น คำสั่งผู้บรรยายใหม่ การปรับปรุง Edge และชุดคำสั่ง PowerShell เพื่อจัดการภาษาใน Windows 11. อ้างถึง ประกาศอย่างเป็นทางการ เพื่อเรียนรู้เพิ่มเติม


