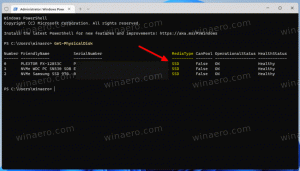วิธีเปิดพรอมต์คำสั่งในฐานะผู้ดูแลระบบใน Windows 11
คุณสามารถใช้หลายวิธีในการเปิดพร้อมท์คำสั่งในฐานะผู้ดูแลระบบใน Windows 11 สิ่งนี้มีประโยชน์เมื่อคุณต้องการอนุญาตให้เครื่องมือคอนโซลบางตัวทำงานให้เสร็จด้วยสิทธิ์ระดับสูง
โฆษณา
ใน Windows 11 Microsoft ขอเสนอ Windows Terminal และ PowerShell เพื่อทดแทนพรอมต์คำสั่งแบบคลาสสิกที่ทันสมัย ทางลัดของมันถูกย้ายจากเมนู Start ไปยังโฟลเดอร์ Windows Tools ทำให้ยากต่อการเปิดใช้สำหรับผู้มาใหม่

อย่างไรก็ตาม ถ้าคุณต้องการจริงๆ เพื่อเปิดตัวยกระดับ คุณสามารถทำได้ง่ายๆ แน่นอน ในการเปิดพรอมต์คำสั่งใหม่ในฐานะผู้ดูแลระบบ คุณต้องลงชื่อเข้าใช้บัญชีผู้ใช้ด้วย สิทธิ์ของผู้ดูแลระบบ. มิฉะนั้น คุณจะต้องป้อนรหัสผ่านผู้ดูแลระบบในข้อความแจ้ง UAC
Windows 11: เปิดพร้อมท์คำสั่งในฐานะผู้ดูแลระบบ
มีหลายวิธีในการเปิดพร้อมท์คำสั่งที่มีสิทธิ์ของผู้ดูแลระบบ รวมถึงวิธีการแบบคลาสสิกและตัวเลือกใหม่เฉพาะสำหรับ Windows 11 หากต้องการตั้งชื่อ คุณสามารถใช้ไดอะล็อก Run, Task Manager, File Explorer, Windows Search และวิธีอื่นๆ ได้หลายวิธี มาทบทวนกันทั้งหมด
กล่องโต้ตอบการเรียกใช้
- กด ชนะ + R เพื่อเปิดกล่อง Run จากนั้นพิมพ์
cmd. - ตอนนี้ให้กด Ctrl + กะ + เข้า คีย์เพื่อเปิดพรอมต์คำสั่งที่ยกระดับ

- หากได้รับแจ้ง ให้คลิก ใช่ใน UAC.

เสร็จแล้ว! วิธีเดียวกับที่คุณสามารถเปิดพรอมต์คำสั่งของผู้ดูแลระบบจากตัวจัดการงาน
มันเป็นสิ่งสำคัญที่จะทราบ ว่าถ้าคุณมี เปลี่ยนแอปพลิเคชันคอนโซล ไปที่ Windows Terminal จากนั้น cmd.exe จะเปิดไปที่แท็บ Windows Terminal เสมอ ไม่ใช่ในหน้าต่างของตัวเอง
เปิดพรอมต์คำสั่งยกระดับจากตัวจัดการงาน
- กด Ctrl + กะ + เอสค ถึง เปิดตัวจัดการงาน.
- คลิก ไฟล์ > เรียกใช้งานใหม่. หากไม่เห็นเมนู ให้คลิกที่ รายละเอียดเพิ่มเติม.

- เข้า
cmdใน สร้างงานใหม่ กล่องข้อความ. - เปิดใช้งาน "สร้างงานนี้ด้วยสิทธิ์ของผู้ดูแลระบบ" ช่องทำเครื่องหมาย

- นอกจากนี้ยังมีวิธีซ่อนไว้ในการเปิดจากตัวจัดการงาน คลิกเมนู ไฟล์ กด. ค้างไว้ Ctrl + กะ คีย์แล้วคลิกที่ เรียกใช้งานใหม่. การดำเนินการนี้จะเปิดพรอมต์คำสั่งที่ยกระดับทันที

นั่นคือวิธีการเรียกใช้พรอมต์คำสั่งของ Windows 11 ในฐานะผู้ดูแลระบบด้วย cmd.exe สั่งการ.
การใช้ Windows Terminal
ในการเปิดพรอมต์คำสั่งที่ยกระดับภายใน Windows Terminal ให้กด ชนะ + X หรือคลิกขวาที่ เริ่ม ปุ่มเมนู
จากนั้นเลือก เทอร์มินัล Windows (ผู้ดูแลระบบ) จากเมนู

สุดท้าย เมื่อเปิดอินสแตนซ์ใหม่ของ Windows Terminal ในฐานะผู้ดูแลระบบ ให้เลือกโปรไฟล์พรอมต์คำสั่งจากเมนูลูกศรลง
โดยค่าเริ่มต้น จะเปิดขึ้นเพื่อ PowerShell
เปิด Command Prompt ในฐานะผู้ดูแลระบบจาก Windows Tools
ต่างจาก Windows 10 ตรงที่ Command Prompt มีให้ในเมนู Start โดยตรง Windows 11 จะไม่แสดงใน "All apps" อีกต่อไป อันหลังซ่อนไว้ในใหม่ "เครื่องมือ Windowsโฟลเดอร์ " คุณสามารถใช้ทางลัดในนั้นเพื่อเปิดคอนโซลที่ยกระดับได้
ในการเปิดพรอมต์คำสั่งในฐานะผู้ดูแลระบบใน Windows 11 ให้ทำดังต่อไปนี้
- คลิกปุ่มเริ่มแล้วคลิก "แอปทั้งหมด"

- เลื่อนลงมาและค้นหาโฟลเดอร์ "Windows Tools" คลิกเลย

- สุดท้าย ให้คลิกขวาที่ทางลัดของพรอมต์คำสั่งแล้วเลือก เรียกใช้ในฐานะผู้ดูแลระบบ.

อีกวิธีหนึ่งที่ง่ายและรวดเร็วในการเรียกใช้พรอมต์คำสั่งในฐานะผู้ดูแลระบบคือการใช้ Windows Search
เปิด Elevated Command Prompt จาก Windows Search
- คลิกไอคอนค้นหาบนทาสก์บาร์หรือใช้ ชนะ + ส ปุ่ม หรือเริ่มพิมพ์ในเมนูเริ่มได้เลย

- เข้า cmd. Windows จะแสดงแอพในผลการค้นหา
- คลิก เรียกใช้ในฐานะผู้ดูแลระบบ ทางด้านขวาเพื่อเปิดพรอมต์คำสั่งที่ยกระดับใหม่ หรือคุณสามารถกด Ctrl + กะ + เข้า ปุ่มบนแป้นพิมพ์

เปิดพรอมต์คำสั่งในฐานะผู้ดูแลระบบจากแถบงาน
ถ้าเปิดหน้าต่างพรอมต์คำสั่งไว้อยู่แล้ว ให้กด. ค้างไว้ Ctrl และ กะ บนแป้นพิมพ์ และคลิกไอคอนบนแถบงาน การดำเนินการนี้จะเปิดอินสแตนซ์ของพรอมต์คำสั่งใหม่ที่ทำงานในฐานะผู้ดูแลระบบทันที

หากคุณใช้พรอมต์คำสั่งใน Windows 11 เป็นประจำ คุณสามารถปักหมุดพรอมต์คำสั่งไว้ที่ทาสก์บาร์เพื่อเข้าถึงแอพได้ด้วยคลิกเดียว คลิกขวาที่ไอคอนแอปที่ทำงานอยู่บนทาสก์บาร์ แล้วคลิก "ปักหมุดที่ทาสก์บาร์"
หลังจากนั้น คุณสามารถใช้ไอคอนปักหมุดเพื่อเรียกใช้พรอมต์คำสั่งในฐานะผู้ดูแลระบบ (ยกระดับ) กด. ค้างไว้ Ctrl และ กะ พร้อมกัน และคลิกที่ไอคอน cmd.exe ที่ปักหมุดในแถบงาน
การใช้ File Explorer
พรอมต์คำสั่งใน Windows 11 ยังคงเป็นไฟล์ปฏิบัติการ cmd.exe จึงทำให้คุณสามารถเรียกใช้ได้โดยตรงจาก File Explorer หรือตัวจัดการไฟล์อื่นๆ
- เปิด File Explorer (ชนะ + อี).
- นำทางไปยัง C:\Windows\system32 โฟลเดอร์
- ค้นหาไฟล์ cmd.exe คลิกขวาและเลือก เรียกใช้ในฐานะผู้ดูแลระบบ.

นี้จะเปิดขึ้นทันที
ทางลัดบนเดสก์ท็อปเป็นอีกวิธีหนึ่งในการเปิดพรอมต์คำสั่งในฐานะผู้ดูแลระบบ
เปิดพรอมต์คำสั่งเสมอในฐานะผู้ดูแลระบบใน Windows 11
- คลิกขวาที่ใดก็ได้บนเดสก์ท็อปหรือภายในโฟลเดอร์แล้วเลือก ใหม่ > ทางลัด.

- ใน สร้างทางลัด โต้ตอบ, enter
cmd.exeในช่อง "พิมพ์สถานที่..." แล้วคลิก ถัดไป.
- ตั้งชื่อทางลัดของคุณเป็น "พรอมต์คำสั่ง (ผู้ดูแลระบบ)" และคลิก เสร็จ.

- ตอนนี้ให้คลิกขวาที่ทางลัดที่คุณสร้างแล้วเลือก คุณสมบัติ.

- บน ทางลัด ให้คลิกที่ปุ่ม ขั้นสูง ปุ่ม.
- ในหน้าต่างถัดไป เปิดใช้งาน "เรียกใช้ในฐานะผู้ดูแลระบบ" ตัวเลือก.

- คลิก ตกลง เพื่อบันทึกการเปลี่ยนแปลง
นั่นแหละ. ตอนนี้คุณสามารถเปิดพร้อมท์คำสั่งในฐานะผู้ดูแลระบบใน Windows 11 โดยใช้ทางลัดบนเดสก์ท็อป
เคล็ดลับ: หากคุณต้องการตรึงทางลัดที่ยกระดับนี้ไว้ที่ทาสก์บาร์ เพียงคลิกขวาที่ทางลัดแล้วเลือก แสดงตัวเลือกเพิ่มเติมจากนั้นคลิก ปักหมุดที่ทาสก์บาร์.
เรียกใช้พรอมต์คำสั่งเสมอในฐานะผู้ดูแลระบบด้วย Windows Terminal
ตรวจสอบให้แน่ใจว่าคุณมี Windows Terminal เวอร์ชันล่าสุด คุณต้องมีรุ่น 1.13 หรือใหม่กว่า หากต้องการตรวจสอบเวอร์ชัน Windows Terminal ปัจจุบันของคุณ ให้เปิดแอปและป้อน wt -v. อัปเดต Windows Terminal เป็นเวอร์ชันที่ใหม่กว่าหากจำเป็น
ในการเรียกใช้พรอมต์คำสั่งในฐานะผู้ดูแลระบบเสมอโดยใช้ Windows Terminal ให้ทำดังต่อไปนี้
- คลิกปุ่มที่มีไอคอนลูกศรลงบนแถบแท็บแล้วเลือก การตั้งค่า. หรือกด Ctrl + , (จุลภาค).

- คลิก พร้อมรับคำสั่ง บนแผงด้านซ้าย บันทึก: พร้อมรับคำสั่งเป็นเพียงตัวอย่าง คุณสามารถตั้งค่าโปรไฟล์อื่นๆ ให้ทำงานด้วยสิทธิ์ระดับสูงเมื่อคุณเปิด Terminal
- ค้นหา "เรียกใช้โปรไฟล์นี้ในฐานะผู้ดูแลระบบ" ตัวเลือกและเปิดใช้งาน

- คลิก บันทึก เพื่อใช้การเปลี่ยนแปลง
ตอนนี้คุณสามารถตั้งค่า Command Prompt เป็นโปรไฟล์ Windows Terminal เริ่มต้นได้ เพื่อให้แน่ใจว่า Terminal จะเปิดขึ้นเป็น Command Prompt
ตั้งค่า Command Prompt เป็นโปรไฟล์ Windows Terminal เริ่มต้น
- กด Ctrl + , (จุลภาค) เพื่อไปที่การตั้งค่าเทอร์มินัลของ Windows
- คลิก สตาร์ทอัพ.
- ค้นหา โปรไฟล์เริ่มต้น ตัวเลือกและเปลี่ยนเป็น พร้อมรับคำสั่ง (หรือโปรไฟล์อื่น ๆ ที่คุณต้องการเรียกใช้ด้วยสิทธิ์ระดับสูงเมื่อเปิดตัว)

- คลิก บันทึก เพื่อใช้การเปลี่ยนแปลง
อีกหนึ่งทางเลือก
คุณสามารถแก้ไขการตั้งค่า Windows Terminal ภายในแอพหรือไฟล์กำหนดค่า JSON หลังเป็นเพลงที่ซับซ้อนมากขึ้น
- เปิด เทอร์มินัลของ Windows แล้วกด Ctrl + , (จุลภาค) เพื่อเปิด การตั้งค่า.
- คลิก เปิดไฟล์ JSON.

- หา พร้อมรับคำสั่ง ในรายการโปรไฟล์
- เพิ่ม
"ยกระดับ": จริง(อย่าลืมใส่เครื่องหมายจุลภาค)
- บันทึกการเปลี่ยนแปลงและปิด Notepad หรือแอปใดก็ตามที่คุณใช้เพื่อแก้ไขไฟล์
และนั่นคือวิธีที่คุณทำให้ Windows Terminal เรียกใช้ Command Prompt ในฐานะผู้ดูแลระบบเสมอ ตอนนี้ ไม่ว่าคุณจะเปิด Terminal ด้วยวิธีใด (ยกระดับหรือไม่มีสิทธิ์ระดับผู้ดูแลระบบ) พร้อมท์คำสั่งจะทำงานในฐานะผู้ดูแลระบบ ซึ่งจะแสดงด้วยไอคอนรูปโล่ขนาดเล็กที่มุมซ้ายบนของหน้าต่างเทอร์มินัล

โปรดทราบว่าเมื่อทำเช่นนี้ Windows จะขอให้คุณยืนยันการเปิดตัวด้วย User Account Control (UAC)
เพิ่ม Command Prompt เป็นผู้ดูแลระบบในเมนูบริบท
การตรึงทางลัดไปยังแถบงานไม่ใช่วิธีเดียวที่รวดเร็วในการเปิดพรอมต์คำสั่งที่ยกระดับ คุณสามารถเพิ่ม Command Prompt ลงในเมนูบริบทได้
ในการเพิ่ม Command Prompt เป็นผู้ดูแลระบบให้กับเมนูบริบทใน Windows 11 ให้ทำดังต่อไปนี้
- ดาวน์โหลดไฟล์ REG โดยใช้ ลิงค์นี้.
- ดับเบิลคลิกที่ไฟล์
เพิ่ม Open Command Prompt ที่นี่ในฐานะ Administrator.reg.
- ยืนยัน UAC พร้อมท์
- ตอนนี้ คลิกขวาที่โฟลเดอร์ใด ๆ แล้วเลือก แสดงตัวเลือกเพิ่มเติม > เปิด Command Prompt ที่นี่ในฐานะผู้ดูแลระบบ.

ไฟล์เลิกทำจะรวมอยู่ในไฟล์เก็บถาวร ดับเบิลคลิกที่ ลบ Open Command Prompt ที่นี่ในฐานะ administrator.reg เพื่อลบคำสั่งออกจากเมนูบริบท
คุณสามารถประหยัดเวลาของคุณโดยใช้ Winaero Tweaker แอพนี้ให้คุณเพิ่มรายการ PowerShell ที่ยกระดับไปยังเมนูบริบทด้วยการคลิกเพียงไม่กี่ครั้ง
เพิ่มเมนูบริบทของพรอมต์คำสั่งที่ยกระดับด้วย Winaero Tweaker
- ดาวน์โหลด Winaero Tweaker และเปิดมัน
- เปิด เมนูบริบท ในแผงด้านซ้ายของหน้าต่าง
- คลิก เพิ่มพรอมต์คำสั่งในฐานะผู้ดูแลระบบ.
- ทำเครื่องหมายถูกข้าง "เพิ่ม Command Prompt ให้กับเมนูบริบท" ตัวเลือก.

- คลิก ใช้การเปลี่ยนแปลง.
- ตอนนี้เปิดโฟลเดอร์ใดก็ได้แล้วคลิกขวาที่ใดก็ได้ เลือก แสดงตัวเลือกเพิ่มเติม. และดูรายการใหม่ที่คุณเพิ่งเพิ่ม
ตอนนี้คุณรู้วิธีเปิด Command Prompt ในฐานะผู้ดูแลระบบใน Windows 11 แล้ว วิธีใดวิธีหนึ่งเหล่านี้จะได้ผลเหมือนกัน ดังนั้นคุณจะใช้วิธีที่สะดวกที่สุดสำหรับคุณ