เปิดใช้งาน Legacy Boot Menu ที่เหมือน Window 7 ใน Windows 11
ต่อไปนี้คือวิธีเปิดใช้งานเมนูบูตดั้งเดิมที่เหมือน Windows 7 แบบคลาสสิกใน Windows 11 ช่วยหลีกเลี่ยงการรีสตาร์ทสองครั้งเมื่อสลับไปมาระหว่างระบบปฏิบัติการที่ติดตั้งไว้
โฆษณา
ผู้ใช้ที่อัปเดตจาก Windows 7 เป็น Windows 10 และ 11 จะสังเกตเห็นว่า Microsoft ได้ออกแบบเมนูการบูตใหม่ทั้งหมดในระบบปฏิบัติการที่ใหม่กว่า แทนที่จะเป็นเมนูคลาสสิกแบบเรียบง่ายที่มีพื้นหลังสีดำและรายการระบบปฏิบัติการที่พร้อมใช้งาน Windows จะแสดงอินเทอร์เฟซที่ทันสมัยกว่าซึ่งต้องรีสตาร์ทเพิ่มเติม
บทความนี้จะแสดงวิธีการคืนค่าเมนูบูตที่เหมือน Windows 7 ใน Windows 11 ป้องกันไม่ให้ Windows รีสตาร์ทเมื่อเลือกระบบปฏิบัติการอื่น

สิ่งนี้มีประโยชน์สำหรับผู้ที่ใช้ระบบปฏิบัติการมากกว่าหนึ่งเครื่องในคอมพิวเตอร์เครื่องเดียว (ดูอัลบูต) ขั้นตอนนั้นตรงไปตรงมาและต้องการเพียงสองสามคำสั่งในพรอมต์คำสั่ง
วิธีเปิดใช้งาน Legacy Boot Menu ใน Windows 11
- เปิด Windows Terminal ด้วย สิทธิ์ของผู้ดูแลระบบ. คลิกขวาที่ เริ่ม ปุ่มเมนูและเลือก เทอร์มินัล Windows (ผู้ดูแลระบบ).

- สลับ Windows Terminal เป็นโปรไฟล์พร้อมรับคำสั่ง คลิกปุ่มลูกศรลงบนแถบแท็บแล้วเลือก พร้อมรับคำสั่ง.
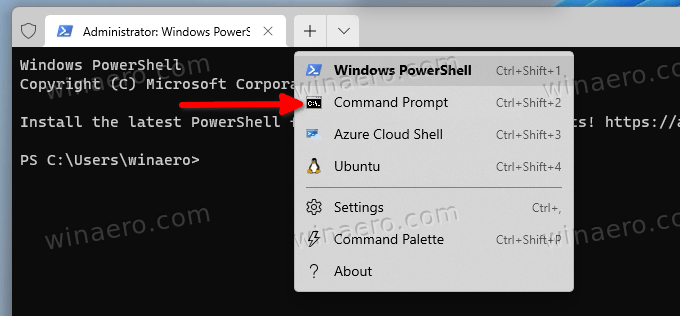
- ป้อนคำสั่งต่อไปนี้:
bcdedit /set "{current}" bootmenupolicy ดั้งเดิม. กด เข้า เพื่อดำเนินการคำสั่ง
- เริ่มต้นใหม่ คอมพิวเตอร์ของคุณเพื่อดูการเปลี่ยนแปลงที่เกิดขึ้นจริง
คุณทำเสร็จแล้ว คำสั่งง่ายๆ คำสั่งเดียวจะเปิดเมนูบูตที่เหมือน Windows 7 รุ่นเก่าบนระบบที่มี Windows 11
กรุณาเก็บไว้ในใจ การอัปเกรด Windows 11 เป็นบิลด์ที่ใหม่กว่าจะคืนค่าลักษณะที่ปรากฏของเมนูบูตที่ใหม่กว่าโดยอัตโนมัติและปิดใช้งานตัวจัดการการบูตแบบเดิม สถานการณ์นี้เป็นเรื่องปกติมากในหมู่ Windows Insiders ที่ได้รับบิลด์ใหม่ๆ ในช่อง Dev เป็นประจำ
กู้คืน bootloader เริ่มต้นใน Windows 11
การย้อนกลับจากเมนูบูตรุ่นเก่าไปเป็นเมนูสมัยใหม่ก็เหมือนเดิม ข้อแตกต่างเพียงอย่างเดียวคือคำสั่งที่คุณใช้ใน Windows Terminal
- เรียกใช้ Windows Terminal ในฐานะผู้ดูแลระบบ กด ชนะ + X และเลือก เทอร์มินัล Windows (ผู้ดูแลระบบ).
- เปิด Windows Terminal ไปที่พรอมต์คำสั่ง หรือเปิดเมนู Start พิมพ์ cmdและคลิก "เรียกใช้ในฐานะผู้ดูแลระบบ"
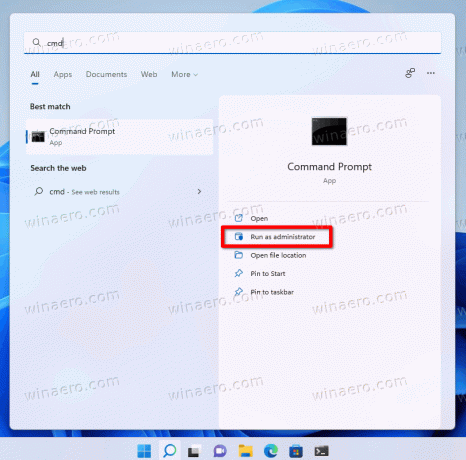
- ป้อนคำสั่งต่อไปนี้:
bcdedit /set {current} bootmenupolicy มาตรฐาน. กด เข้า.
- รีสตาร์ทคอมพิวเตอร์เพื่อดูเมนูบูตที่อัปเดต
นั่นแหละ. ตอนนี้คุณรู้วิธีเปิดใช้งานเมนูบูตที่เหมือน Windows 7 ใน Windows 11 แล้ว นอกจากนี้ยังควรกล่าวด้วยว่าคู่มือนี้ใช้ได้กับ Windows เวอร์ชันเก่า เช่น Windows 10, 8.1 และ 8
Windows 8 เป็นระบบปฏิบัติการเครื่องแรกที่มีเมนูบูตสีน้ำเงินใหม่ สิบปีนับตั้งแต่เปิดตัว ผู้ใช้จำนวนมากยังคงชอบรุ่นคลาสสิกมากกว่า
