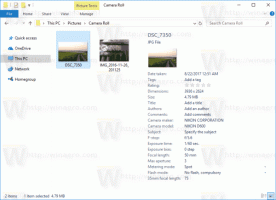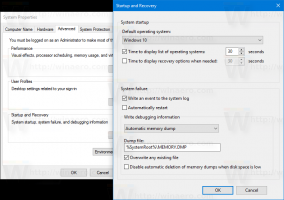วิธีปิดการใช้งาน Defender ใน Windows 11
นี่คือวิธีการปิดการใช้งาน Defender อย่างถาวรใน Windows 11 Microsoft Defender เป็นโซลูชันป้องกันไวรัสที่มาพร้อมกับระบบปฏิบัติการ โดยจะเปิดใช้งานตามค่าเริ่มต้น และจะยังคงใช้งานได้จนกว่าผู้ใช้จะติดตั้งแอปความปลอดภัยของบริษัทอื่น
โฆษณา
ก่อนหน้านี้แอปนี้รู้จักกันในชื่อ "Windows Defender" แต่ Microsoft ได้เปลี่ยนชื่อแอปดังกล่าวใน Windows 10 และ Windows 11 รุ่นล่าสุด Defender ทำงานในเบื้องหลังและให้ระดับการป้องกันหลายระดับ รวมถึงการตรวจสอบกิจกรรมแอพแบบเรียลไทม์ ตัวตรวจสอบไฟล์เครือข่าย การป้องกันการงัดแงะสำหรับเอ็นจิ้นของมันเอง และอีกมากมาย นอกจากนี้ยังรับผิดชอบในการสแกนพื้นที่วิกฤตของระบบปฏิบัติการเป็นระยะ
Microsoft Defender เป็นซอฟต์แวร์ป้องกันไวรัสแบบใช้ลายเซ็นที่ตรวจสอบไฟล์กับฐานข้อมูลที่มีรูปแบบที่รู้จักกันดี ซึ่งช่วยให้สามารถป้องกันข้อมูลผู้ใช้ขั้นพื้นฐานได้
ผู้ใช้บางคนต้องการปิดใช้งาน Microsoft Defender อย่างถาวร เหตุผลอาจแตกต่างกันไป บางคนไม่พอใจกับการใช้ทรัพยากรที่สูง คนอื่นเรียกประสิทธิภาพต่ำ สุดท้าย ในกรณีที่เฉพาะเจาะจงมาก โซลูชันการรักษาความปลอดภัยของบริษัทอื่นที่ติดตั้งไว้อาจถูกตรวจพบอย่างไม่เหมาะสม ทำให้ Defender ยังคงทำงานและทำงานโดยใช้ทรัพยากรมากขึ้น
ปัญหาเดียวที่นี่คือ Microsoft ไม่อนุญาตให้คุณปิดใช้งาน Defender อย่างถาวรจากการตั้งค่า เมื่อคุณปิดการใช้งานโดยใช้ตัวเลือกที่เหมาะสม มันจะกลับสู่สถานะเปิดใช้งานอย่างรวดเร็วหลังจากช่วงเวลาสั้นๆ สถานการณ์ยิ่งเลวร้ายลงไปอีก เนื่องจากคุณมองไม่เห็นแน่ชัดว่าจะเปิดใช้งานอีกครั้งโดยอัตโนมัติเมื่อใด เรามาดูวิธีการปิดอย่างถาวรกัน
ปิดใช้งาน Microsoft Defender ใน Windows 11
หากต้องการปิดใช้งาน Defender อย่างถาวรใน Windows 11 ให้ทำดังต่อไปนี้
- ดาวน์โหลด ไฟล์ REG ต่อไปนี้ ในไฟล์ ZIP
- แตกไฟล์ไปยังโฟลเดอร์ที่คุณเลือก เช่น ลงบนเดสก์ท็อปได้เลย
- ตอนนี้ให้คลิกที่ ความปลอดภัยของ Windows ไอคอนในถาดระบบ

- เลือก การป้องกันไวรัสและภัยคุกคาม ในหน้าต่างที่เปิดขึ้น

- ตอนนี้ภายใต้ การตั้งค่าการป้องกันไวรัสและภัยคุกคาม, คลิกที่ จัดการการตั้งค่า ตัวเลือก.

- ในหน้าถัดไป ให้ปิดการใช้งาน การป้องกันการงัดแงะ ตัวเลือก.

- สุดท้าย ดับเบิลคลิกที่ไฟล์ "ปิดการใช้งาน Defender.reg" คุณได้ดาวน์โหลด
- รีสตาร์ท Windows 11.
คุณทำเสร็จแล้ว Microsoft Defender ถูกปิดอย่างถาวรแล้ว ไฟล์เลิกทำคือ "Enable Defender.reg" ซึ่งรวมอยู่ในไฟล์ ZIP ด้วย
วิธีการตรวจสอบนี้ใช้ได้กับ Windows 11 ทุกรุ่นและทุกเวอร์ชัน มันตั้งค่าตัวเลือกนโยบายกลุ่มในรีจิสทรีที่บอกให้ระบบปฏิบัติการหยุดใช้โซลูชันความปลอดภัยในตัว
หากคุณมี Windows 11 รุ่น Pro, Education หรือ Enterprise คุณสามารถไปกับ gpedit.msc - the ตัวแก้ไขนโยบายกลุ่มในพื้นที่ แอป. จะช่วยให้คุณกำหนดค่า Defender โดยใช้ตัวเลือก GUI พิเศษ
ปิดการใช้งาน Defender ด้วย Local Group Policy Editor
- กด ชนะ + R ทางลัดเพื่อนำมาขึ้น วิ่ง โต้ตอบและพิมพ์
gpedit.msc. ตี เข้า เพื่อเปิดมัน - มุ่งหน้าไปที่ การกำหนดค่าคอมพิวเตอร์ > เทมเพลตการดูแลระบบ > ส่วนประกอบ Windows > Microsoft Defender Antivirus โฟลเดอร์ทางด้านซ้าย

- ทางด้านขวา ค้นหาและดับเบิลคลิกที่ ปิด Microsoft Defender Antivirus นโยบายและตั้งเป็น เปิดใช้งาน.

- คลิก นำมาใช้ และ ตกลง ปุ่มเพื่อใช้การเปลี่ยนแปลง
- ในที่สุด รีสตาร์ท Windows 11
เสร็จแล้ว! เช่นเดียวกับวิธีการตรวจสอบก่อนหน้านี้ในโพสต์นี้ Defender จะถูกปิดใช้งานอย่างถาวร
สุดท้าย ทางเลือกอื่นสำหรับนโยบายกลุ่มคือ Winaero Tweaker รวมถึงตัวเลือกในการหยุดแอป Defender อย่างถาวร
ใช้ Winaero Tweaker
- ดาวน์โหลดแอป จากที่นี่, ติดตั้งและเรียกใช้
- เปิด ความปลอดภัยของ Windows แอพและปิดการใช้งาน การป้องกันการงัดแงะ ตัวเลือก.
- ตอนนี้ กลับไปที่ Winaero Tweaker แล้วไปที่ Windows Defender > ปิดใช้งาน Defender ตัวเลือกในบานหน้าต่างด้านซ้าย
- ทางด้านขวา เพียงตรวจสอบตัวเลือกบาร์นี้

- รีสตาร์ท Windows เมื่อได้รับแจ้ง
การดำเนินการนี้จะปิดใช้งาน Microsoft Defender
สุดท้ายนี้ เพื่อความสมบูรณ์ เรามาดูวิธีปิดการใช้งาน Defender ชั่วคราวใน Windows 11 กัน
ปิดใช้งาน Defender ชั่วคราวใน Windows 11
- เปิด Windows Search โดยคลิกที่ไอคอนทาสก์บาร์หรือกด ชนะ + ส.
- พิมพ์ "ความปลอดภัยของ Windows" และเปิดแอพที่พบ
- เลือก การป้องกันไวรัสและภัยคุกคาม.

- ในหน้าถัดไป ให้ลงไปที่ การตั้งค่าการป้องกันไวรัสและภัยคุกคาม ส่วนและคลิก จัดการการตั้งค่า.

- ในหน้าถัดไป ให้ปิด การป้องกันตามเวลาจริง สลับตัวเลือก

คุณทำเสร็จแล้ว ย้ำอีกครั้งว่าตัวเลือกนี้จะหยุดแอป Defender ชั่วคราว ในช่วงเวลาสั้นๆ ระบบปฏิบัติการจะเปิดใช้งาน Microsoft Defender อีกครั้ง