วิธีเปิดใช้งานเครื่องมือสกรีนช็อตใน Google Chrome
คุณสามารถเปิดใช้งานเครื่องมือสกรีนช็อตใน Google Chrome จะปรากฏใต้เมนู "แบ่งปัน" ในแถบที่อยู่ เครื่องมือนี้ช่วยให้จับภาพพื้นที่ที่ผู้ใช้กำหนดของเว็บไซต์ที่เปิดอยู่ในแท็บปัจจุบัน
โฆษณา
เครื่องมือสกรีนช็อตใน Chrome เป็นสิ่งที่ผู้ใช้ Edge ต้องคุ้นเคยอยู่แล้ว หลังรวมถึง "การจับภาพเว็บ" ซึ่งเป็นภาพหน้าจอในตัวด้วย อย่างไรก็ตาม ใน Chrome เครื่องมือนี้ถูกซ่อนไว้และไม่สามารถใช้ได้ตามค่าเริ่มต้น ณ วันที่เขียนนี้
คุณลักษณะที่ชาญฉลาดนั้นเป็นพื้นฐานมากเนื่องจากอยู่ในระหว่างดำเนินการ อนุญาตให้เลือกพื้นที่ที่จะจับภาพเท่านั้น มันจะใส่ลงในคลิปบอร์ดโดยตรงโดยไม่มีการเตือนหรือการแจ้งเตือน นอกจากนี้คุณยังสามารถบันทึกการจับภาพเป็นภาพ PNG นอกจากนี้ยังมีตัวแก้ไข/ตัวแก้ไขพื้นฐาน แต่ปัจจุบันเป็นการจำลอง UI ที่ไม่ทำอะไรเลย
หากคุณตัดสินใจลองใช้ ต่อไปนี้คือวิธีการเพิ่มลงในเมนูหน้า "แชร์"
เปิดใช้งานเครื่องมือสกรีนช็อตของ Chrome
ในการเปิดใช้งานเครื่องมือสกรีนช็อตใน Google Chrome ให้ทำดังต่อไปนี้
- เปิดแท็บใหม่ใน Google Chrome
- พิมพ์หรือคัดลอกวาง
chrome://flags/#sharing-desktop-screenshotsลงในแถบที่อยู่ - ตอนนี้เลือก "เปิดใช้งาน" จากเมนูแบบเลื่อนลงทางด้านขวาของ ภาพหน้าจอเดสก์ท็อป ตัวเลือก.

- เปิดเบราว์เซอร์ Chrome ขึ้นมาใหม่โดยใช้ปุ่มด้านล่างรายการตัวเลือก
คุณทำเสร็จแล้ว คุณเปิดใช้งานคุณสมบัติภาพหน้าจอสำเร็จแล้ว นี่คือวิธีที่คุณสามารถใช้
การใช้เครื่องมือสกรีนช็อต
เปิดเว็บไซต์ใดก็ได้ในแท็บ ตอนนี้ ให้คลิกปุ่ม "แชร์" ที่ปรากฏถัดจาก URL ในแถบที่อยู่ ดูภาพหน้าจอด้านล่าง

ในเมนู คุณจะเห็นรายการใหม่ "ภาพหน้าจอ" การคลิกจะเป็นการเริ่มเครื่องมือการเลือกพื้นที่ เมื่อคุณเลือกพื้นที่บนหน้า พื้นที่นั้นจะถูกคัดลอกไปยังคลิปบอร์ดทันที จากนั้นจะปรากฏเป็นภาพขนาดย่อตัวอย่างที่มุมบนขวาของหน้าต่าง Chrome

ที่นั่นคุณยังจะได้พบกับ "ดาวน์โหลด" ปุ่มที่บันทึกภาพหน้าจอของคุณเป็นภาพ PNG
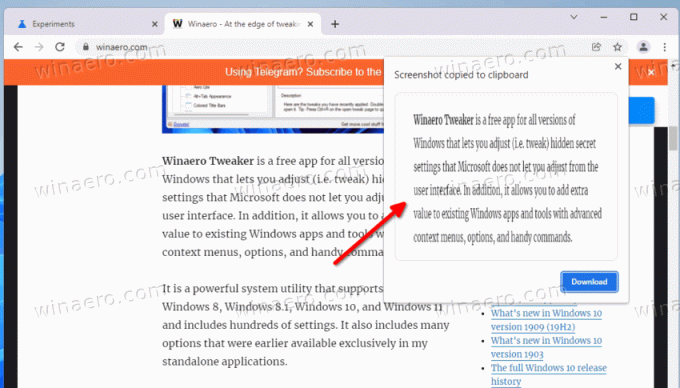
โปรดทราบว่าเครื่องมือสกรีนช็อตใน Google Chrome อยู่ในระหว่างดำเนินการ ดังนั้นอาจมีการเปลี่ยนแปลงเมื่อเวลาผ่านไปและได้รับคุณลักษณะเพิ่มเติม ในที่สุดก็จะสามารถเข้าถึงได้โดยค่าเริ่มต้น ดังนั้นคุณไม่จำเป็นต้องเปิดใช้งานด้วยแฟล็ก
เครื่องมือจับภาพหน้าจอไม่ใช่คุณลักษณะเดียวที่ Google กำลังทำงานอยู่ มีแบบใหม่ ตัวบ่งชี้การดาวน์โหลด ที่เร็ว ๆ นี้จะเข้าสู่สาขาเสถียรของเบราว์เซอร์

