Sergey Tkachenko ผู้เขียนที่ Winaero
สำหรับ Windows Vista มีการเปลี่ยนแปลงเล็กน้อยใน Explorer ซึ่งยังคงเหมือนเดิมใน Windows 7 และ Windows 8.1 หรือ Windows 8 โดยจะแสดงไอคอนเดียวกันสำหรับโฟลเดอร์ที่เปิดและปิด
ใน Windows รุ่นก่อนหน้าก่อน Vista เมื่อมีการขยายโฟลเดอร์ในบานหน้าต่างนำทางของ Explorer โฟลเดอร์จะใช้เพื่อแสดงไอคอนอื่น การเปลี่ยนแปลงนี้ทำให้ยากต่อการดูว่าคุณกำลังดูโฟลเดอร์ใดเพียงแค่ดูที่ไอคอน การเปลี่ยนแปลงนี้ยังส่งผลต่อมุมมองแบบต้นไม้ใน Registry Editor และในมุมมองโปรแกรมทั้งหมดบนเมนูเริ่มของ Windows 7
หากคุณต้องการให้มีไอคอนเฉพาะสำหรับสถานะเปิดและปิดโฟลเดอร์ใน Explorer ก็มีข่าวดีสำหรับคุณ ซึ่งสามารถทำได้ ฉันจะแสดงวิธีตั้งค่าไอคอนโฟลเดอร์สำหรับโฟลเดอร์ที่ปิดใน Explorer ของ Windows 8, Windows 8.1, Windows 7 และ Vista วิธีการจะเหมือนกันสำหรับระบบปฏิบัติการเหล่านี้ทั้งหมด
การตั้งค่าการแสดงผลใน Windows 8.1 เป็นส่วนหนึ่งของแอปพลิเคชันการตั้งค่าพีซี ซึ่งช่วยให้คุณเปลี่ยนความละเอียดในการแสดงผล การวางแนวหน้าจอ และแม้แต่ขนาดของข้อความและไอคอน
การตั้งค่าเหล่านี้สร้างขึ้นเพื่อช่วยให้ผู้ใช้แท็บเล็ตปรับแต่งการแสดงผลได้อย่างง่ายดายด้วยอินเทอร์เฟซแบบสัมผัสที่เป็นมิตร
คุณสามารถสร้างทางลัดพิเศษเพื่อเปิดการตั้งค่าการแสดงผลใน Windows 8.1 ได้โดยตรงด้วยคลิกเดียว
หนึ่งในตัวเลือกที่ซ่อนอยู่ใน Windows 8.1 คือความสามารถในการสร้างทางลัดเพื่อเปิดการตั้งค่า Modern ส่วนใหญ่ด้วยการคลิกเพียงครั้งเดียว วันนี้เราจะมาดูวิธีสร้างทางลัดเพื่อเปิดการตั้งค่าโฮมกรุ๊ปใน Windows 8.1
ฟีเจอร์โฮมกรุ๊ปเป็นโซลูชันที่เรียบง่ายจาก Microsoft เพื่อให้ความสามารถในการแชร์ไฟล์ระหว่างคอมพิวเตอร์ทุกเครื่องในเครือข่ายในบ้านของคุณ ด้วยโฮมกรุ๊ป คุณจะสามารถแชร์ไฟล์รูปภาพ เพลงและวิดีโอ เอกสารสำนักงานต่างๆ และแม้แต่เครื่องพิมพ์ นอกจากนี้ คุณยังอนุญาตให้สมาชิกในครอบครัวคนอื่นๆ เปลี่ยนไฟล์ที่คุณแชร์ได้อีกด้วย
บริการเว็บ SkyDrive ในปัจจุบันเป็นส่วนสำคัญของประสบการณ์ Windows 8.1 มีการบูรณาการอย่างลึกซึ้งกับระบบปฏิบัติการและได้กลายเป็นส่วนหนึ่งของ File Explorer และแอปสมัยใหม่
บางครั้ง โดยปกติหลังจากการติดตั้ง Windows 8.1 จะแสดงไอคอนโอเวอร์เลย์ "กำลังดำเนินการซิงโครไนซ์" สำหรับโฟลเดอร์ Skydrive ของคุณอย่างน้อยหนึ่งโฟลเดอร์
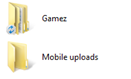
เมื่อคุณดูภายในโฟลเดอร์ คุณจะแปลกใจว่าเนื้อหาทั้งหมดได้รับการซิงค์แล้ว!
นอกเหนือจากตัวเลือกแผงควบคุมแบบคลาสสิกแล้ว Windows 8.1 ยังมาพร้อมกับการตั้งค่าเครือข่ายสมัยใหม่ สิ่งเหล่านี้ช่วยให้คุณเปลี่ยนพารามิเตอร์ต่าง ๆ ของการเชื่อมต่อเครือข่ายของคุณ คุณสามารถตั้งค่าเครือข่ายใหม่เหล่านี้ได้ ตั้งค่าการเชื่อมต่อของคุณเป็นแบบมิเตอร์เปิดหรือปิดการแชร์ รีเซ็ตตัวนับการใช้ข้อมูล และคัดลอกรายละเอียดเครือข่าย
มาดูวิธีการสร้างทางลัดเพื่อเปิดการตั้งค่าที่มีประโยชน์เหล่านี้ได้โดยตรงด้วยการคลิกเพียงครั้งเดียว
มีการตั้งค่าหลายอย่างที่เกี่ยวข้องกับความคมชัดสูงใน Windows 8.1 อยู่ในการตั้งค่าพีซี -> ง่ายต่อการเข้าถึง -> คอนทราสต์สูง
ใช้การตั้งค่าเหล่านี้ได้
- เพื่อกำหนดสีพื้นหลังสำหรับหน้าต่างและเอกสาร
- สีของไฮเปอร์ลิงก์
- สีข้อความที่ปิดการใช้งาน
- สีของการเลือกข้อความ
- ... และการตั้งค่าอื่นๆ
หากคุณต้องการมีทางลัดที่จะช่วยให้คุณสามารถเปิดการตั้งค่าเหล่านั้นได้โดยตรง ต่อไปนี้คือคำแนะนำง่ายๆ
มุมและขอบคือชุดของการตั้งค่าในแอปพลิเคชันการตั้งค่าพีซี ซึ่งช่วยให้คุณสามารถเปลี่ยนลักษณะการทำงานของมุมที่ใช้งานอยู่ใน Windows 8 คุณจะสามารถ
เพื่อปิดการใช้งานมุมบนซ้าย
เพื่อปิดการใช้งานมุมบนขวา
เพื่อปิดการใช้งานการสลับแอพล่าสุด
เพื่อปิดการใช้งานรายการแอพล่าสุด
ใน Windows 8.1 คุณสามารถสร้างทางลัดไปยังการตั้งค่าเหล่านี้ได้ มาดูกันว่ามันสามารถทำได้อย่างไร
ด้วย Windows 8.1 Microsoft ได้แนะนำชุดของโฟลเดอร์ภายในโฟลเดอร์ PC นี้ (Windows 8 มีหมวดหมู่โฟลเดอร์ซ่อนอยู่)
โฟลเดอร์เหล่านี้คือ:
- เดสก์ทอป
- เอกสาร
- ดาวน์โหลด
- ดนตรี
- รูปภาพ
- วิดีโอ
กล่าวอีกนัยหนึ่ง Microsoft เพิ่งให้การเข้าถึงโฟลเดอร์หลักภายในโปรไฟล์ผู้ใช้อย่างรวดเร็ว สะดวกมากเพราะคุณสามารถเข้าถึงโฟลเดอร์เหล่านี้ได้ในคลิกเดียวเมื่อคุณเปิด File Explorer โดยใช้ปุ่มลัด Win+E
นอกจากนี้ ไม่ใช่ว่าทุกแอปเดสก์ท็อปสมัยใหม่จะใช้กล่องโต้ตอบเปิดไฟล์ที่ใหม่กว่าพร้อมบานหน้าต่างนำทางและรายการโปรด แอปเดสก์ท็อปจำนวนมากยังคงใช้กล่องโต้ตอบเปิดที่เก่ากว่าซึ่งมีตำแหน่งล่าสุดและเปิดขึ้นในตำแหน่งคอมพิวเตอร์/พีซีเครื่องนี้ตามค่าเริ่มต้น โฟลเดอร์ภายในพีซีเครื่องนี้มีประโยชน์อย่างยิ่งสำหรับกล่องโต้ตอบรุ่นเก่านั้น
คุณอาจต้องการปรับแต่งโฟลเดอร์ที่แสดงในพีซีเครื่องนี้ เช่น ลบโฟลเดอร์ในตัวและเพิ่มโฟลเดอร์ที่กำหนดเองอย่างน้อยหนึ่งโฟลเดอร์ ฉันต้องการแชร์บทช่วยสอนพิเศษซึ่งจะแสดงวิธีเพิ่มโฟลเดอร์ที่กำหนดเองลงในพีซีเครื่องนี้ใน Windows 8.1 และ Windows 8 หรือลบโฟลเดอร์ใด ๆ เหล่านั้น
ถ้าคุณชอบรูปลักษณ์ของ This PC Folder ใน Windows 8 และ Windows 8.1 พร้อมทางลัดไปยังโฟลเดอร์ที่มีประโยชน์เพียงคลิกเดียวและ ต้องการเพิ่มโฟลเดอร์เดียวกันในโฟลเดอร์คอมพิวเตอร์ใน Windows 7 นี่เป็นข่าวดี - ในบทช่วยสอนนี้เราจะ เรียนรู้:
- วิธีเพิ่มโฟลเดอร์ในคอมพิวเตอร์เพื่อให้ดูเหมือนกับ Windows 8
- วิธีเพิ่มโฟลเดอร์ที่กำหนดเองลงในคอมพิวเตอร์ใน Windows 7
- วิธีเพิ่มตำแหน่งเชลล์ในคอมพิวเตอร์ใน Windows 7
- วิธีปักหมุดตำแหน่งที่เพิ่มลงในบานหน้าต่างนำทางของ Explorer ใน Windows 7
มาดูกันว่าคุณจะทำการปรับแต่งทั้งหมดนี้ได้อย่างไร


