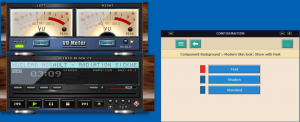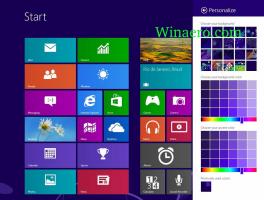วิธีปิดการใช้งาน Microsoft Edge Tabs ใน Alt+Tab บน Windows 11
คุณสามารถปิดใช้งานแท็บ Microsoft Edge ได้ในกล่องโต้ตอบ Alt+Tab ใน Windows 11 หากคุณไม่ชอบการทำงานนี้ ตามค่าเริ่มต้น Alt+Tab จะเพิ่มแท็บล่าสุด 5 แท็บที่เปิดอยู่ใน Microsoft Edge เป็นภาพขนาดย่อของแอปเมื่อคุณสลับไปมาระหว่างหน้าต่าง
ลักษณะการทำงานนี้ไม่ใช่เรื่องใหม่สำหรับ Windows 11 Microsoft ถูกนำมาใช้ครั้งแรกใน Windows 10 เวอร์ชัน 20H2 ตั้งแต่นั้นมา ซอฟต์แวร์ยักษ์ Redmond ก็เปิดใช้งานได้ใน Windows ทุกรุ่น
ผู้ใช้บางคนไม่ชอบเห็นแต่ละแท็บ Edge เมื่อสลับไปมาระหว่างแอพ โชคดีที่ Alt+Tab อนุญาตให้ปรับแต่งสิ่งที่แสดงได้ เอามาโชว์ได้
- เปิดหน้าต่างและแท็บทั้งหมดใน Microsoft Edge
- เปิดหน้าต่างและแท็บล่าสุด 5 แท็บใน Microsoft Edge
- เปิดหน้าต่างและ 3 แท็บล่าสุดใน Microsoft Edge
- เปิดหน้าต่างเท่านั้น
มาดูวิธีการเปลี่ยนเนื้อหากล่องโต้ตอบ Alt+Tab ใน Windows 11
ปิดการใช้งาน Edge Tabs ใน Alt+Tab Dialog
หากต้องการปิดใช้งาน Microsoft Edge Tabs ใน Alt+Tab บน Windows 11 ให้ทำดังต่อไปนี้
- กด ชนะ + ผม เพื่อเปิด การตั้งค่า แอป.
- คลิกที่ ระบบ ทางด้านซ้าย แล้วคลิก มัลติทาสกิ้ง อยู่ทางขวา.
-
- เลือก เปิดหน้าต่างเท่านั้น เพื่อลบแท็บ Edge ทั้งหมดออกจากกล่องโต้ตอบการเลือกหน้าต่าง
คุณทำเสร็จแล้ว! แท็บ Microsoft Edge จะไม่ฟังใน Alt+Tab อีกต่อไป มิฉะนั้น คุณสามารถเลือกตัวเลือกอื่นๆ ที่เหมาะกับเวิร์กโฟลว์ของคุณได้
หรือคุณสามารถกำหนดค่าไดอะล็อก Alt+Tab ใน Registry วิธีนี้มีประโยชน์เมื่อเข้าถึงแอปการตั้งค่าไม่ได้ หรือเมื่อคุณต้องการปรับใช้ค่ากำหนดระหว่างคอมพิวเตอร์หลายเครื่อง
ลบ Edge Tabs ออกจาก Alt+Tab ด้วย Registry tweak
- กด ชนะ + R เพื่อเปิด วิ่ง โต้ตอบ พิมพ์
regeditแล้วกด เข้า เพื่อเปิด ตัวแก้ไขรีจิสทรี. - นำทางไปยัง
HKEY_CURRENT_USER\SOFTWARE\Microsoft\Windows\CurrentVersion\Explorer\Advancedกุญแจ. - ทางด้านขวาของ ขั้นสูง คีย์สร้างหรือแก้ไขค่า DWORD 32 บิต MultiTaskingAltTabFilter.
- ตั้งค่าข้อมูลค่าเป็น 3 เพื่อลบแท็บ Edge ออกจาก Alt + Tab
- คุณยังสามารถตั้งค่าเป็นค่าใดค่าหนึ่งต่อไปนี้
- 0 = แสดงหน้าต่างที่เปิดอยู่และแท็บทั้งหมดใน Microsoft Edge
- 1 = แสดงหน้าต่างที่เปิดอยู่และแท็บล่าสุด 5 แท็บใน Microsoft Edge
- 2 = แสดงหน้าต่างที่เปิดอยู่และแท็บขอบล่าสุด 3 แท็บ
เสร็จแล้ว!
เพื่อประหยัดเวลาของคุณ คุณสามารถดาวน์โหลดไฟล์ Registry ต่อไปนี้
ดาวน์โหลดไฟล์ Registry
ดาวน์โหลด ไฟล์ ZIP นี้ และแตกไฟล์ REG ที่รวมไปยังโฟลเดอร์ที่คุณเลือก
ตอนนี้ ให้ดับเบิลคลิกที่ไฟล์ใดไฟล์หนึ่งต่อไปนี้ที่ใช้ลักษณะการทำงานของ Alt + Tab ที่คุณต้องการเปิดใช้งาน
- แสดงเฉพาะ windows ที่เปิดอยู่เท่านั้น reg
- แสดงหน้าต่างที่เปิดอยู่และ 3 แท็บล่าสุดใน Microsoft Edge.reg
- แสดงหน้าต่างที่เปิดอยู่และ 5 แท็บล่าสุดใน Microsoft Edge.reg
- แสดงหน้าต่างที่เปิดอยู่และแท็บทั้งหมดใน Microsoft Edge.reg
หากได้รับแจ้งจากส่วนควบคุมบัญชีผู้ใช้ ให้คลิก ใช่ เพื่อแก้ไข Registry
แค่นั้นแหละ.