กำหนดการสแกนใน Windows Defender ใน Windows 10
Windows Defender เป็นโซลูชันความปลอดภัยในตัวใน Windows 10 ให้การป้องกันภัยคุกคามขั้นพื้นฐาน Windows รุ่นก่อนหน้าเช่น Windows 8.1, Windows 8, Windows 7 และ Vista ก็มี แต่ก่อนหน้านี้มีประสิทธิภาพน้อยกว่าเนื่องจากสแกนเพียงสปายแวร์และแอดแวร์เท่านั้น ใน Windows 8 และ Windows 10 Defender อิงจากแอป Microsoft Security Essentials ซึ่งให้การป้องกันที่ดีขึ้นโดยการเพิ่มการป้องกันมัลแวร์ทุกประเภทแบบเต็มรูปแบบ วันนี้เราจะมาดูวิธีกำหนดเวลาการสแกนใน Windows Defender Antivirus ใน Windows 10
โฆษณา
ตลอดวงจรชีวิต Windows 10 Microsoft ได้ปรับปรุง Defender ในหลาย ๆ ด้านและปรับปรุงด้วยคุณสมบัติมากมายเช่น การป้องกันภัยคุกคามขั้นสูง, การสแกนไดรฟ์เครือข่าย, การสแกนตามระยะเวลาจำกัด, การสแกนแบบออฟไลน์, แดชบอร์ดศูนย์ความปลอดภัยและ การป้องกันการเอารัดเอาเปรียบ (เสนอโดย EMET ก่อนหน้านี้)
อย่าสับสนระหว่าง Windows Defender และอินเทอร์เฟซผู้ใช้ที่เกี่ยวข้องเช่น Windows Defender Security Center. Windows Defender ยังคงเป็นซอฟต์แวร์ป้องกันไวรัสในตัวซึ่งให้การป้องกันภัยคุกคามตามเวลาจริงตามไฟล์คำจำกัดความของมัลแวร์/ลายเซ็น
ในขณะที่แอพ Windows Defender Security Center เป็นเพียงแดชบอร์ดที่ให้คุณติดตามสถานะการป้องกันของเทคโนโลยีความปลอดภัยของ Windows อื่นๆ ได้ สามารถใช้เพื่อกำหนดค่าตัวเลือกความปลอดภัยต่างๆ เช่น SmartScreen. Defender Security Center คือสิ่งที่เปิดอยู่ตอนนี้ เมื่อคุณคลิกไอคอนในซิสเต็มเทรย์.
เมื่อต้องการกำหนดเวลาการสแกนใหม่ใน Windows Defender ใน Windows 10ให้ทำดังต่อไปนี้
- ในเมนู Start ให้ไปที่ Administrative Tools - Task Scheduler

- ใน Task Scheduler ไปที่ Library - Microsoft - Windows - Windows Defender
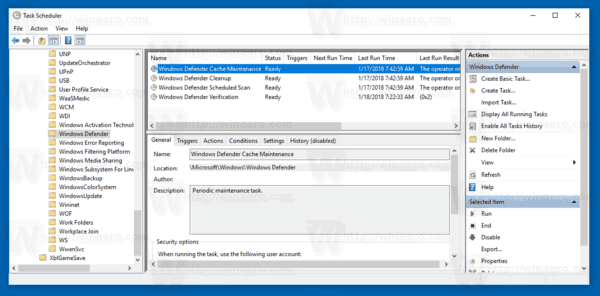
- ดับเบิลคลิกที่งานที่ชื่อ "Windows Defender Scheduled Scan"
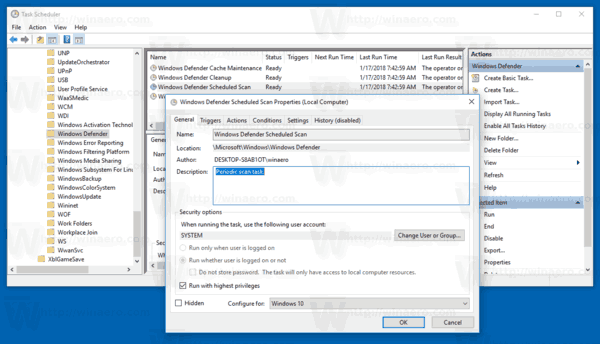
- บนแท็บทริกเกอร์ และคลิก/แตะที่ปุ่มใหม่
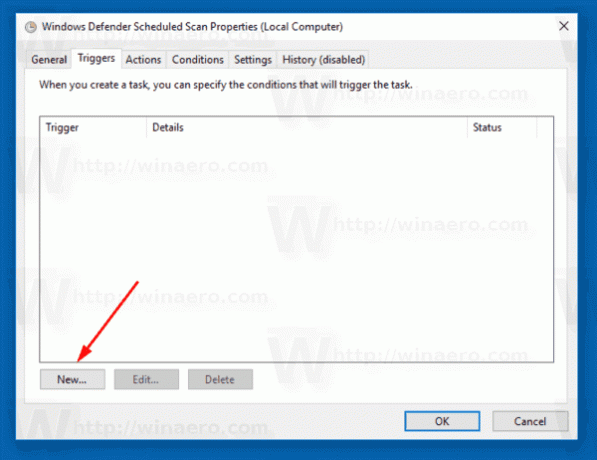
- ระบุประเภทเป็น "ตามกำหนดเวลา" และตั้งช่วงเวลาที่ต้องการ

- คลิกตกลงในหน้าต่างที่เปิดอยู่ทั้งหมดและคุณทำเสร็จแล้ว
หรือคุณสามารถสร้างงานตามกำหนดการแบบกำหนดเองด้วยกำหนดการแบบกำหนดเองได้
ใช้หนึ่งในคำสั่งต่อไปนี้:
"C:\Program Files\Windows Defender\MpCmdRun.exe" /Scan ScanType 2
การดำเนินการนี้จะเริ่ม Windows Defender ในโหมดคอนโซล
หากต้องการดู GUI ระหว่างการสแกน ให้ใช้คำสั่ง:
"C:\Program Files\Windows Defender\MSASCui.exe" -FullScan
อ้างถึงบทความต่อไปนี้สำหรับรายละเอียด:
สร้างทางลัดสำหรับ Windows Defender Full Scan ใน Windows 10
แค่นั้นแหละ.



