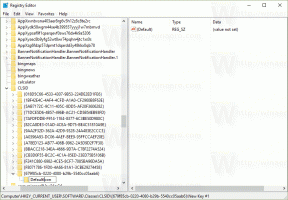Sergey Tkachenko ผู้เขียนที่ Winaero
นี่เป็นอีกหนึ่งเคล็ดลับที่มีประโยชน์ในการประหยัดเวลาและปรับปรุงความสามารถในการใช้งาน Windows 8.1 สำหรับคุณ วันนี้เราจะแบ่งปันวิธีสร้างทางลัดเพื่อเปิดการตั้งค่าการเล่นอัตโนมัติกับคุณโดยเฉพาะ สิ่งนี้มีประโยชน์หากคุณต้องการเข้าถึงการตั้งค่าการเล่นอัตโนมัติอย่างรวดเร็วในการตั้งค่าแผงควบคุม/การตั้งค่าพีซีที่ทันสมัย
ในบทช่วยสอนนี้ เราจะเรียนรู้วิธีสร้างทางลัดที่มีประโยชน์อย่างยิ่ง! เมื่อใช้ทางลัดดังกล่าว คุณจะสามารถเปิดหน้าขนาดแอปและดูว่าแอป Modern ทุกแอปใช้พื้นที่ดิสก์เท่าใด แทนที่จะเดินผ่านการตั้งค่าพีซี คุณจะสามารถดูขนาดแอพได้โดยตรง!
เปลี่ยนรูปบัญชีแอพเพล็ตเป็นหน้าภายในแอปพลิเคชันการตั้งค่าพีซี ซึ่งช่วยให้คุณสามารถเลือกรูปประจำตัวใหม่หรือสร้างโดยใช้แอพกล้อง
ใน Windows 8.1 คุณสามารถสร้างทางลัดเพื่อเปิดหน้านี้ได้โดยตรง โดยไม่ต้องคลิกหลายครั้งในการตั้งค่า PC หรือ Charms Bar สามารถประหยัดเวลาของคุณและปรับปรุงการใช้งานของ Windows 8.1 สำหรับคุณ ทำตามบทช่วยสอนง่ายๆ นี้เพื่อสร้าง
นี่เป็นอีกหนึ่งเคล็ดลับที่มีประโยชน์ในการประหยัดเวลาและปรับปรุงความสามารถในการใช้งาน Windows 8.1 สำหรับคุณ วันนี้เราจะแบ่งปันวิธีสร้างทางลัดเพื่อเปิดการตั้งค่าพร็อกซีอัตโนมัติกับคุณโดยเฉพาะ
สิ่งนี้มีประโยชน์อย่างยิ่งหากคุณต้องการเปลี่ยนการกำหนดค่าพร็อกซีอัตโนมัติบนพีซีหรือแท็บเล็ตของคุณอย่างรวดเร็ว
ใน Windows 8/8.1 เช่นเดียวกับใน Windows 7 อินเทอร์เฟซผู้ใช้สำหรับคุณสมบัติของแถบงานเปลี่ยนไป และด้วยการนำ Classic ออก เมนูเริ่ม หนึ่งในตัวเลือกที่มีประโยชน์ถูกลบออกจากการตั้งค่า: ความสามารถในการล้างประวัติการเรียกใช้และการนำทางของ Explorer ประวัติศาสตร์.
มาดูกันว่าเราสามารถทำการล้างข้อมูลโดยไม่ต้องใช้ซอฟต์แวร์ของบุคคลที่สามได้อย่างไร
เมื่อคุณติดตั้ง Windows 8.1 เป็นครั้งแรก ระบบจะแสดงคำแนะนำวิธีใช้เกี่ยวกับวิธีใช้มุมของหน้าจอเพื่อเรียกใช้แง่มุมต่างๆ ของ Modern UI พวกเขามีลักษณะเช่นนี้:
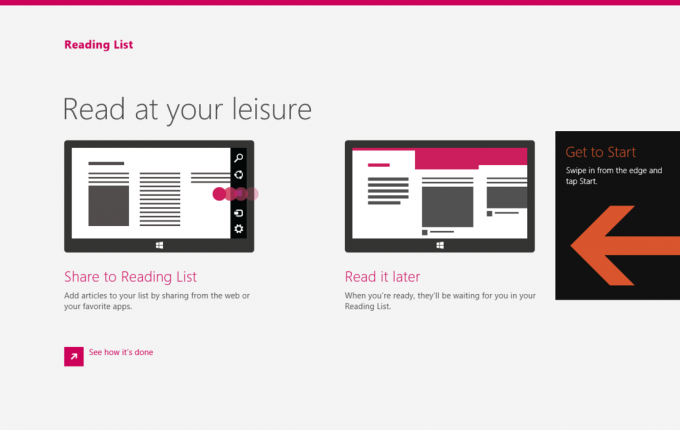
แม้ว่าคำแนะนำดังกล่าวจะมีประโยชน์มากสำหรับผู้ใช้มือใหม่ แต่ก็อาจสร้างความรำคาญให้กับผู้ใช้ระดับสูงหรือใครก็ตามที่คุ้นเคยกับการนำทางที่มุมของ Windows 8/8.1 หากสิ่งเหล่านี้รบกวนคุณ คุณสามารถปิดการใช้งานสิ่งเหล่านี้ได้ด้วยขั้นตอนง่ายๆ ไม่กี่ขั้นตอน:
วิธีค้นหาว่าคุณใช้ Windows 10 แบบ 32 บิตหรือ 64 บิต
แอพ Winaero ล่าสุดเกือบทั้งหมดของฉันมีบิลด์แยกสำหรับ Windows รุ่น 32 บิตและ 64 บิต มีเหตุผลหลายประการในการจัดหาบิลด์แบบ 32 บิตและ 64 บิตแยกจากกัน แต่สาเหตุหลักมาจากความเข้ากันได้ของ Windows หลายครั้งที่แอปแบบ 32 บิตทำงานไม่ถูกต้องใน Windows รุ่น 64 บิต
บางครั้ง ผู้ใช้แอปสมัยใหม่อาจสับสนว่าควรใช้เวอร์ชันใด เนื่องจากไม่สามารถบอกได้ว่าใช้ Windows รุ่น 32 บิตหรือ 64 บิต ที่จริงแล้ว การตรวจจับนั้นง่ายมาก
Windows 7 ได้แนะนำปุ่มลัดจำนวนหนึ่งเพื่อเปลี่ยนขนาดและตำแหน่งของแอปเดสก์ท็อป ฉันขอเตือนคุณว่าแป้นพิมพ์ลัดเหล่านั้น:
Win + Up Arrow - ขยายหน้าต่างที่ใช้งานอยู่ให้ใหญ่สุด
Win + Down Arrow - คืนค่าหน้าต่างที่ขยายให้ใหญ่สุดเป็นขนาดดั้งเดิม หากคุณกด Win+Down อีกครั้ง หน้าต่างจะถูกย่อให้เล็กสุด
ชนะ + ลูกศรซ้าย - สแน็ปหน้าต่างที่ใช้งานอยู่ไปที่ขอบด้านซ้ายของเดสก์ท็อป
ชนะ + ลูกศรขวา - สแน็ปหน้าต่างที่ใช้งานอยู่ไปที่ขอบด้านขวาของเดสก์ท็อป
นี้มีประโยชน์มากใช่มั้ย?
แต่คุณรู้หรือไม่ว่า Microsoft ได้เพิ่มคุณสมบัติเหล่านี้ใน Windows 8.1 สำหรับแอพ Modern ด้วย? เรามาดูกันว่าปุ่มลัดสามารถใช้กับแอพ Modern ได้อย่างไร