วิธีปิดการใช้งานวิดเจ็ตใน Windows 11 ด้วยนโยบายกลุ่มและใน Registry
Microsoft อนุญาตให้คุณปิดใช้งานวิดเจ็ตใน Windows 11 โดยใช้นโยบายกลุ่ม สำหรับ Windows 11 รุ่นต่างๆ เช่น Home, ไม่มีนโยบายกลุ่ม แต่นี่เป็นข่าวดีเล็กน้อย คุณสามารถปิดวิดเจ็ตด้วย Registry Tweak แทนได้
โฆษณา
ดิ วิดเจ็ต คุณลักษณะใน Windows 11 เป็นวิธีการใหม่ในการจัดระเบียบและแสดงข้อมูลจริง เช่น ข่าว สภาพอากาศ และหุ้น เพื่อจุดประสงค์เดียวกัน Windows 10 มีข่าวสารและความสนใจในแถบงาน แต่วิดเจ็ตเป็นอีกเรื่องหนึ่ง
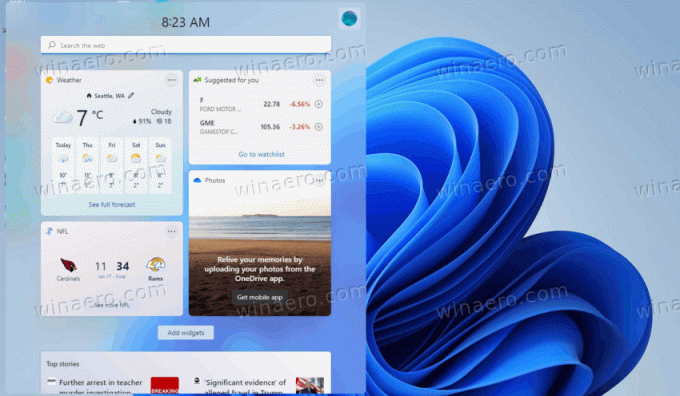
เป็นแพลตฟอร์มที่ปรับแต่งได้ซึ่งสนับสนุนข้อมูลของบุคคลที่สาม นักพัฒนาอิสระสามารถสร้างวิดเจ็ตที่กำหนดเองเพื่อขยายขีดความสามารถของคุณลักษณะ ตามค่าเริ่มต้น Windows 11 จะรวมเฉพาะวิดเจ็ตที่สร้างโดย Microsoft เท่านั้น
ผู้ใช้สามารถเข้าถึงวิดเจ็ตได้โดยคลิก a ปุ่มพิเศษ ในทาสก์บาร์หรือโดยการกด ชนะ + Wแป้นพิมพ์ลัด. หากต้องการ คุณสามารถป้องกันไม่ให้ผู้ใช้ทั้งหมดเปิดบานหน้าต่างวิดเจ็ตได้ สำหรับสิ่งนั้น Microsoft ได้เพิ่มนโยบายกลุ่มพิเศษใน Windows 11 ผู้ใช้ Windows 11 Home สามารถใช้การปรับแต่ง Registry ได้เช่นเดียวกัน มาเริ่มกันที่ตัวเลือกที่สองกันโดยตรง เพราะใช้งานได้จริงกับระบบปฏิบัติการทุกรุ่น
ปิดใช้งานวิดเจ็ตใน Windows 11
หากต้องการปิดใช้งานวิดเจ็ต ให้ทำดังนี้
- คลิกขวาที่ เริ่ม ในแถบงาน แล้วเลือก วิ่ง จากเมนู

- พิมพ์
regeditเข้าไปใน วิ่ง กล่องแล้วกด เข้า กุญแจ.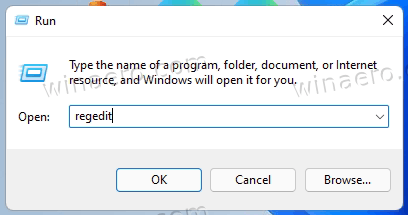
- ไปที่คีย์ต่อไปนี้:
HKEY_LOCAL_MACHINE\SOFTWARE\Policies\Microsoft. - ตอนนี้ให้คลิกขวาที่ Microsoft ที่สำคัญและเลือก ใหม่ > คีย์ย่อย จากเมนู
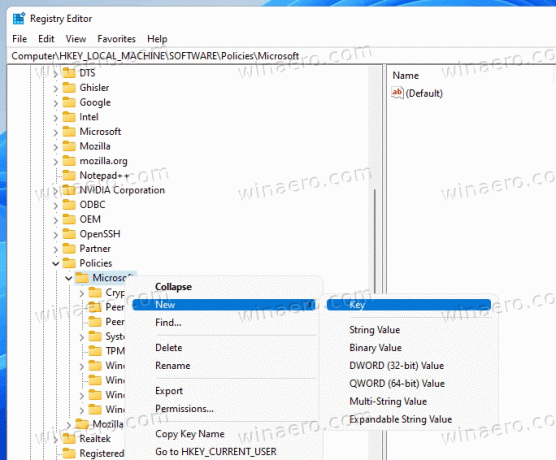
- เปลี่ยนชื่อคีย์ที่สร้างขึ้นใหม่เป็น ดช.
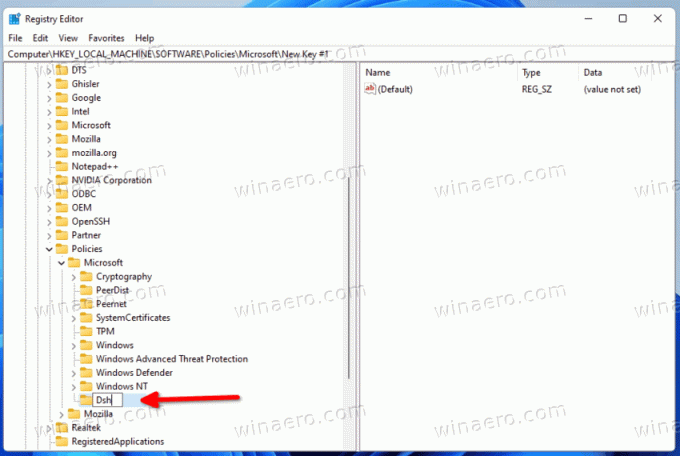
- สุดท้าย ให้คลิกขวาที่ Dsh คีย์แล้วเลือก ใหม่ > ค่า DWORD (32 บิต).
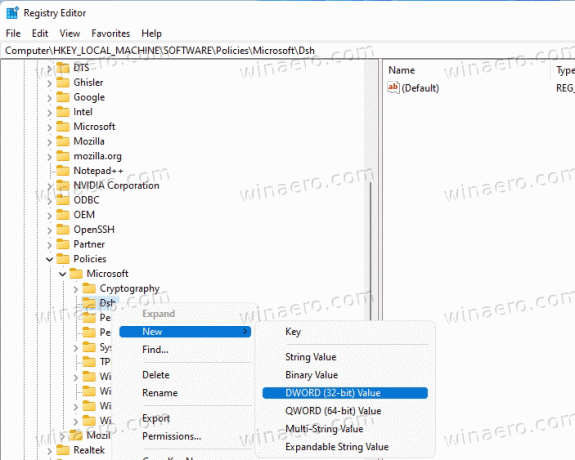
- ตั้งชื่อค่าใหม่เป็น อนุญาตข่าวสารและความสนใจและปล่อยให้ข้อมูลค่าเป็น 0
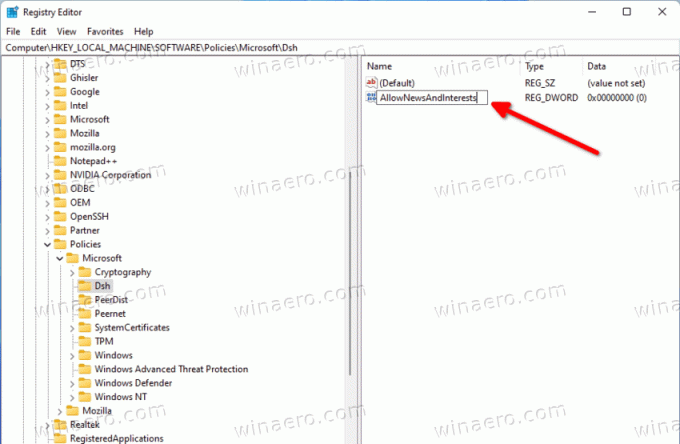
- เริ่มต้นใหม่ วินโดว์ 11
คุณทำเสร็จแล้ว การดำเนินการนี้จะปิดใช้งานทุกอย่างที่เกี่ยวข้องกับวิดเจ็ต ซึ่งรวมถึงปุ่มบนแถบงานและตัวเลือกในแอปการตั้งค่า ดิ ชนะ + W ทางลัดจะไม่ทำอะไรเลย
การเลิกทำการปรับแต่งนั้นค่อนข้างง่าย สิ่งที่คุณต้องทำคือลบ อนุญาตข่าวสารและความสนใจ ค่าที่คุณสร้างและรีสตาร์ทพีซี
เพื่อประหยัดเวลาของคุณ คุณสามารถดาวน์โหลดไฟล์ Registry ที่พร้อมใช้งาน
ดาวน์โหลดไฟล์ Registry
ดาวน์โหลดไฟล์ ZIP ที่มีไฟล์ REG สองไฟล์โดยใช้ ลิงค์นี้และแยกไปยังตำแหน่งใดก็ได้ที่คุณสะดวก
หากต้องการปิดใช้งานวิดเจ็ต ให้เปิด Disable_widgets_feature.reg ไฟล์. เมื่อคุณเห็นข้อความแจ้ง UAC ให้ยืนยันและรีสตาร์ท Windows
การปรับแต่งการเลิกทำคือ Enable_widgets_feature.reg ไฟล์. ใช้เพื่อยกเลิกข้อจำกัดสำหรับผู้ใช้ทั้งหมด
หากคุณใช้ Windows 11 รุ่น Pro, Education หรือ Enterprise คุณจะสามารถใช้แอป Local Group Policy Editor ได้ จะช่วยให้คุณสามารถปิดใช้งานคุณลักษณะวิดเจ็ตด้วย GUI ที่มีประโยชน์ ไปเลย.
ปิดวิดเจ็ตในตัวแก้ไขนโยบายกลุ่มภายใน
- กด ชนะ + R บนแป้นพิมพ์ พิมพ์
gpedit.mscและตี เข้า เพื่อเปิดแอป Local Group Policy Editor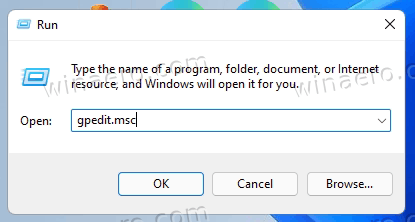
- นำทางไปยัง คอมพิวเตอร์ Configuration\Administrative Templates\Windows Components\Widgets โฟลเดอร์
- ดับเบิลคลิกที่ อนุญาตวิดเจ็ต นโยบายด้านขวา
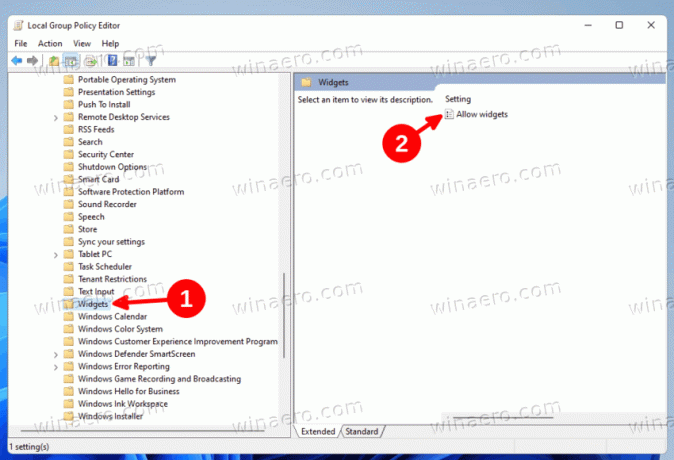
- ตั้งเป็น พิการ และคลิกที่ นำมาใช้ และ ตกลง ปุ่ม
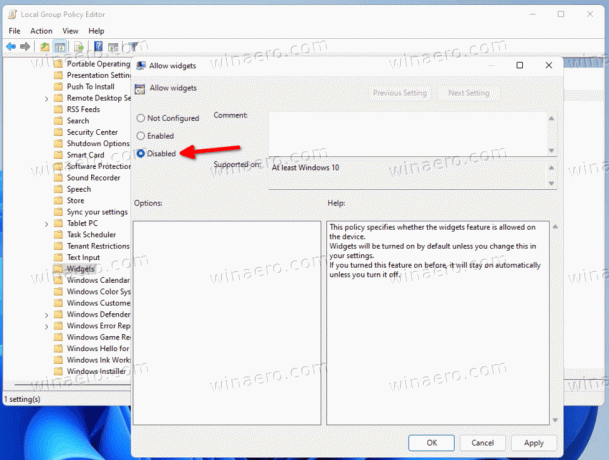
เสร็จแล้ว! คุณลักษณะวิดเจ็ตถูกปิดใช้งานในขณะนี้ คุณสามารถยกเลิกกรมธรรม์ได้ทุกเมื่อเพื่อตั้งค่ากลับเป็น ไม่ได้กำหนดค่า.
แค่นั้นแหละ!


