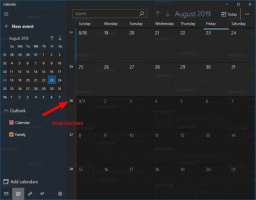เปิดใช้งาน Classic Alt+Tab Dialog ใน Windows 11
คุณสามารถเปิดใช้งานกล่องโต้ตอบ Classic Alt+Tab แบบคลาสสิกใน Windows 11 ได้ ซึ่งจะไม่แสดงรูปขนาดย่อของหน้าต่างแต่แสดงเฉพาะไอคอนแอปเท่านั้น มันทำให้เสียสมาธิน้อยกว่าค่าเริ่มต้นและกะทัดรัดกว่า จึงทำให้มีแฟนๆ จำนวนมาก แม้จะอายุมากแล้วก็ตาม
โฆษณา
ปัจจุบัน Windows 11 มีตัวสลับหน้าต่าง Alt+Tab ที่ทันสมัยซึ่งครอบคลุมทั้งหน้าจอ มันแสดงภาพขนาดย่อของหน้าต่างตรงกลางหน้าจอ เติมพื้นที่ส่วนที่เหลือด้วยเอฟเฟกต์เบลอพื้นหลัง

Microsoft กำลังพัฒนารูปลักษณ์ Alt + Tab เวอร์ชันใหม่สำหรับ Windows 11 ซึ่งคล้ายกับสไตล์ของ Windows 7 เป็นหน้าต่างโต้ตอบที่ไม่มีภาพเบลอ ในการเขียนนี้ คุณสามารถ เปิดใช้งานด้วยตนเอง ในการสร้าง Insider ล่าสุด
กล่องโต้ตอบ Alt+Tab แบบคลาสสิกเป็นหน้าต่างที่สามและเป็นหน้าต่างที่เก่าที่สุดที่มีให้สำหรับคุณใน Windows 11 เปิดตัวครั้งแรกใน Windows 95 และใช้งานจนถึง Windows XP โดยไม่มีการเปลี่ยนแปลงที่สำคัญ ยังคงสามารถเข้าถึงได้ใน Windows รุ่นใหม่ทั้งหมด วิธีเปิดใช้งานมีดังนี้
วิธีเปิดใช้งาน Classic Alt+Tab Dialog
ในการเปิดใช้งาน Classic Alt+Tab Dialog ใน Windows 11 ให้ทำดังต่อไปนี้
- กด ชนะ + R, พิมพ์
regeditลงในช่อง Run แล้วกด เข้า เพื่อเปิด Registry Editor - ไปที่คีย์ต่อไปนี้:
HKEY_CURRENT_USER\Software\Microsoft\Windows\CurrentVersion\Explorer. คุณสามารถคัดลอกและวางเส้นทางนี้ลงในแถบที่อยู่ของ regedit - คลิกขวาที่ใดก็ได้ในบานหน้าต่างด้านขวาและเลือก ใหม่ > DWORD. 32 บิต จากเมนู

- เปลี่ยนชื่อค่าใหม่เป็น
AltTabSettings. - ตอนนี้ดับเบิลคลิกแล้วเปลี่ยนข้อมูลค่าเป็น 1.

- สุดท้าย ให้คลิกขวาที่ปุ่ม Start แล้วเลือก ปิดเครื่องหรือออกจากระบบ > ออกจากระบบ.

คุณทำเสร็จแล้ว! เมื่อคุณลงชื่อเข้าใช้กลับเป็น Windows 11 คุณจะเห็นกล่องโต้ตอบ Alt+Tab นี้

หากคุณตัดสินใจที่จะกู้คืน Alt+Tab ที่ใหม่กว่าใน Windows 11 สิ่งที่คุณต้องทำคือลบ AltTabSettings คุณค่าที่คุณสร้าง อีกครั้ง เพื่อให้การเปลี่ยนแปลงมีผล คุณต้องออกจากระบบ Windows 11 และลงชื่อเข้าใช้กลับ อนึ่ง, รีสตาร์ทเชลล์ Explorer จะทำเคล็ดลับด้วย
หรือคุณสามารถเปิดใช้งานตัวสลับหน้าต่างรุ่นเก่าด้วย Winaero Tweaker
เปิดใช้งาน Classic Alt+Tab ใน Windows 11 ด้วย Winaero Tweaker
- ดาวน์โหลด Winaero Tweaker จากที่นี่จากนั้นติดตั้งและเปิดใช้งาน
- ในแผนผังการนำทางทางด้านซ้าย ให้เลือก ลักษณะที่ปรากฏ > Alt + ลักษณะแท็บ.
- ทางด้านขวา เปิดใช้งานช่องทำเครื่องหมาย "เปิดใช้งานกล่องโต้ตอบ Alt + Tab แบบคลาสสิก".

- รีสตาร์ทเชลล์ Explorer เมื่อได้รับแจ้ง
ดังที่คุณเห็นในภาพหน้าจอด้านบน คุณยังสามารถปรับแต่งตัวสลับหน้าต่างแบบคลาสสิกได้ด้วยการเปลี่ยนจำนวนแถวและคอลัมน์
แม้ว่าคุณจะสามารถปรับเปลี่ยนได้อย่างง่ายดายด้วย Winaero Tweaker แต่คุณอาจสนใจที่จะเปลี่ยนแปลงด้วยตนเองผ่านทาง Registry มาเรียนรู้เพิ่มเติมเกี่ยวกับตัวเลือกเหล่านี้กัน
ปรับแต่งตัวสลับหน้าต่าง Alt+Tab แบบคลาสสิก
- เปิดตัวแก้ไขรีจิสทรี กด ชนะ + R และพิมพ์
regeditในกล่องเรียกใช้ - ไปที่
HKEY_CURRENT_USER\Control Panel\Desktopคีย์ในบานหน้าต่างด้านซ้าย - ทางด้านขวา ให้แก้ไขหรือสร้างค่า STRING (REG_SZ) ใหม่ CoolSwitchRows.
- ตั้งค่าข้อมูลเป็นจำนวนแถวสำหรับกล่องโต้ตอบแบบคลาสสิก ค่าเริ่มต้นคือ 3 และช่วงที่รองรับคือจาก 1 ถึง 20.

- ตอนนี้ แก้ไขหรือสร้างค่า STRING (REG_SZ) ใหม่ CoolSwitchColumns.

- ตั้งค่าเป็นจำนวนคอลัมน์ที่ต้องการสำหรับกล่องโต้ตอบแบบคลาสสิก ค่าเริ่มต้นคือ
7และคุณสามารถระบุได้ในช่วงของ 1 - 43.
- ออกจากระบบและลงชื่อเข้าใช้ Windows 11 เพื่อใช้การเปลี่ยนแปลง
เสร็จแล้ว!
นี่คือรูปลักษณ์เริ่มต้นของ Alt+Tab แบบคลาสสิก

แต่คุณจะได้อะไรแบบนี้

สุดท้ายนี้ ฉันต้องการแสดงวิธีเปิดใช้งาน Alt +Tab แบบคลาสสิกชั่วคราว วิธีการตรวจสอบข้างต้นจะเปิดใช้งานตัวสลับหน้าต่างรุ่นเก่าอย่างถาวรด้วยการปรับแต่งรีจิสทรี แต่คุณสามารถทำให้มันปรากฏขึ้นได้โดยไม่ต้องเปลี่ยน Registry มีแป้นพิมพ์ลัดลับที่ซ่อนอยู่สำหรับสิ่งนั้น
เปิด Alt+Tab แบบคลาสสิกชั่วคราวใน Windows 11
- กดซ้าย Alt กุญแจและ อย่าปล่อยมัน.
- กดแล้ว ปล่อย ทางขวา Alt กุญแจ. อย่าถือสา ทางขวา alt กุญแจ.
- สุดท้ายให้กด. ค้างไว้ แท็บ กุญแจ.
เสร็จแล้ว! ซึ่งจะแสดงกล่องโต้ตอบ Alt+Tab แบบคลาสสิกให้คุณเห็นโดยไม่ต้องใช้ซอฟต์แวร์เพิ่มเติมหรือปรับแต่ง Registry แต่ครั้งถัดไปที่คุณกดลำดับคีย์ Alt + Tab ปกติ ตัวสลับหน้าต่างเริ่มต้น (ใหม่กว่า) จะเปิดขึ้น
ดังนั้น ทุกครั้งที่คุณต้องการเห็น UI การสลับแอปแบบคลาสสิก ให้กดปุ่มจากคำแนะนำด้านบนอย่างระมัดระวัง ซึ่งถือว่าเพียงพอสำหรับผู้ใช้ที่ต้องการใช้ Alt+Tab แบบคลาสสิกเป็นครั้งคราวเท่านั้น
แค่นั้นแหละ.