วิธีเปิดใช้งาน Windowed Alt+Tab Experience ใน Windows 11
นี่คือวิธีที่คุณสามารถเปิดใช้งานประสบการณ์ Alt+Tab แบบหน้าต่างใน Windows 11 เมื่อวันที่ 6 มกราคม Microsoft การเผยแพร่ Windows 11 build 22526 พร้อมการแก้ไขหลายประการและการปรับปรุงคุณสมบัติเล็กน้อย หนึ่งในการเปลี่ยนแปลงคือประสบการณ์ Alt + Tab ที่ออกแบบใหม่เล็กน้อย ระบบปฏิบัติการจะไม่เบลอพื้นหลังทั้งหมดอีกต่อไปเมื่อคุณกด Alt + แท็บ เพื่อสลับไปมาระหว่างแอพหรือแท็บใน Microsoft Edge UI ตอนนี้คล้ายกับที่ Microsoft ใช้ใน Windows 10
โฆษณา
ขณะนี้ Microsoft กำลังทดสอบประสบการณ์การใช้งานใหม่กับคอมพิวเตอร์จำนวนจำกัดที่ลงทะเบียนในช่อง Dev หากอุปกรณ์ของคุณไม่ได้รับตั๋วนำโชค ต่อไปนี้คือวิธีบังคับเปิดใช้งาน Alt + Tab UI ที่อัปเดตโดยใช้ ViveTool หรือ Registry Editor
สำคัญ: ประสบการณ์ Alt + Tab ใหม่พร้อมใช้งานใน Windows 11 22526 ขึ้นไปเท่านั้น มันไม่ทำงานใน Windows 11 22000
เปิดใช้งาน Windowed Alt+Tab Experience ใน Windows 11
ในการเปิดใช้งานประสบการณ์ Windowed Alt+Tab ใน Windows 11 ให้ทำดังต่อไปนี้
- ดาวน์โหลด ViveTool จากมัน พื้นที่เก็บข้อมูลบน GitHub.
- แยก ViveTool ได้ทุกที่ที่คุณต้องการ
- เปิดโฟลเดอร์ที่มีไฟล์ที่คุณได้แยกออกมาก่อนหน้านี้และคลิกขวาที่ใดก็ได้ เลือก เปิดใน Windows Terminal.
- หากคุณใช้ Windows Terminal กับแท็บ PowerShell ให้รันคำสั่งต่อไปนี้:
.\vivetool.exe addconfig 36226836 2. - หากคุณเปิด Windows Terminal ไปที่โปรไฟล์ Command Prompt ให้ใช้คำสั่งต่อไปนี้:
vivetool addconfig 36226836 2. - รีสตาร์ทคอมพิวเตอร์เพื่อใช้การเปลี่ยนแปลง
- หลังจากรีสตาร์ทพีซีแล้ว ให้เปิดสองสามหน้าต่างแล้วกด Alt + แท็บ เพื่อตรวจสอบประสบการณ์ใหม่
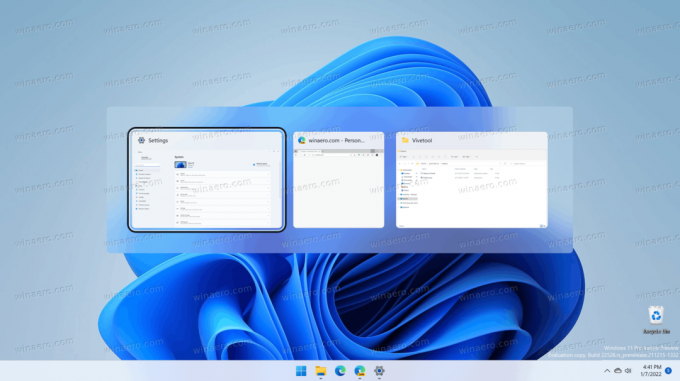
หากคุณต้องการคืนค่าลักษณะที่ปรากฏของ Alt + Tab แบบเต็มหน้าจอดั้งเดิมด้วยพื้นหลังที่เบลอ ให้ทำตามขั้นตอนข้างต้นซ้ำ แทนที่ "addconfig" ด้วย "delconfig" ในคำสั่งเท่านั้น เช่น. vivetool delconfig 36226836 2.
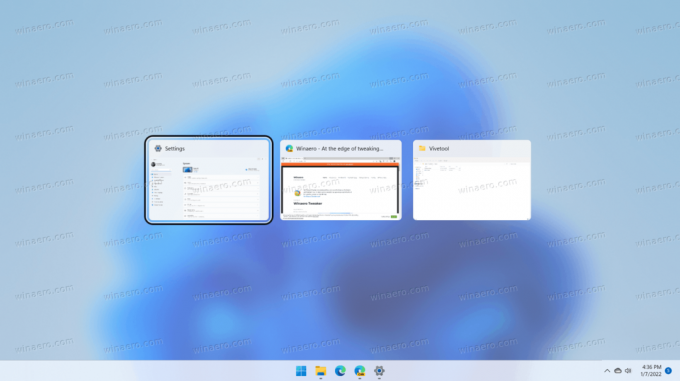
อีกวิธีหนึ่งในการเปิดใช้งานประสบการณ์ Alt + Tab ใหม่ในเวอร์ชันตัวอย่างของ Windows 11 คือการปรับแต่งรีจิสทรี เพื่อให้สิ่งต่าง ๆ ง่ายขึ้น เราได้เตรียมไฟล์พร้อมใช้งานที่อนุญาตให้เปิดหรือปิด Alt + Tab UI ใหม่ได้ด้วยการคลิกเพียงไม่กี่ครั้ง
เปิดใช้งานประสบการณ์ Alt + Tab ใหม่ใน Registry
- ดาวน์โหลดไฟล์ใน กำลังติดตามไฟล์ ZIP.
- แกะไฟล์ที่ใดก็ได้บนคอมพิวเตอร์ของคุณ
- เปิด "เปิดใช้งาน Alt + Tab experience.reg. ใหม่" และยืนยันข้อความแจ้ง UAC
- เริ่มต้นใหม่ คอมพิวเตอร์ของคุณ.
เสร็จแล้ว!
คุณสามารถเลิกทำการเปลี่ยนแปลงและเปลี่ยนกลับเป็น UI เดิมได้โดยใช้ปุ่ม "คืนค่าประสบการณ์ Alt + Tab ดั้งเดิม.reg" ไฟล์. อีกครั้ง ให้รีสตาร์ทคอมพิวเตอร์หลังจากใช้ไฟล์
วิธีการทำงาน
ไฟล์ REG แก้ไข HKEY_LOCAL_MACHINE\SYSTEM\ControlSet001\Control\FeatureManagement\Overrides\4\702590604 สาขา. โดยเฉพาะ EnabledState และ EnabledStateOptions คือค่า DWORD คีย์ 32 บิตที่ควรอยู่ภายใต้คีย์นั้นเพื่อเปิดใช้งาน Alt+Tab UI ใหม่ ตรวจสอบเนื้อหาของไฟล์ REG สำหรับการอ้างอิงค่าทั้งหมด
นั่นแหละ.

