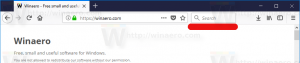วิธีเปิดใช้งาน HDR ใน Windows 11
ในโพสต์นี้ เราจะมาดูวิธีตรวจสอบการรองรับ HDR และวิธีเปิดใช้งาน HDR ใน Windows 11 HDR หรือช่วงไดนามิกสูงเป็นเทคโนโลยีหน้าจอที่ช่วยให้การแสดงผลแสดงรายละเอียดเพิ่มเติมในฉากที่สว่างและมืดมาก นอกจากนี้ยังเพิ่มความสว่างสูงสุดในเกมหรือภาพยนตร์อย่างมากเพื่อประสบการณ์ที่สมจริงยิ่งขึ้น จอภาพและทีวีที่เข้ากันได้กับ HDR สามารถแสดงสีที่เข้มข้นและตัดกันได้มากขึ้น
Windows 11 รองรับจอภาพและทีวีที่รองรับ HDR นอกจากนี้ ระบบปฏิบัติการยังนำเสนอฟีเจอร์เฉพาะ HDR เพิ่มเติมเพื่อยกระดับประสบการณ์การเล่นเกมของคุณ
ผู้ใช้ที่มีประสบการณ์น้อยอาจไม่สามารถบอกได้ทันทีว่าจอภาพหรือทีวีรองรับ HDR หรือไม่ ดังนั้น โพสต์นี้จะแสดงรายละเอียดวิธีค้นหาว่าอุปกรณ์ของคุณรองรับ HDR หรือไม่
Windows 11 มีส่วนการตั้งค่า HDR เฉพาะในแอปการตั้งค่า Windows ช่วยให้คุณเรียนรู้ว่าแล็ปท็อปหรือจอภาพของคุณรองรับ HDR หรือไม่
ก่อนที่เราจะเริ่ม ควรกล่าวไว้ว่า HDR ไม่ได้เป็นเพียงคุณสมบัติซอฟต์แวร์ที่คุณสามารถนำไปใช้กับคอมพิวเตอร์เครื่องใดก็ได้ผ่านการอัพเดตไดรเวอร์ ในการเปิดใช้งาน HDR ใน Windows 11 คุณต้องมี จอภาพที่รองรับ และไดรเวอร์ล่าสุดจาก AMD, Nvidia หรือ Intel
ตรวจสอบการรองรับ HDR ใน Windows 11
ในการตรวจสอบการรองรับ HDR ใน Windows 11 ให้ทำดังต่อไปนี้
- กด ชนะ + ผม เพื่อเปิด การตั้งค่า แอป. หรือคลิกขวาที่ เริ่ม ปุ่มเมนูและเลือก การตั้งค่า.
- ไปที่ ระบบ > แสดง หน้าหนังสือ.
- ค้นหา ความสว่างและการควบคุม ส่วนและคลิก HDR.
- หากคุณมีจอภาพมากกว่าหนึ่งจอ ให้เลือกจอภาพที่คุณต้องการจาก “เลือกการแสดงผลเพื่อดูหรือเปลี่ยนการตั้งค่า” รายการแบบหล่นลง
- หากจอภาพที่เลือกรองรับ HDR ก็จะแสดง ได้รับการสนับสนุน ถัดจาก เล่นสตรีมมิ่งวิดีโอ HDR และ ใช้ HDR.
คุณทำเสร็จแล้ว นั่นคือวิธีที่คุณตรวจสอบการรองรับ HDR ใน Windows 11
โปรดทราบว่าการเล่นเนื้อหา HDR บนแล็ปท็อปหรือแท็บเล็ตที่รองรับ HDR อาจทำให้แบตเตอรี่หมดเร็ว HDR ใช้ความสว่างสูงสุดที่สูงขึ้นอย่างเห็นได้ชัด ซึ่งทำให้แล็ปท็อปหรือโต๊ะของคุณใช้พลังงานมากขึ้น
อุปกรณ์บางอย่างปิดใช้งาน HDR เพื่อรักษาค่าใช้จ่าย อย่าลืมตรวจสอบการตั้งค่าการประหยัดแบตเตอรี่เพื่อให้คอมพิวเตอร์ของคุณใช้ HDR เมื่อใช้งานจากแบตเตอรี่
ตอนนี้เรามาดูวิธีการเปิดหรือปิดใช้งาน HDR ใน Windows 11 กัน
เปิดใช้งาน HDR ใน Windows 11
คุณสามารถใช้การตั้งค่า Windows 11, Xbox Game Bar และแป้นพิมพ์ลัดเพื่อเปิดใช้งาน HDR ใน Windows 11 มาทบทวนแต่ละวิธีโดยละเอียดกัน
เปิดใช้งาน HDR ในการตั้งค่า Windows 11
หากต้องการเปิดใช้งาน HDR ในการตั้งค่า ให้ทำดังต่อไปนี้
- คลิกขวาที่เดสก์ท็อปแล้วเลือก การตั้งค่าการแสดงผล จากเมนู
- ในการตั้งค่า Windows บน แสดง ให้เลื่อนลงไปหา ใช้ HDR สวิตช์สลับ
- เปิด ใช้ HDR ตัวเลือก.
- หากต้องการเข้าถึงตัวเลือก HDR ขั้นสูง ให้คลิกลูกศรเล็กๆ ข้างสวิตช์สลับ ที่นั่น คุณสามารถปรับการตั้งค่าเพิ่มเติมได้ เช่น เปิดใช้งาน HDR สำหรับสตรีมวิดีโอ
เสร็จแล้ว!
มีตัวเลือกเพิ่มเติมสองสามตัวในการเปิด HDR ใน Windows 11 หนึ่งในนั้นคือแป้นพิมพ์ลัดพิเศษ
เปิดใช้งาน HDR โดยใช้แป้นพิมพ์ลัด
หากต้องการเปิดใช้งาน HDR ให้กด ชนะ + Alt + บี. หน้าจอจะกะพริบครู่หนึ่ง และจะเปิดใช้งานคุณสมบัติ HDR การกดปุ่มลัดเดียวกันจะเป็นการปิดใช้งาน HDR
ดังที่คุณเห็นในภาพหน้าจอ ทางลัดถูกใช้งานโดยแอป Xbox Game Bar
นี่อาจเป็นวิธีที่สะดวกที่สุดในการเปิดใช้งานคุณสมบัติ HDR นอกจากนี้ คุณสามารถใช้แอป Xbox Game Bar เมื่อ Hadrware ของคุณรองรับ HDR คุณสามารถเปิดใช้งานได้จากการตั้งค่า Game Bar
เปิด HDR ในการตั้งค่า Xbox Game Bar
- กด ชนะ + จี เพื่อเปิด Xbox Game Bar
- คลิก การตั้งค่า ปุ่มกับ เกียร์ ไอคอน.
- ใน การตั้งค่า กล่องโต้ตอบ ให้คลิกที่ คุณสมบัติการเล่นเกม แท็บทางด้านซ้าย
- เปิด ใช้ HDR กับจอแสดงผลที่เข้ากันได้ ตัวเลือก.
คุณเปิดใช้งาน HDR สำเร็จแล้ว
เมื่อพูดถึงเกม คุณยังสามารถเปิดใช้งาน HDR อัตโนมัติ คุณลักษณะเพื่อปรับปรุงคุณภาพของภาพสำหรับเกมที่ออกแบบมาสำหรับ SDR ในขั้นต้น แม้ว่าเกมสมัยใหม่จะสร้างด้วย HDR ตามค่าเริ่มต้น แต่ก็มีเกมสุดคลาสสิกมากมายที่เป็น SDR เท่านั้น ฟีเจอร์ Auto HDR เป็นฟีเจอร์ใหม่ล่าสุดใน Windows ที่ช่วยปรับปรุงคุณภาพของภาพอย่างมีนัยสำคัญโดยเปิดใช้ HDR สำหรับเกมดังกล่าว
เปิดใช้งาน HDR อัตโนมัติใน Windows 11
ในการเปิดใช้งานคุณสมบัติ Auto HDR ใน Windows 11 ให้ทำดังต่อไปนี้
- คลิกขวาที่ เริ่ม ปุ่มและเลือก การตั้งค่า จากเมนู
- มุ่งหน้าไปที่ ระบบ > แสดง.
- รับรองว่า ใช้ HDR เปิดใช้งานตัวเลือกแล้ว คลิกลูกศรขวาเล็กๆ ข้างตัวเลือกการสลับ
- ในหน้าถัดไป ให้เปิด HDR อัตโนมัติ ตัวเลือก.
คุณทำเสร็จแล้ว
เปิดใช้งาน HDR อัตโนมัติแล้ว ตอนนี้จะปรับปรุงภาพวิดีโอโดยอัตโนมัติเมื่อคุณเล่นเกมที่เข้ากันได้ใน Windows 11
สุดท้าย คุณสามารถใช้ Xbox Game Bar เพื่อเปิดใช้งาน Auto HDR
เปิดใช้งาน HDR อัตโนมัติด้วย Xbox Game Bar
- เปิดแอป Xbox Game Bar (ชนะ + จี).
- คลิกที่ปุ่มการตั้งค่าบนแถบหลัก
- ทางด้านซ้าย ให้เลือก คุณสมบัติการเล่นเกม.
- ในบานหน้าต่างด้านขวา เปิด (ตรวจสอบ) ใช้ HDR อัตโนมัติกับเกมที่รองรับ ตัวเลือก.
นั่นคือทั้งหมดที่เกี่ยวกับการเปิดใช้งานคุณสมบัติ HDR ใน Windows 11