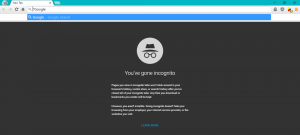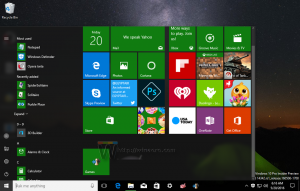เปลี่ยนอุปกรณ์อินพุตเสียงเริ่มต้นใน Windows 10
ใน Windows 10 ผู้ใช้สามารถระบุอุปกรณ์อินพุตเสียงเริ่มต้นได้ ระบบปฏิบัติการเวอร์ชันล่าสุดมีหลายวิธีในการดำเนินการ รวมทั้งแอปการตั้งค่าและแอปเพล็ตเสียงแบบคลาสสิกของแผงควบคุม
โฆษณา
Windows 10 นำเสนอรูปแบบใหม่ของรายการและบานหน้าต่าง/เมนูบินซึ่งเปิดจากพื้นที่แจ้งเตือน แอพเพล็ตทั้งหมดที่เปิดจากซิสเต็มเทรย์นั้นแตกต่างออกไปในตอนนี้ ซึ่งรวมถึงบานหน้าต่างวันที่/เวลา ศูนย์ปฏิบัติการ บานหน้าต่างเครือข่าย และแม้แต่ตัวควบคุมระดับเสียง เมื่อคุณคลิกไอคอนเสียงในซิสเต็มเทรย์ ตัวบ่งชี้ระดับเสียงใหม่จะปรากฏขึ้นบนหน้าจอ

หมายเหตุ: ในหลายสถานการณ์ คุณสามารถซ่อนไอคอนระดับเสียงในแถบงานได้ แม้ว่าคุณจะติดตั้งไดรเวอร์ทั้งหมดแล้ว ไอคอนก็อาจไม่สามารถเข้าถึงได้ หากคุณได้รับผลกระทบจากปัญหานี้ ดูโพสต์ต่อไปนี้:
แก้ไข: ไอคอนระดับเสียงหายไปในทาสก์บาร์ของ Windows 10
เคล็ดลับ: ยังคงสามารถคืนค่าการควบคุมระดับเสียง "คลาสสิก" แบบเก่าที่ดีได้

อ้างถึงบทความต่อไปนี้:
วิธีเปิดใช้งานการควบคุมระดับเสียงแบบเก่าใน Windows 10
อุปกรณ์อินพุตเสียงเริ่มต้นคืออุปกรณ์ที่ระบบปฏิบัติการใช้ในการบันทึกหรือได้ยินเสียง หากคุณเชื่อมต่ออุปกรณ์เสียงหลายเครื่องเข้ากับพีซีหรือแล็ปท็อปของคุณ เช่น ไมโครโฟน กล้องเว็บที่มี a ไมโครโฟนในตัว ชุดหูฟัง Bluetooth สามารถระบุอุปกรณ์ที่จะใช้เป็นค่าเริ่มต้นสำหรับเสียงได้ ป้อนข้อมูล. มาดูกันว่าจะทำได้อย่างไร
วิธีเปลี่ยนอุปกรณ์อินพุตเสียงเริ่มต้นใน Windows 10ให้ทำดังต่อไปนี้
- เปิด แอพตั้งค่า.

- ไปที่ ระบบ -> เสียง.
- ทางด้านขวา ให้ไปที่ส่วน เลือกอุปกรณ์อินพุตของคุณ และเลือกอุปกรณ์ที่ต้องการในรายการดรอปดาวน์

Windows 10 จะเปลี่ยนอุปกรณ์อินพุตเสียงทันที
หรือคุณสามารถใช้คลาสสิก เสียง แอพเพล็ตตามที่อธิบายไว้ด้านล่าง
เปลี่ยนอุปกรณ์อินพุตเสียงเริ่มต้นโดยใช้ Sound Dialog
เคล็ดลับ: เพื่อประหยัดเวลา คุณสามารถเปิดกล่องโต้ตอบเสียงแบบคลาสสิกโดยใช้คำสั่งต่อไปนี้:
rundll32.exe shell32.dll, Control_RunDLL mmsys.cpl,, 1
อ้างถึงบทความถัดไป:
คำสั่ง Windows 10 Rundll32 – รายการทั้งหมด
จากนั้นทำดังต่อไปนี้
- เปิดสุดคลาสสิค แผงควบคุม แอป.
- ไปที่แผงควบคุม\ฮาร์ดแวร์และเสียง\เสียง
- บน การบันทึก แท็บของกล่องโต้ตอบเสียง เลือกอุปกรณ์อินพุตที่ต้องการจากรายการอุปกรณ์ที่มี
- คลิกที่ ตั้งค่าเริ่มต้น ปุ่ม.

แค่นั้นแหละ.
บทความที่เกี่ยวข้อง:
- วิธีเปลี่ยนอุปกรณ์เสียงเริ่มต้นใน Windows 10
- ตั้งค่าอุปกรณ์เอาต์พุตเสียงสำหรับแอปแยกกันใน Windows 10
- วิธีเปิดใช้งานเสียงโมโนใน Windows 10