วิธีสร้างทางลัดไปยังกล่องโต้ตอบการปิดระบบ Windows ใน Windows 8, Windows 7 และ Vista
ตั้งแต่ Windows Vista กล่องโต้ตอบการปิดระบบแบบคลาสสิกสามารถเข้าถึงได้โดยใช้ปุ่มลัดเท่านั้น คุณต้องย่อขนาดหน้าต่างทั้งหมด จากนั้นคลิกเพื่อโฟกัสที่เดสก์ท็อป และสุดท้ายกด Alt+F4 เพื่อให้ปรากฏขึ้น Microsoft ขอเสนอเมนูย่อยที่ขยายได้สำหรับปุ่ม "ปิดเครื่อง" ในเมนูเริ่มของ Windows 7 และ Windows Vista แทน สิ่งต่างๆ ได้เปลี่ยนไปในทางที่แย่ลงไปอีกใน Windows 8: ไม่มี Start Menu อีกต่อไป ไม่สามารถเข้าถึงฟังก์ชัน Shutdown ได้อย่างรวดเร็ว วันนี้ผมจะแสดงให้คุณเห็นถึงวิธีการแสดงคลาสสิกที่คุ้นเคย ปิดกล่องโต้ตอบ Windows ได้ด้วยคลิกเดียว
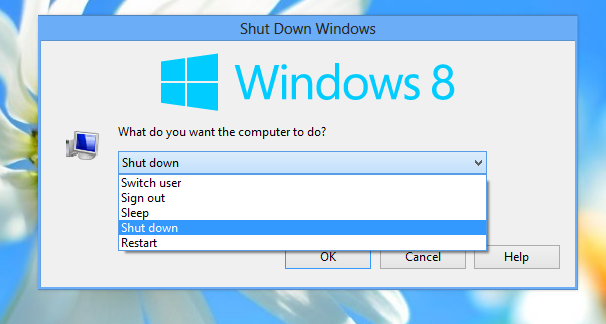
โฆษณา
ทั้งหมดที่เราต้องการคือแอปพลิเคชั่น Notepad เริ่มและวางข้อความต่อไปนี้:
objShell สลัว set objShell = CreateObject("shell.application") วัตถุมงคล การปิดระบบวินโดวส์ set objShell = ไม่มีอะไร
ตอนนี้เลือกไฟล์ - บันทึกรายการเมนูและพิมพ์ชื่อไฟล์ใด ๆ แต่จำเป็นต้องเพิ่ม ".vbs" เป็นนามสกุลไฟล์.
เคล็ดลับ: คุณสามารถเพิ่มชื่อไฟล์และนามสกุลภายในเครื่องหมายคำพูด เพื่อที่ Notepad จะไม่เพิ่ม ".txt" ให้กับชื่อไฟล์ที่คุณพิมพ์ การเพิ่มเข้าไปในเครื่องหมายคำพูดจะบันทึกเป็น "shutdown.vbs" ไม่ใช่ "shutdown.vbs.txt" ดูภาพต่อไปนี้:

ตอนนี้ดับเบิลคลิกที่ไฟล์ที่คุณบันทึกไว้แล้วคุณจะเห็นกล่องโต้ตอบการปิดระบบ Windows ที่ดีแบบเก่า แค่นั้นแหละ.
มันทำงานอย่างไร
เคล็ดลับนี้ไม่มีอะไรมหัศจรรย์ Windows ให้ผู้ใช้สามารถเข้าถึงอ็อบเจ็กต์ต่างๆ ที่จำเป็นสำหรับการรันแอพพลิเคชั่นและการจัดการระบบปฏิบัติการ หนึ่งในนั้นคือ เชลล์ COM ออบเจ็กต์ ที่เราได้สร้างขึ้นในสคริปต์ มันมีวิธีการปิดเครื่องซึ่งแสดง ปิด Windows กล่องโต้ตอบ ไม่มีอะไรมาก ไม่มีอะไรน้อย
เคล็ดลับโบนัส: วิธีตรึงสคริปต์โต้ตอบการปิดระบบของเราไว้ที่ทาสก์บาร์
ง่ายมากที่จะตรึงไว้กับซอฟต์แวร์ล่าสุดของเรา: ตัวปักหมุดแถบงาน. เพียงทำตามคำแนะนำทีละขั้นตอนด้านล่าง:
- สร้างทางลัดไปยังไฟล์ VBS และวางไว้ที่ใดก็ได้ที่คุณต้องการ
- เปลี่ยนไอคอนของทางลัดที่คุณสร้างเป็นไอคอนจากไฟล์ C:\Windows\System32\Shell32.dll

- ลากไฟล์ทางลัดไปที่หน้าต่างหลักของ Taskbar Pinner แล้ววาง นั่นคือทั้งหมดที่
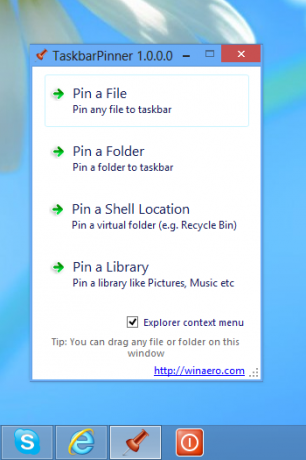
ตอนนี้คุณสามารถลบทางลัดที่คุณสร้างไว้ในขั้นตอนที่ 1 ได้อย่างปลอดภัย ไม่จำเป็นอีกต่อไป
ดาวน์โหลดไฟล์สคริปต์ VB ที่พร้อมใช้งาน

