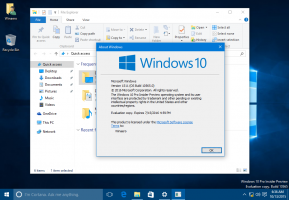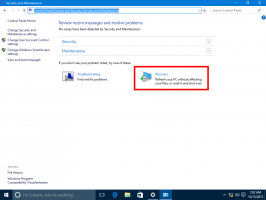วิธีทำให้ Windows 10 ขอชื่อผู้ใช้และรหัสผ่านระหว่างการเข้าสู่ระบบ
เมื่อ Windows 10 เริ่มทำงาน จะแสดงหน้าจอเข้าสู่ระบบและขอให้คุณใส่รหัสผ่าน หากคุณมีบัญชีผู้ใช้มากกว่าหนึ่งบัญชีในระบบปฏิบัติการของคุณ คุณจะสามารถคลิกรูปภาพผู้ใช้ของบัญชีที่คุณต้องการ จากนั้นป้อนรหัสผ่านของบัญชี คุณสามารถกำหนดให้ Windows 10 ขอให้คุณพิมพ์ชื่อผู้ใช้ด้วย ตามด้วยรหัสผ่านที่หน้าจอเข้าสู่ระบบแทน เป็นมาตรการรักษาความปลอดภัยและความเป็นส่วนตัวที่ดี นี่คือวิธีที่สามารถทำได้
โฆษณา
ถึง ทำให้ Windows 10 ขอชื่อผู้ใช้และรหัสผ่านบนหน้าจอเข้าสู่ระบบคุณต้องทำสิ่งต่อไปนี้:
- กด ชนะ + NS คีย์ลัดร่วมกันบนแป้นพิมพ์เพื่อเปิดกล่องโต้ตอบเรียกใช้ พิมพ์ข้อมูลต่อไปนี้ในกล่อง Run:
secpol.msc
เคล็ดลับ: ทางลัดด้วยคีย์ Windows (Win) ที่ผู้ใช้ Windows 10 ทุกคนควรรู้.
- นโยบายความปลอดภัยท้องถิ่นจะเปิดขึ้น ไปที่ตำแหน่งต่อไปนี้:
นโยบายท้องถิ่น\ตัวเลือกความปลอดภัย
- เลื่อนลงไปที่ตัวเลือกที่เรียกว่าการเข้าสู่ระบบแบบโต้ตอบ: อย่าแสดงชื่อผู้ใช้ล่าสุด ตั้งค่าเป็น Enabled ดังแสดงด้านล่าง:

- คลิกสมัครและตกลงและ ออกจากระบบโดยใช้เมนูเริ่ม.
ก่อน:
หลังจาก: แทนที่จะเป็นชื่อบัญชีผู้ใช้ที่ระบุด้วยไทล์รูปภาพ หน้าจอเข้าสู่ระบบจะแสดง ข้อความ "ผู้ใช้รายอื่น" และช่องข้อความสองช่อง ซึ่งคุณสามารถพิมพ์ชื่อผู้ใช้และรหัสผ่านของคุณได้ หากเป็น ชุด. ตอนนี้คุณสามารถเข้าสู่ระบบ
แทนที่จะเป็นชื่อบัญชีผู้ใช้ที่ระบุด้วยไทล์รูปภาพ หน้าจอเข้าสู่ระบบจะแสดง ข้อความ "ผู้ใช้รายอื่น" และช่องข้อความสองช่อง ซึ่งคุณสามารถพิมพ์ชื่อผู้ใช้และรหัสผ่านของคุณได้ หากเป็น ชุด. ตอนนี้คุณสามารถเข้าสู่ระบบ
หากรุ่น Windows 10 ของคุณไม่มีเครื่องมือ Local Security Policy (รุ่น Home ไม่มี) คุณสามารถทำการเปลี่ยนแปลงแบบเดียวกันได้ด้วยการปรับแต่ง Registry อย่างง่ายดังนี้:
- เปิด ตัวแก้ไขรีจิสทรี.
- ไปที่คีย์รีจิสทรีต่อไปนี้:
HKEY_LOCAL_MACHINE\SOFTWARE\Microsoft\Windows\CurrentVersion\Policies\System
เคล็ดลับ: ดู วิธีข้ามไปยังคีย์รีจิสทรีที่ต้องการได้ด้วยคลิกเดียว.
- แก้ไขค่า DWORD 32 บิตที่ชื่อ dontdisplaylastusername และตั้งค่าข้อมูลเป็น 1 ดังแสดงด้านล่าง:

- รีสตาร์ทเครื่องคอมพิวเตอร์ของคุณ เพื่อให้การตั้งค่ามีผล
หากต้องการยกเลิกการตั้งค่านี้ ให้ตั้งค่าข้อมูลค่า "dontdisplaylastusername" กลับเป็น 0 หรือเปลี่ยนตัวเลือก "การเข้าสู่ระบบแบบโต้ตอบ: อย่าแสดงชื่อผู้ใช้ล่าสุด" กลับเป็น "ปิดใช้งาน"
สามารถทำได้เช่นเดียวกันโดยใช้ Winaero Tweaker. ไปที่ Boot and Logon -> Hide Last User Name:
ใช้ตัวเลือกนี้เพื่อหลีกเลี่ยงการแก้ไขรีจิสทรี
นอกจากนี้ ฉันยังเตรียมไฟล์ Registry ที่พร้อมใช้งาน ซึ่งคุณสามารถดาวน์โหลดได้ที่นี่:
ดาวน์โหลดไฟล์ Registry
คุณเพียงแค่ต้องเปิดไฟล์ Registry เพื่อใช้การเปลี่ยนแปลงที่มี
แค่นั้นแหละ.