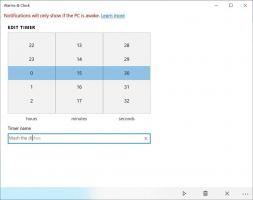วิธีซ่อนไฟล์ Office Online จากการเข้าถึงด่วนใน File Explorer
โพสต์นี้จะแสดงวิธีซ่อนไฟล์ Office.com จาก Quick Access ใน File Explorer ตามค่าเริ่มต้นใน Windows 10 และ Windows 11 File Explorer จะเปิดขึ้นในส่วนการเข้าถึงด่วน คุณสามารถดูไฟล์ล่าสุดและโฟลเดอร์ผู้ใช้บนคอมพิวเตอร์ของคุณได้ ส่วนการเข้าถึงด่วนยังรวมถึงไฟล์ระบบคลาวด์ที่ผู้ใช้เปิดหรือสร้างใน Office Online (Office.com)
กลายเป็นว่า Microsoft ได้เพิ่มนโยบายกลุ่มใหม่ที่อนุญาตให้ผู้ดูแลระบบไอทีและผู้ใช้ทั่วไปลบไฟล์ Office.com ออกจากส่วนการเข้าถึงด่วนใน File Explorer
นี่คือวิธีที่ Microsoft อธิบายกฎใหม่:
การปิดใช้งานไฟล์จาก Office.com จะหยุด File Explorer ไม่ให้แสดงข้อมูลไฟล์บนคลาวด์ล่าสุดในมุมมอง Quick Access เมื่อปิดใช้งานคุณลักษณะนี้ Explorer จะไม่ส่งคำขอเว็บเพื่อดึงข้อมูลไฟล์บนคลาวด์ล่าสุดอีกต่อไป
ต่อไปนี้คือวิธีปิดไฟล์จาก Office.com ในส่วนการเข้าถึงด่วนใน File Explorer
ซ่อนไฟล์ Office.com Online จากการเข้าถึงด่วนใน File Explorer
- กด ชนะ + R หรือคลิกขวาที่ เริ่ม ปุ่มและเลือก วิ่ง.
- พิมพ์
regeditใน วิ่ง หน้าต่าง แล้วกด เข้า เพื่อเปิด Registry Editor - ไปที่
HKEY_LOCAL_MACHINE\SOFTWARE\Policies\Microsoft\Windows\Explorer. ถ้า สำรวจ โฟลเดอร์หายไป ให้คลิกขวาที่ Windows โฟลเดอร์ เลือก ใหม่ > คีย์ และเปลี่ยนชื่อคีย์ใหม่เป็น สำรวจ. - ที่ด้านขวาของหน้าต่าง ให้คลิกขวาที่ใดก็ได้แล้วเลือก ใหม่ > ค่า DWORD 32 บิต.
- เปลี่ยนชื่อค่าใหม่เป็น DisableGraphRecentItems.
- เปิดค่าใหม่และเปลี่ยนข้อมูลค่าจาก 0 เป็น 1
- รีสตาร์ทเครื่องคอมพิวเตอร์ของคุณ เพื่อใช้การเปลี่ยนแปลง
เสร็จแล้ว!
หลังจากนั้น Windows 11 จะซ่อนไฟล์ล่าสุดทั้งหมดที่คุณสร้างใน Office Online นอกจากนี้ ไฟล์เหล่านั้นจะไม่ปรากฏในส่วนแนะนำในเมนูเริ่ม
ไฟล์ Registry ที่พร้อมใช้งาน
ไม่ใช่ทุกคนที่จะใช้งานรีจิสทรีของ Windows ได้อย่างสะดวกสบาย ดังนั้นนี่คือไฟล์ที่พร้อมใช้งาน คุณสามารถใช้เพื่อเปิดหรือปิดใช้งานไฟล์ Office.com ใน Quick Access ได้ด้วยคลิกเดียว
- ดาวน์โหลดไฟล์ ZIP ด้วยไฟล์ REG โดยใช้ ลิงค์นี้.
- แตกไฟล์ได้ทุกที่ตามสะดวก
- เปิด
ลบไฟล์ Office.com จาก Quick Access ใน Windows 11.regไฟล์และยืนยันการเปลี่ยนแปลง - รีสตาร์ทเครื่องคอมพิวเตอร์ของคุณ
- หากต้องการคืนค่าการตั้งค่าเริ่มต้น ให้เปิด
กู้คืนไฟล์ Office.com ใน Quick Access ใน Windows 11.regไฟล์และรีสตาร์ทคอมพิวเตอร์
หรือคุณสามารถไปกับ Local Group Policy Editor อย่างไรก็ตาม โปรดทราบว่าแอปพลิเคชัน Local Group Policy Editor ไม่มีอยู่ใน Windows 11 Home SKU ซึ่งหมายความว่าผู้ใช้จำเป็นต้องแก้ไข Windows Registry เพื่อใช้ข้อจำกัด
ปิดการใช้งานไฟล์ออนไลน์จาก Office.com ในการเข้าถึงด่วนด้วย Group Policy
- กด ชนะ + R และป้อน
gpedit.mscสั่งการ. - นำทางไปยัง การกำหนดค่าคอมพิวเตอร์ > เทมเพลตการดูแลระบบ > ส่วนประกอบ Windows > File Explorer.
- ที่ด้านขวาของหน้าต่าง ให้ดับเบิลคลิกที่ ปิดไฟล์จาก Office.com ในมุมมองการเข้าถึงด่วน กฎ.
- ตั้งกฎเป็น เปิดใช้งาน.
- คลิก ตกลง เพื่อบันทึกการเปลี่ยนแปลง
คุณทำเสร็จแล้ว คุณสามารถเลิกทำการเปลี่ยนแปลงได้อย่างง่ายดายเมื่อใดก็ได้โดยตั้งค่ากฎนโยบายกลุ่มที่ตรวจสอบแล้วเป็น ไม่ได้กำหนดค่า. คุณอาจต้องรีสตาร์ท Windows 11 เพื่อให้โหลดไฟล์ของคุณที่จัดเก็บไว้ใน Office.com ใหม่ได้
แค่นั้นแหละ.