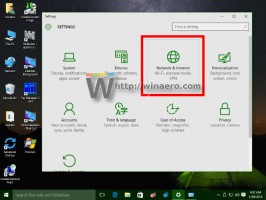วิธีปิดการใช้งานเว็บลิงค์ในการค้นหาใน Windows 11
ต่อไปนี้คือวิธีปิดใช้งานลิงก์เว็บในการค้นหาใน Windows 11 และทำให้ค้นหาไฟล์ในเครื่องเท่านั้น ตามค่าเริ่มต้น เมื่อคุณพิมพ์คำใน Windows Search (Win + S) คำนั้นจะค้นหาผลลัพธ์ออนไลน์ที่ตรงกันและแสดงพร้อมกับไฟล์และโฟลเดอร์ที่จัดเก็บไว้ในไดรฟ์ในเครื่องของคุณ
โฆษณา
Windows 11 สืบทอดลักษณะการทำงานนี้มาจาก Windows 10 ซึ่งเปิดตัวครั้งแรกโดยผสมผสานจากผลการค้นหาในท้องถิ่นและผลการค้นหาเว็บในช่องค้นหาเฉพาะบนแถบงาน
ใน Windows 11 ช่องค้นหาในแถบงานจะไม่พร้อมใช้งานอีกต่อไป แต่เครื่องมือค้นหายังคงรวมผลการค้นหาในพื้นที่ แอป Store และเนื้อหาจาก Bing Microsoft ให้ตัวเลือกนโยบายกลุ่มพิเศษเพื่อทำการค้นหาแบบออฟไลน์ทางออนไลน์ สำหรับ Windows 11 รุ่นที่ไม่มี gpedit.msc เครื่องมือ ผู้ใช้สามารถปรับใช้ Registry tweak ที่เกี่ยวข้องได้
ปิดการใช้งานเว็บลิงค์ในการค้นหาใน Windows 11
- คลิกขวาที่ปุ่มเริ่มแล้วเลือก วิ่ง จากเมนู
- พิมพ์
regeditในกล่อง Run เพื่อเปิดตัวแก้ไขรีจิสทรี - นำทางไปยัง
HKEY_CURRENT_USER\SOFTWARE\Policies\Microsoft\Windows\Explorerกุญแจ. ถ้าสำรวจโฟลเดอร์หายไป ให้คลิกขวาที่Windowsโฟลเดอร์และเลือก ใหม่ > คีย์ จากเมนู

- ทางด้านขวาของ
สำรวจให้คลิกขวาที่พื้นที่ว่างแล้วเลือก ใหม่ > ค่า DWORD 32 บิต จากเมนู ตั้งชื่อมันปิดการใช้งานSearchBoxSuggestions.
- ดับเบิลคลิกที่
ปิดการใช้งานSearchBoxSuggestionsค่าและตั้งค่าข้อมูลเป็น 1
- หากต้องการใช้การเปลี่ยนแปลง ให้ออกจากระบบและลงชื่อเข้าใช้ Windows 11
คุณทำเสร็จแล้ว! การค้นหาสิ่งใดๆ จะไม่นำเว็บลิงก์ไปยัง Windows Search อีกต่อไป
ก่อน:

หลังจาก:

หากต้องการเลิกทำการเปลี่ยนแปลงในภายหลัง เพียงลบ ปิดการใช้งานSearchBoxSuggestions ค่าและออกจากระบบ Windows 11
ไฟล์ REG ที่พร้อมใช้งาน
เพื่อประหยัดเวลาของคุณ คุณสามารถดาวน์โหลดไฟล์ Registry ที่พร้อมใช้งานต่อไปนี้ได้
- คลิกที่นี่ เพื่อดาวน์โหลดไฟล์ ZIP ที่มีสองไฟล์
- คลายไฟล์ REG ลงในโฟลเดอร์ที่คุณเลือก
- ดับเบิลคลิกที่ ปิดใช้งาน Web Search.reg ไฟล์เพื่อหยุด Windows 11 ไม่ให้แสดงลิงก์ออนไลน์พร้อมกับไฟล์ในเครื่องของคุณ
- รวมการเลิกทำการบิดไฟล์ชื่อ เปิดใช้งาน Web Search.reg.
วิธีการที่ตรวจสอบแล้วใช้ได้กับ Windows 11 ทุกรุ่น รวมถึง Windows 11 Home อย่างไรก็ตาม หากคุณใช้ Windows 11 Pro, Enterprise หรือรุ่น Education บางรุ่น คุณสามารถใช้ แอปตัวแก้ไขนโยบายกลุ่มภายใน, gpedit.msc.
ปิดใช้งานผลการค้นหาออนไลน์ใน Windows 11 ด้วยนโยบายกลุ่ม
- กด ชนะ + R และพิมพ์
gpedit.mscในกล่องเรียกใช้เพื่อเปิด ตัวแก้ไขนโยบายกลุ่มในพื้นที่.
- ในบานหน้าต่างด้านซ้าย ให้ขยายโฟลเดอร์ไปที่ การกำหนดค่าผู้ใช้ > เทมเพลตการดูแลระบบ > คอมโพเนนต์ของ Windows > File Explorer.
- ทางด้านขวา ให้ค้นหาการตั้งค่านโยบาย ปิดการแสดงรายการค้นหาล่าสุดในช่องค้นหา File Explorer.

- ดับเบิลคลิกและตั้งค่านโยบายเป็น เปิดใช้งาน. คลิกที่ นำมาใช้ และ ตกลง ปุ่ม

- ตอนนี้ ออกจากระบบ Windows 11 และลงชื่อเข้าใช้กลับ
คุณทำเสร็จแล้ว
แน่นอน คุณสามารถเลิกทำการเปลี่ยนแปลงได้ทุกเมื่อในภายหลัง เพื่อการนั้น ให้ตั้งค่า ปิดการแสดงรายการค้นหาล่าสุดในช่องค้นหา File Explorer นโยบายเพื่อ ไม่ได้กำหนดค่า.

สุดท้าย คุณสามารถใช้ Winaero Tweaker เป็นทางเลือกที่ดีสำหรับทั้งสองวิธีที่ตรวจสอบก่อนหน้านี้ในโพสต์นี้
ปิดใช้งานผลการค้นหาทางอินเทอร์เน็ตใน Windows Search ด้วย Winaero Tweaker
- ดาวน์โหลด Winaero Tweaker โดยใช้ลิงค์นี้.
- ติดตั้งและเรียกใช้แอป
- นำทางไปยัง เดสก์ท็อปและทาสก์บาร์ \ ปิดใช้งานการค้นหาเว็บ ในบานหน้าต่างด้านซ้าย
- เปิด (ตรวจสอบ) the ปิดการค้นหาเว็บ ตัวเลือกทางด้านขวา

เสร็จแล้ว! คุณสามารถย้อนกลับการเปลี่ยนแปลงได้ตลอดเวลาโดยลบเครื่องหมายถูกออกจากตัวเลือกที่กล่าวถึงข้างต้น
แค่นั้นแหละ!