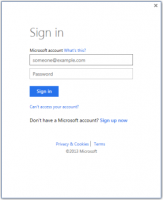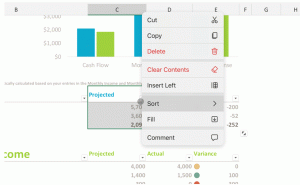วิธีการเริ่ม หยุด หรือเริ่มบริการใหม่ใน Windows 10
วันนี้เราจะมาดูวิธีจัดการบริการใน Windows 10 เราจะดูรายละเอียดวิธีการเริ่ม หยุด หรือเริ่มบริการใหม่ มันสามารถเป็นบริการใด ๆ ที่ติดตั้งในระบบปฏิบัติการซึ่งทำงานในพื้นหลัง นี่คือขั้นตอน
โฆษณา
บริการของ Windows เป็นแอปพิเศษที่ทำงานอยู่เบื้องหลัง ส่วนใหญ่ไม่มีการโต้ตอบกับเซสชันผู้ใช้และไม่มีส่วนต่อประสานกับผู้ใช้ บริการเป็นส่วนที่สำคัญที่สุดอย่างหนึ่งของตระกูลระบบปฏิบัติการ Windows NT ซึ่งเริ่มต้นขึ้น ด้วย Windows NT 3.1 และรวมถึง Windows รุ่นใหม่ทั้งหมด เช่น Windows 7, Windows 8 และ Windows 10
Windows 10 มีบริการมากมายที่พร้อมใช้งานทันที แอพของบริษัทอื่นจำนวนมากและแม้แต่ไดรเวอร์อุปกรณ์ก็สามารถเพิ่มบริการต่างๆ ให้กับ Windows 10 ได้ คุณอาจสนใจที่จะเรียนรู้วิธีจัดการบริการเพื่อตรวจสอบว่าบริการส่งผลต่อพฤติกรรมระบบปฏิบัติการในทางที่ไม่ดีหรือไม่ ก่อนที่เราจะดำเนินการต่อ ฉันขอเตือนคุณว่าเรามีบทความดีๆ เกี่ยวกับการปิดใช้งานบริการ ดู วิธีปิดการใช้งานบริการใน Windows 10. จะอธิบายพื้นฐานบางประการเกี่ยวกับบริการ เป็นที่เข้าใจกันว่าบริการที่ปิดใช้งานไม่สามารถเริ่ม หยุด หรือเริ่มใหม่ได้
ก่อนดำเนินการต่อ เข้าสู่ระบบในฐานะผู้ดูแลระบบ เพื่อให้สามารถบริหารจัดการบริการได้
ในการจัดการบริการใน Windows 10 เราจำเป็นต้องเปิดสแน็ปอิน MMC พิเศษที่เรียกว่า "บริการ" คุณสามารถเปิดได้ดังนี้
กด ชนะ + NS ปุ่มลัดบนแป้นพิมพ์เพื่อเปิดกล่องโต้ตอบเรียกใช้ พิมพ์ services.msc ในกล่องเรียกใช้ 
คอนโซลบริการมีลักษณะดังนี้

หรือคุณสามารถทำสิ่งต่อไปนี้ได้
กด ชนะ + NS ปุ่มลัดบนแป้นพิมพ์เพื่อเปิดเมนูผู้ใช้ Power หรือคุณสามารถคลิกขวาที่เมนูเริ่ม
ในเมนู เลือกรายการ การจัดการคอมพิวเตอร์.

เคล็ดลับ: คุณสามารถปรับแต่งและปรับแต่งเมนู Win + X ใน Windows 10 ได้ อ้างถึงบทความเหล่านี้:
- ปรับแต่งเมนู Win+X ใน Windows 10
- คืนค่าทางลัดของแผงควบคุมแบบคลาสสิกเป็นเมนู Win+X ใน Windows 10
- กู้คืนรายการในแผงควบคุมในเมนู Win+X ใน Windows 10 Creators Update
- เพิ่ม Command Prompt กลับไปที่เมนู Win+X ใน Windows 10 Creators Update
ยูทิลิตี้การจัดการคอมพิวเตอร์จะเปิดขึ้น ทางด้านซ้าย ให้ขยายมุมมองแบบต้นไม้ไปที่ Services และ Applications\Services

หมายเหตุ: บริการใน Windows 10 มีการพึ่งพา หากคุณหยุดบริการ บริการทั้งหมดที่ขึ้นอยู่กับบริการปัจจุบันจะหยุดลง หากคุณเริ่มบริการอีกครั้ง บริการที่ขึ้นต่อกันจะไม่เริ่มทำงานโดยอัตโนมัติ
วิธีเริ่มบริการใน Windows 10
ถึง เริ่มบริการใน Windows 10ให้เลือกในรายการบริการ

บนแถบเครื่องมือ ให้คลิกที่ลูกศรสีเขียวเพื่อเริ่ม

คอลัมน์สถานะการบริการจะแสดงค่า "กำลังดำเนินการ"

คุณยังสามารถคลิกสองครั้งที่บริการที่ต้องการในรายการบริการเพื่อเปิดคุณสมบัติได้ คลิกปุ่มเริ่มเพื่อเริ่มบริการ
หรือคุณสามารถใช้เครื่องมือคอนโซล "sc" เป็นแอพที่ทรงพลังซึ่งจะช่วยให้คุณจัดการบริการที่มีอยู่ใน Windows 10
คุณสามารถใช้ได้ sc ดังนี้
เปิดและ พรอมต์คำสั่งยกระดับ และพิมพ์คำสั่งต่อไปนี้:
sc เริ่ม "ชื่อบริการ"
หมายเหตุ: การเพิ่มช่องว่างหลัง "=" เป็นสิ่งสำคัญมาก ไม่ใช่ก่อนเว้นวรรค
แทนที่ส่วน "ชื่อบริการ" ด้วยชื่อบริการของคุณ ชื่อบริการสามารถพบได้ในหน้าต่างคุณสมบัติบริการที่แสดงด้านบน

วิธีหยุดบริการใน Windows 10
มีหลายวิธีที่จะ หยุดบริการใน Windows 10.
คุณสามารถใช้ปุ่มหยุดบนแถบเครื่องมือในสแน็ปอินบริการ:

คุณสามารถหยุดบริการได้จากหน้าต่างคุณสมบัติ:

สุดท้าย คุณสามารถหยุดมันได้โดยใช้ปุ่ม sc เครื่องมือคอนโซล รันคำสั่งต่อไปนี้ใน an พรอมต์คำสั่งยกระดับ:
sc หยุด "ชื่อบริการ"
แทนที่ส่วน "ชื่อบริการ" ด้วยชื่อบริการของคุณ
วิธีการเริ่มบริการใหม่ใน Windows 10
สามารถใช้วิธีการเดียวกันเพื่อ เริ่มบริการใหม่ใน Windows 10.
มีปุ่มรีสตาร์ทบนแถบเครื่องมือในสแน็ปอินบริการ ดูภาพหน้าจอด้านล่าง

สุดท้าย คุณสามารถใช้แอปตัวจัดการงานเพื่อเริ่ม หยุด และเริ่มบริการใหม่ใน Windows 10 เปิดตัวจัดการงาน และไปที่แท็บบริการ

หมายเหตุ: หากคุณไม่เห็นแท็บ ให้คลิกที่ปุ่ม "รายละเอียดเพิ่มเติม" คลิกขวาที่บริการในรายการและเลือก เริ่ม หยุด หรือเริ่มใหม่ จากเมนูบริบท
คลิกขวาที่บริการในรายการและเลือก เริ่ม หยุด หรือเริ่มใหม่ จากเมนูบริบท

แค่นั้นแหละ.