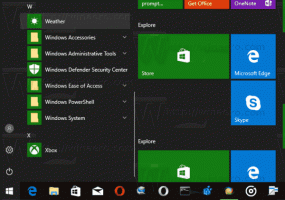Windows 11: เปลี่ยนคอนโซลเป็น Windows Terminal หรือ Command Prompt
ต่อไปนี้คือวิธีการเปลี่ยนแอปคอนโซลเริ่มต้นของ Windows 11 เป็น Windows Terminal หรือ Command Prompt คอนโซลเริ่มต้นคือแอปโฮสต์ที่เปิดขึ้นเมื่อคุณเปิดซอฟต์แวร์บรรทัดคำสั่ง เช่น diskpart หรือ sfc
โฆษณา
คอนโซลเริ่มต้นมีหน้าที่เรียกใช้แอปเพล็ต PowerShell เครื่องมือพร้อมท์คำสั่งและคำสั่ง และอื่นๆ คำสั่งและยูทิลิตีเหล่านั้นทำงานภายในโฮสต์คอนโซลที่ระบุ ซึ่งจะประมวลผลเอาต์พุตและจัดเตรียมทรัพยากรระบบบางอย่างให้กับพวกเขา
Windows 11 ให้คุณตั้งค่า Windows Terminal หรือคอนโซลคลาสสิก (conhost) เป็นซอฟต์แวร์คอนโซลเริ่มต้นของคุณ หลังไม่จำเป็นต้องมีการแนะนำ เนื่องจากมีให้ใช้งานใน Windows มานานหลายทศวรรษ
แอพ Windows Terminal เป็นโฮสต์คำสั่งใหม่ที่ทันสมัยซึ่งขยายขีดความสามารถของหน้าต่างอินพุตอย่างมาก มันมีแท็บ การแสดงข้อความแบบเร่งกราฟิก หลายโปรไฟล์ ลักษณะที่ปรับแต่งได้และปุ่มลัด และอีกมากมาย
เมื่อใช้ Windows Terminal คุณจะมี PowerShell, WSL และ Command Prompt ทำงานในแท็บต่างๆ เนื่องจากเครื่องมือแต่ละตัวจะมีโปรไฟล์ของตนเอง
ด้วย conhost เป็นคอนโซลของคุณ PowerShell, WSL และ Command Prompt จะทำงานในหน้าต่างของตัวเองและจะจำกัดเฉพาะชุดคุณลักษณะแบบคลาสสิกเท่านั้น
ตั้งค่าคอนโซลเริ่มต้นเป็น Windows Terminal หรือ Command Prompt ใน Windows 11
มีสามวิธีในการเปลี่ยนคอนโซลเริ่มต้นของคุณใน Windows 11 คุณสามารถตั้งค่าแอพโฮสต์คำสั่งที่คุณต้องการโดยใช้ การตั้งค่า Windows, การตั้งค่า Windows Terminal และในคุณสมบัติของหน้าต่างพร้อมรับคำสั่ง มาทบทวนวิธีการเหล่านี้กัน
เปลี่ยนคอนโซลเริ่มต้นของ Windows 11 ในการตั้งค่า
- คลิกขวาที่ เริ่ม ปุ่มและเลือก การตั้งค่า จากเมนู

- ทางด้านซ้ายให้คลิกที่ ความเป็นส่วนตัวและความปลอดภัย. ทางด้านขวา ให้คลิกที่ สำหรับนักพัฒนา.

- ทางด้านขวา เลือก เทอร์มินัลของ Windows หรือ โฮสต์คอนโซล Windows จากเมนูแบบเลื่อนลงของ เทอร์มินัล ตัวเลือก.
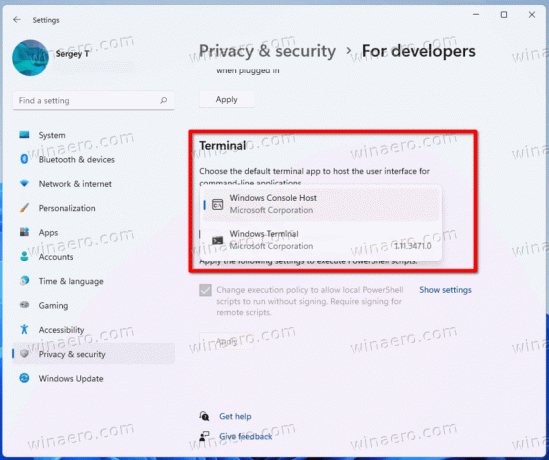
เสร็จแล้ว!
นอกจากแอปการตั้งค่าระบบแล้ว คุณยังสามารถระบุแอปคอนโซลที่ต้องการได้จากตัวเลือกของเทอร์มินัล Windows มีการบูรณาการอย่างแน่นหนากับระบบปฏิบัติการเช่น มันคือ มีอยู่ในเมนูบริบท ของ File Explorer
เปลี่ยนคอนโซลเริ่มต้นใน Windows 11 ในการตั้งค่าของ Windows Terminal
- กด ชนะ + X และเลือก เทอร์มินัลของ Windows รายการ.
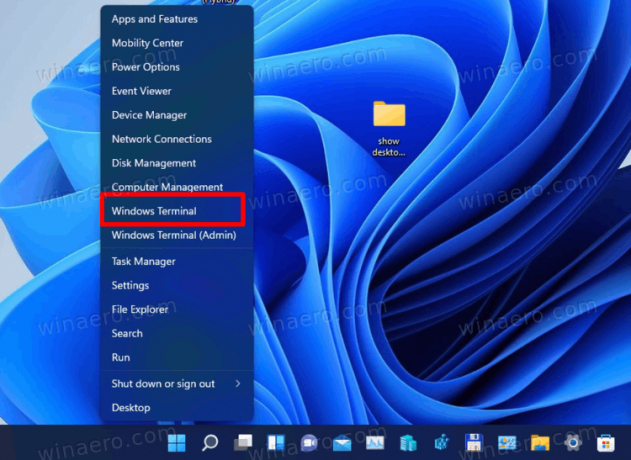
- ใน Windows Terminal ให้คลิกที่ปุ่มลูกศรลงและเลือก การตั้งค่า.
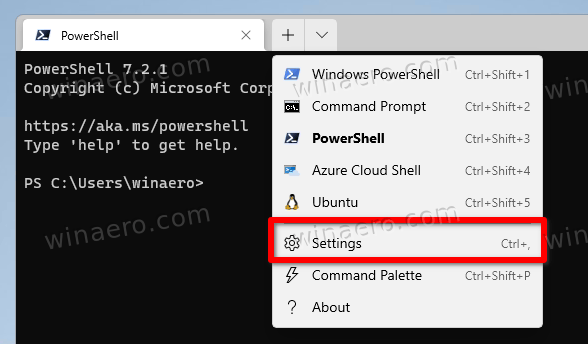
- ในบานหน้าต่างการตั้งค่าด้านซ้าย เลือก สตาร์ทอัพ.
- ทางด้านขวา เลือก เทอร์มินัลของ Windows หรือ โฮสต์คอนโซล Windows จาก แอปพลิเคชั่นเทอร์มินัลเริ่มต้น เมนูแบบเลื่อนลง

- คลิกที่ บันทึก ปุ่มเพื่อใช้การเปลี่ยนแปลง
คุณทำเสร็จแล้ว
สุดท้าย คุณสามารถเปลี่ยนแอปเทอร์มินัลที่ต้องการได้จาก พร้อมรับคำสั่ง ตัวเลือก. โปรดทราบว่าวิธีนี้ใช้ได้เฉพาะเมื่อคุณตั้งค่าแอปเทอร์มินัลปัจจุบันเป็นโฮสต์คอนโซล Windows ไม่ใช่ Windows Terminal. ทำดังต่อไปนี้
เปลี่ยนแอปเทอร์มินัลเริ่มต้นจากคุณสมบัติพรอมต์คำสั่ง
- กด ชนะ + R และพิมพ์
cmd.exeลงในช่อง Run เพื่อเปิด Command Prompt ใหม่ - คลิกขวาที่แถบชื่อเรื่องแล้วเลือก คุณสมบัติ จากเมนู

- ไปที่ เทอร์มินัล แท็บใน คุณสมบัติ โต้ตอบ
- ภายใต้ แอปพลิเคชันเทอร์มินัลเริ่มต้น, เลือกอย่างใดอย่างหนึ่ง โฮสต์คอนโซล Windows หรือ เทอร์มินัลของ Windows.
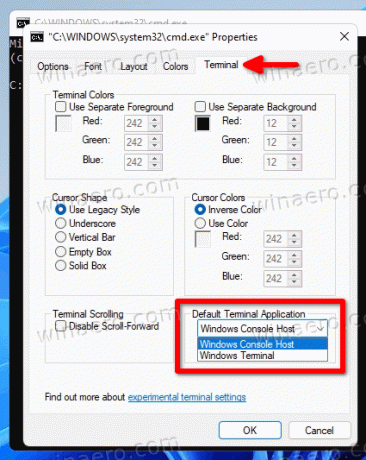
- คลิก ตกลง เพื่อบันทึกการเปลี่ยนแปลง
คุณทำเสร็จแล้ว
อีกครั้ง ตัวเลือกนี้จะใช้ไม่ได้หากคุณได้ตั้งค่าแอปพลิเคชันเทอร์มินัลเริ่มต้นเป็น Windows Terminal แล้ว ในกรณีนี้ คุณต้องใช้วิธีการใดๆ ที่ตรวจสอบข้างต้นเพื่อเปลี่ยนกลับเป็น Windows Console Host
แค่นั้นแหละ.