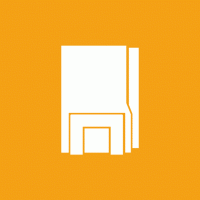คลังเก็บ Windows 8.1
ใน Windows 7 ปุ่ม "แสดงเดสก์ท็อป" ซึ่งอยู่ถัดจากปุ่ม "เริ่ม" จะถูกย้ายไปอยู่ที่จุดสิ้นสุดของแถบงาน หากทาสก์บาร์อยู่ที่ด้านล่าง คุณต้องวางเมาส์เหนือมุมขวาล่างเพื่อดูเดสก์ท็อปหรือคลิกปุ่มนั้นเพื่อทำงานกับรายการบนเดสก์ท็อป มาดูวิธีการคืนสถานะปุ่ม Show Desktop ข้างปุ่ม Start
เมื่อคุณติดตั้ง Windows เป็นครั้งแรก ระบบจะแจ้งให้คุณสร้างบัญชีผู้ใช้และเลือกชื่อให้ ซึ่งจะกลายเป็นชื่อเข้าสู่ระบบของคุณ (เรียกอีกอย่างว่าชื่อผู้ใช้) Windows ยังสร้างชื่อที่แสดงแยกต่างหากสำหรับคุณ หากคุณพิมพ์ชื่อเต็มของคุณเมื่อสร้างบัญชี Windows จะสร้างชื่อการเข้าสู่ระบบตามชื่อและชื่อเต็มของคุณจะถูกเก็บไว้เป็นชื่อที่แสดง คุณสามารถเปลี่ยนชื่อที่แสดงของคุณได้อย่างง่ายดายจากแผงควบคุมบัญชีผู้ใช้ แต่แล้วชื่อการเข้าสู่ระบบล่ะ คุณสามารถเปลี่ยนชื่อเข้าสู่ระบบได้โดยไม่ต้องสร้างบัญชีผู้ใช้ใหม่ แต่วิธีการเปลี่ยนนั้นไม่ชัดเจนนัก นี่คือวิธีการทำ
ที่ผ่านมาเราได้กล่าวถึงทริคง่ายๆ ในการรื้อฟื้นคนดีเก่า เปิดตัวด่วน แถบเครื่องมือใน Windows 8 ด้วยเทคนิคเดียวกันนี้ คุณสามารถสร้างแถบเครื่องมือเมนู Start ที่มีประโยชน์มากบนทาสก์บาร์ของคุณ ซึ่งช่วยให้คุณเข้าถึงโปรแกรมที่ติดตั้งทั้งหมดได้อย่างรวดเร็วด้วยการคลิกเพียงครั้งเดียวผ่านเมนูแบบเรียงซ้อน การใช้แถบเครื่องมือนี้ ไม่จำเป็นต้องโต้ตอบกับหน้าจอเริ่มอย่างต่อเนื่องเพื่อเปิดโปรแกรมเดสก์ท็อป นี่คือสิ่งที่คุณควรทำ
หากคุณมีแล็ปท็อปที่มีทัชแพด (แทร็กแพด) และอัปเกรดเป็น Windows 8.1 คุณอาจสังเกตเห็นว่าบางครั้งการคลิกซ้ายของทัชแพดไม่ทำงาน ตัวอย่างเช่น อาจใช้งานไม่ได้เมื่อเริ่มต้นเลย จนกว่าคุณจะกดแป้นบางแป้นบนแป้นพิมพ์หลังจากนั้นจึงเริ่มทำงาน หรือคุณอาจไม่สามารถเลื่อนตัวชี้เมาส์ได้ทันทีหลังจากที่คุณพิมพ์บางอย่าง บางครั้งทางซ้ายก็ใช้งานไม่ได้โดยไม่คาดคิดในเกมเช่นกัน มาดูวิธีแก้ไขกัน
ด้วย Windows 8.1 Microsoft ได้แนะนำปุ่มเริ่ม (ซึ่งเรียกว่าคำใบ้เริ่ม) มีโลโก้ Windows 8 เป็นสีขาว แต่เมื่อคุณวางเมาส์เหนือ โลโก้จะเปลี่ยนสี มาดูวิธีการปรับแต่งสีนี้กัน หากคุณยังนึกไม่ออกว่าจะเปลี่ยนสีใดให้มีผลกับสีนี้
หากคุณต้องการเรียกใช้แอปพลิเคชันบางตัวที่ยกระดับเมื่อเริ่มต้น Windows คุณอาจแปลกใจที่ได้เรียนรู้ว่านี่ไม่ใช่งานง่าย หากคุณใช้ Windows เวอร์ชันใหม่ เช่น Windows 8, Windows 7 หรือ Vista และการควบคุมบัญชีผู้ใช้เปิดอยู่ และทางลัดใด ๆ ที่ตั้งค่าเป็น 'Run as administrator' ในโฟลเดอร์เริ่มต้นของคุณจะไม่ทำงาน! Windows จะไม่สนใจมัน! ในบทความนี้ ฉันจะแสดงวิธีแก้ปัญหาง่ายๆ ให้คุณดู
Windows Explorer มีคุณสมบัติที่ยอดเยี่ยมเช่นเดียวกับตัวจัดการไฟล์อื่น ๆ เพื่อแสดงตัวอย่างภาพขนาดย่อของรูปภาพและวิดีโอในโฟลเดอร์ใดก็ได้ เพื่อให้แน่ใจว่าภาพขนาดย่อจะแสดงขึ้นทันทีทุกครั้งที่คุณเปิดโฟลเดอร์ โปรแกรมจะเก็บภาพขนาดย่อไว้ ขออภัย บางครั้งการสร้างภาพขนาดย่อสำหรับบางไฟล์ล้มเหลว หรือแสดงตัวอย่างภาพขนาดย่อที่เก่ากว่าต่อไป แม้ว่าคุณจะอัปเดตรูปภาพแล้วก็ตาม นี่คือวิธีที่คุณสามารถบังคับให้ Explorer รีเฟรชภาพขนาดย่อ
Windows มีฟังก์ชัน Alt+Tab เพื่อสลับไปมาระหว่างโปรแกรมที่ทำงานอยู่โดยใช้แป้นพิมพ์ตั้งแต่ Windows 3.0 งาน Alt+Tab นี้ Switcher ส่วนใหญ่ยังคงเหมือนเดิมจาก Windows 95 เป็น Windows XP แต่เปลี่ยนใน Windows Vista เพื่อรวมพื้นหลังแก้วและ ภาพขนาดย่อ ในขณะที่ผู้ใช้บางคนชอบตัวสลับ Alt-Tab ใหม่ ผู้ใช้หลายคนชอบ Alt-Tab ที่ดูสะอาดตากว่าโดยไม่มีภาพขนาดย่อและพื้นหลังแบบกระจก มาดูกันว่าจะปรับแต่ง Alt+Tab ได้อย่างไร
แกดเจ็ตเป็นคุณลักษณะที่มีประโยชน์มากของ Windows หากคุณใช้ Gadgets ใน Windows 7 และ ใน Windows 8/8.1 โดยใช้ตัวติดตั้งนี้คุณอาจกำลังย่อขนาดแอปที่เปิดอยู่โดยคลิกปุ่มแสดงเดสก์ท็อปหรือปุ่มลัด Win+D/Win+M เพื่อดูโปรแกรมเบ็ดเตล็ด จริงๆ แล้วมีแป้นพิมพ์ลัดใน Windows เพื่อนำแกดเจ็ตไปไว้บนสุดของหน้าต่างอื่นๆ
อย่างที่คุณอาจทราบแล้ว Windows 7 ได้เปิดตัวทาสก์บาร์ที่ออกแบบใหม่ซึ่งละทิ้งคลาสสิกที่เป็นที่ชื่นชอบมาก คุณลักษณะต่างๆ แต่แนะนำการปรับปรุงที่ดีจริงๆ เช่น ไอคอนขนาดใหญ่ รายการข้าม ปุ่มที่ลากได้ เป็นต้น แถบงานไม่มีการตั้งค่าที่สามารถกำหนดค่าได้มากมายใน GUI เพื่อปรับแต่งการทำงาน แต่มีการตั้งค่ารีจิสทรีที่เป็นความลับที่ซ่อนอยู่ซึ่งคุณสามารถปรับแต่งได้