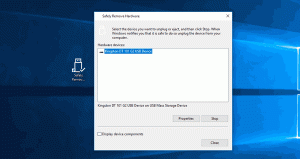วิธีปรับแต่งและปรับแต่งหน้าจอเริ่มใน Windows 8.1
หน้าจอเริ่มใน Windows 8 เป็นศูนย์รวมสำหรับผู้ใช้หน้าจอสัมผัสเพื่อเข้าถึงทุกอย่างบนพีซี เป็นหน้าจอหลักที่ปรับเปลี่ยนในแบบของคุณ ซึ่งคุณสามารถปักหมุดไทล์ที่คุณต้องการสำหรับแอปสมัยใหม่ โปรแกรมเดสก์ท็อป ทางลัดเว็บไซต์ การตั้งค่า และแม้แต่ไฟล์ที่จำเป็นที่สุดของคุณ คุณยังสามารถค้นหาจากหน้าจอเริ่มเพื่อเข้าถึงไฟล์ในเครื่องบนฮาร์ดไดรฟ์หรือทรัพยากรบนเว็บของคุณ หน้าจอเริ่มมีตัวเลือกมากมายเพื่อให้ดูเป็นส่วนตัวและมีเอกลักษณ์เฉพาะตัวมากขึ้น ของคุณ ความต้องการ วันนี้ฉันอยากจะกล่าวถึงคุณลักษณะการตั้งค่าส่วนบุคคลของหน้าจอเริ่มต้นเหล่านี้
โฆษณา
ในบทความนี้เราจะเห็น
- วิธีเข้าถึงตัวเลือกการตั้งค่าส่วนบุคคลของหน้าจอเริ่ม
- วิธีเปลี่ยนสีพื้นหลัง
- วิธีเปลี่ยนสีสำเนียง
- วิธีเปลี่ยนภาพพื้นหลัง
- การเลือกกระเบื้อง
-
ปรับขนาดและจัดระเบียบไทล์
- ย้ายไทล์ไปที่กลุ่มใหม่
- ย้ายไทล์ระหว่างกลุ่ม
- จัดเรียงกลุ่มของคุณ
- เปลี่ยนชื่อกลุ่ม
- ปรับขนาดไทล์
- ปรับแต่งและเปลี่ยนแอนิเมชั่นหน้าจอเริ่ม
- เปลี่ยนไอคอนของแอพที่ปักหมุด
- ปักหมุดสิ่งต่างๆ ไว้ที่หน้าจอเริ่มมากขึ้น
ในการเข้าถึงตัวเลือกการตั้งค่าส่วนบุคคลของหน้าจอเริ่ม คุณต้องดำเนินการดังต่อไปนี้:
- เปิดหน้าจอเริ่มโดยกดปุ่ม Start หรือกดปุ่ม Win
- เมื่อคุณอยู่บนหน้าจอเริ่ม ให้กด ชนะ + ฉัน ปุ่มบนแป้นพิมพ์ ทางลัดการตั้งค่าจะปรากฏขึ้นบนหน้าจอ คลิก/แตะลิงก์ 'ปรับแต่ง' ที่นั่น

คุณสามารถเปลี่ยนภาพพื้นหลังหน้าจอเริ่ม สีพื้นหลัง และสีเฉพาะจุดได้ที่นี่

เปลี่ยนสีพื้นหลังหน้าจอเริ่ม

จากส่วน 'สีพื้นหลัง' คุณสามารถเลือกสีพื้นหลังที่ต้องการสำหรับหน้าจอเริ่มได้ นี้เป็นเรื่องง่ายมาก คุณสามารถเลือกจาก 18 สีที่กำหนดไว้ล่วงหน้าที่มีอยู่ในทางลัดการตั้งค่า จากนั้นเลือกระหว่าง 18 เฉดสีของสีนั้น น่าเสียดายที่ไม่มีวิธีใดที่จะใช้สีที่กำหนดเองได้ เนื่องจากหน้าจอเริ่มอนุญาตให้ใช้สีจากจานสีที่ตั้งไว้ล่วงหน้าเท่านั้น
สีที่คุณเลือกที่นี่จะไม่ถูกใช้เป็นพื้นหลังของหน้าจอเริ่มเท่านั้น แต่ยังใช้เป็นสีสำหรับลงชื่อเข้าใช้ด้วย
ตัวอย่างเช่น สมมติว่าคุณตั้งค่าสีแดงเป็นพื้นหลังของหน้าจอเริ่ม ครั้งต่อไปที่คุณลงชื่อเข้าใช้ คุณจะเห็นข้อความ "ยินดีต้อนรับ" บนพื้นหลังสีแดง!
อย่างไรก็ตาม เมื่อคุณรีสตาร์ท Windows 8 หลังจากรีบูต คุณจะเห็น ค่าเริ่มต้น ซึ่งอาจเป็นสีอื่นและหลังจากที่คุณพิมพ์รหัสผ่านแล้ว (หรือเข้าสู่ระบบโดยอัตโนมัติ) คุณจะเห็นข้อความต้อนรับบนพื้นหลังสีแดง นั่นเป็นเพราะว่า Windows 8 มีสองสีสำหรับหน้าจอการเข้าสู่ระบบ สีที่คุณเห็นในตอนแรกก่อนการบันทึกเป็นสีเริ่มต้นสำหรับหน้าจอเข้าสู่ระบบของระบบ คุณยังเห็นสีนี้เมื่อคุณออกจากระบบบัญชีผู้ใช้ของคุณ มันแสดงบัญชีผู้ใช้ทั้งหมดที่แสดงบนพื้นหลังสีน้ำเงินเริ่มต้น Windows 8 ไม่มีวิธีการเปลี่ยนสีพื้นหลังหน้าจอการเข้าสู่ระบบของระบบ
หากคุณต้องการเปลี่ยน คุณสามารถใช้ฟรีแวร์ของฉัน ตัวปรับแต่งหน้าจอล็อก.

มันมาพร้อมกับการตั้งค่าเพื่อเปลี่ยนสีเริ่มต้นของหน้าจอเข้าสู่ระบบ ดู บทความนี้ สำหรับรายละเอียดเพิ่มเติม
นอกจากนี้ คุณอาจต้องการใช้สีเดียวกันสำหรับกรอบหน้าต่างและสำหรับพื้นหลังหน้าจอเริ่ม การใช้แอพ ColorSync ของฉันคุณสามารถตั้งค่าสีพื้นหลังของหน้าจอเริ่มให้ตรงกับสีของกรอบหน้าต่างของแอพเดสก์ท็อปและในทางกลับกัน ColorSync เป็นแอพที่น่าตื่นเต้นมากที่จะเล่นด้วย
เปลี่ยนสีสำเนียง

สีเฉพาะจุดใช้เพื่อเน้นองค์ประกอบที่เลือกหรือโฟกัสบนหน้าจอเริ่มและภายในแอปการตั้งค่าพีซี แถบแอปที่ปรากฏขึ้นเมื่อคุณกด Win+Z จะแสดงด้วยสีเฉพาะจุดด้วย เมื่อใช้ทางลัดการตั้งค่า คุณสามารถเลือกสีเฉพาะจุดจากสีที่กำหนดไว้ล่วงหน้า 18 สี แล้วปรับแต่งตัวเลือกของคุณระหว่าง 12 เฉดสี การเปลี่ยนสีเฉพาะจุดจะส่งผลต่อองค์ประกอบบางอย่างของพื้นหลังหน้าจอเริ่มด้วย สีเฉพาะจุดใช้สำหรับรูปทรง ลายเส้น และเครื่องประดับต่างๆ ที่ซ้อนทับบนภาพพื้นหลังของหน้าจอเริ่ม
เปลี่ยนภาพพื้นหลังของหน้าจอเริ่ม

เสน่ห์การตั้งค่าช่วยให้คุณตั้งค่าพื้นหลังที่สวยงามได้หลากหลาย แม้ว่าบางอันจะดูฉูดฉาดเกินกว่าจะใช้เป็นพื้นหลัง แต่บางอันก็น่ารัก แอนิเมชั่นน่าสนใจเป็นพิเศษ คุณยังสามารถเปลี่ยนสีได้ตามที่อธิบายไว้ข้างต้น หลังจาก คุณเลือกพื้นหลัง
นอกจากนี้ยังสามารถปิดใช้งานภาพหน้าจอเริ่มต้นและใช้สีพื้นหลังธรรมดาเท่านั้น ใช้ค่าที่ตั้งล่วงหน้าที่เหมาะสมในทางลัดการตั้งค่า:

นอกจากนี้ หน้าจอเริ่มใน Windows 8.1 สามารถใช้ภาพพื้นหลัง (วอลเปเปอร์) ที่คุณตั้งค่าไว้บนเดสก์ท็อปได้ คลิกหรือกดเลือกช่องสุดท้ายในรายการที่ตั้งไว้ล่วงหน้า
Microsoft ได้เพิ่มตัวเลือกสุดท้ายนี้เพื่อให้การเปลี่ยนจากเดสก์ท็อปเป็นเมโทรและในทางกลับกันทำให้รู้สึกสั่นสะเทือนน้อยลง สำหรับฉัน มันไม่ได้เปลี่ยนความจริงที่ว่าผู้ใช้ต้องเปลี่ยนไปใช้สภาพแวดล้อมอื่นที่ทำงานแตกต่างจากเดสก์ท็อปอย่างสิ้นเชิง
การเลือกกระเบื้อง
ในการเลือกไทล์ คุณต้องคลิกขวาเพื่อให้คุณเห็นตัวเลือกต่างๆ ที่ใช้ได้กับไทล์เหล่านั้น ในการเลือกหลายแผ่น วิธีการจะแตกต่างออกไปก่อนการอัปเดต 1 และหลังจากใช้การอัปเดต 1 หากคุณใช้งาน Windows 8.1 โดยไม่ได้ติดตั้งอัปเดต 1 คุณสามารถเลือกไทล์ได้หลายรายการโดยคลิกขวาที่แต่ละไทล์ ทีละรายการ หากคุณได้ติดตั้งอัปเดต 1 คุณต้องกดแป้น Ctrl ค้างไว้แล้วคลิกซ้ายเพื่อเลือกเพราะคุณสามารถเลือกไฟล์ใน File Explorer ได้ คุณยังสามารถกดแป้น Ctrl ค้างไว้และใช้ Space bar (ในขณะที่กด Ctrl ค้างไว้) เพื่อเลือกไทล์โดยใช้แป้นพิมพ์
ปรับขนาดและจัดระเบียบไทล์
หน้าจอเริ่มช่วยให้คุณสามารถจัดระเบียบไทล์ในกลุ่มที่มีชื่อได้
ในการย้ายไทล์ไปยังกลุ่มใหม่ลากไทล์ไปยังพื้นที่ว่างระหว่างกลุ่มที่มีอยู่จนกว่าคุณจะเห็นแถบแนวตั้งจางๆ ปล่อยปุ่มเมาส์ - และกลุ่มใหม่จะถูกสร้างขึ้นสำหรับไทล์นี้

เมื่อต้องการย้ายไทล์จากกลุ่มหนึ่งไปยังอีกกลุ่มหนึ่งลากและวางในกลุ่มใหม่

เรียงกลุ่มกระเบื้อง
เมื่อคุณจัดระเบียบไทล์ทั้งหมดของคุณเป็นกลุ่มแล้ว คุณสามารถจัดลำดับกลุ่มใหม่ได้ด้วยตนเอง เพียงคลิกปุ่ม 'เครื่องหมายลบ' ที่มุมล่างขวาของหน้าจอเริ่ม มุมมองของหน้าจอเริ่มจะถูกซูมออก
 ในมุมมองนี้ คุณสามารถเลือกทั้งกลุ่มพร้อมกันและย้ายได้ด้วยการลากและวาง จัดเรียงกลุ่มใหม่ตามลำดับที่คุณต้องการ
ในมุมมองนี้ คุณสามารถเลือกทั้งกลุ่มพร้อมกันและย้ายได้ด้วยการลากและวาง จัดเรียงกลุ่มใหม่ตามลำดับที่คุณต้องการ

เปลี่ยนชื่อกลุ่มไทล์
หากต้องการเปลี่ยนชื่อกลุ่ม ให้คลิกขวาบนพื้นที่ว่างของหน้าจอเริ่ม แล้วเลือก 'ชื่อกลุ่ม' จากเมนูบริบท

คุณจะสามารถป้อนชื่อกลุ่ม:

ปรับขนาดไทล์
- บนหน้าจอเริ่ม ให้กดไทล์ที่คุณต้องการปรับขนาดค้างไว้ (หากคุณใช้เมาส์ ให้คลิกขวาที่ไทล์)
- แตะหรือคลิกปรับขนาด
- เลือกขนาดที่คุณต้องการ

เริ่มแอนิเมชั่นหน้าจอ
ตามค่าเริ่มต้น หน้าจอเริ่มจะเคลื่อนไหวไทล์ช้าเมื่อคุณลงชื่อเข้าใช้ครั้งแรก แต่แอนิเมชั่นจะเร็วขึ้นมากเมื่อคุณสลับไปที่หน้าจอเริ่มในภายหลัง คุณสามารถปรับแต่งแอนิเมชั่นเหล่านี้ได้ เช่น ทำให้เร็วขึ้นหรือช้าลง หรือเปลี่ยนพฤติกรรม คุณสามารถทำให้แอนิเมชั่นเล่นได้ทุกครั้งที่คุณสลับไปที่หน้าจอเริ่ม!
อ้างถึงบทความต่อไปนี้เพื่อเรียนรู้ทั้งหมดเกี่ยวกับการตั้งค่าที่ซ่อนอยู่ที่เกี่ยวข้องกับแอนิเมชั่นหน้าจอเริ่ม:
เปิดใช้งานแอนิเมชั่นขั้นสูงสำหรับหน้าจอเริ่มต้นใน Windows 8
หากคุณไม่ชอบแอนิเมชั่นและต้องการอินเทอร์เฟซผู้ใช้ที่รวดเร็วและตอบสนองทันที คุณสามารถ ปิดการใช้งานภาพเคลื่อนไหวหน้าจอเริ่มต้นทั้งหมด.
เปลี่ยนไอคอนของแอพที่ปักหมุด

ไม่ชัดเจนสำหรับผู้ใช้จำนวนมากถึงวิธีการเปลี่ยนไอคอนของแอปเดสก์ท็อปที่ตรึงไว้บนหน้าจอเริ่ม ไม่มีตัวเลือกโดยตรงในการเปลี่ยนไอคอนเหล่านั้น เรามีบทช่วยสอนที่ดีสำหรับเรื่องนั้น - วิธีเปลี่ยนไอคอนของแอปเดสก์ท็อปที่ตรึงไว้บนหน้าจอเริ่ม.
ปักหมุดสิ่งต่างๆ ไว้ที่หน้าจอเริ่มมากขึ้น

หน้าจอเริ่มไม่ได้มีไว้สำหรับการปักหมุดทางลัดของแอปเท่านั้น คุณสามารถปักหมุดเว็บไซต์โปรดจาก Internet Explorer หรือผู้ติดต่อของคุณจากแอพ People สามารถปักหมุดโฟลเดอร์จาก File Explorer ได้โดยคลิกขวาและเลือก ปักหมุดเพื่อเริ่ม. แล้วการตรึงไฟล์อื่นๆ เช่น เอกสาร ไฟล์เพลง วิดีโอ รูปภาพ ไดรฟ์ รายการในแผงควบคุม โฟลเดอร์พิเศษ หรือไลบรารีล่ะ ที่ Winaero เราได้พัฒนาแอพที่ชื่อว่า ปักหมุดที่8 เพื่อปลดล็อกฟังก์ชันนี้ใน Windows 8.1 อ่านเพิ่มเติมเกี่ยวกับ Pin to 8 ในบทความนี้: วิธีเพิ่มรายการเมนู “ปักหมุดที่หน้าจอเริ่ม” ให้กับไฟล์ทั้งหมดใน Windows 8.1