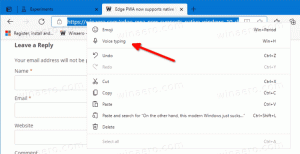วิธีปิดการแจ้งเตือนใน Windows 11
บทความนี้จะแสดงวิธีปิดใช้งานการแจ้งเตือนใน Windows 11 เพื่อลดความฟุ้งซ่านและพักสมองจากข้อความต่างๆ ที่หลั่งไหลเข้ามามากมาย
โฆษณา
โปรดทราบว่าบทความนี้แสดงวิธีปิดใช้งานการแจ้งเตือนอย่างถาวรใน Windows 11 คุณสามารถหยุดพักและปิดการแจ้งเตือนในช่วงเวลาที่กำหนดได้โดยใช้คุณสมบัติ Focus Assist (โหมดห้ามรบกวน)
Windows 11 มีสวิตช์หลักที่ปิดใช้งานการแจ้งเตือนทั้งหมดด้วยคลิกเดียว นี่คือวิธีการเข้าถึง
ปิดใช้งานการแจ้งเตือนใน Windows 11
หากต้องการปิดการแจ้งเตือนใน Windows 11 ให้ทำดังต่อไปนี้
- กด ชนะ + ผม ที่จะเปิด การตั้งค่า Windows.
- ไปที่ ระบบ ส่วนและคลิก การแจ้งเตือน.

- ค้นหา การแจ้งเตือน สลับไปที่ส่วนบนของหน้าและปิดใช้งาน

นั่นแหละ. ใช้เวลาเพียงไม่กี่คลิกเพื่อปิดการแจ้งเตือนทั้งหมดใน Windows 11 อย่างถาวร หากต้องการเปิดใช้งานการแจ้งเตือน ให้ทำซ้ำขั้นตอนข้างต้น
สำคัญ: แอพบางตัวใช้ระบบการแจ้งเตือนของตนเองโดยไม่ขึ้นกับ Windows ในกรณีนั้น คุณต้องปิดการแจ้งเตือนอย่างชัดเจนในแอป (ซึ่งส่วนใหญ่แล้วจะเป็นจริงสำหรับแอปพลิเคชันรุ่นเก่า) น่าเสียดายที่โปรแกรมเหล่านั้นไม่ได้รับผลกระทบจากสวิตช์หลักของการแจ้งเตือนใน Windows 11
คุณยังสามารถปิดการแจ้งเตือนสำหรับแต่ละแอพได้ ที่สามารถทำได้อีกครั้งด้วยแอปการตั้งค่า
วิธีปิดการใช้งานการแจ้งเตือนสำหรับแอพเฉพาะ
- คลิกขวาที่ปุ่มเริ่มเพื่อเปิดแอปการตั้งค่า

- ไปที่ ระบบ ส่วนและคลิก การแจ้งเตือน.

- ค้นหาแอปที่คุณต้องการป้องกันไม่ให้ส่งการแจ้งเตือนและปิดใช้งาน

เสร็จแล้ว! คุณยังสามารถคลิกชื่อแอปเพื่อปรับแต่งการตั้งค่าการแจ้งเตือนต่างๆ เช่น ลำดับความสำคัญ เสียง รูปแบบ ฯลฯ
นอกจากนี้ คุณสามารถปิดใช้งานการแจ้งเตือนสำหรับแต่ละแอพได้โดยใช้ศูนย์การแจ้งเตือน นี่คือวิธีที่คุณสามารถทำได้
ปิดใช้งานการแจ้งเตือนสำหรับแต่ละแอพในศูนย์การแจ้งเตือน
- กด ชนะ + อา เพื่อเปิดศูนย์การแจ้งเตือนใน Windows 11 คุณยังสามารถคลิกตัวนับการแจ้งเตือนที่มุมล่างขวาของหน้าจอได้อีกด้วย
- วางเคอร์เซอร์เหนือการแจ้งเตือนที่คุณต้องการปิดใช้งาน คุณจะเห็นปุ่มสามจุดถัดจากปุ่มปิด

- คลิกปุ่มสามจุดแล้วเลือก ปิดการแจ้งเตือนทั้งหมด. คุณสามารถเปลี่ยนลำดับความสำคัญของแอปและเปิดการตั้งค่าการแจ้งเตือนได้ในเมนูเดียวกัน

เสร็จแล้ว!
สุดท้าย คุณสามารถทำเช่นเดียวกันกับการแจ้งเตือนแบบพุชที่คุณเพิ่งได้รับ แนวคิดเหมือนกัน: วางเคอร์เซอร์ไว้เหนือการแจ้งเตือน แล้วเปิดเมนู

สุดท้าย เลือก "ปิดการแจ้งเตือนทั้งหมด"

ปิดการแจ้งเตือนใน Windows 11 โดยใช้ Registry Editor
- กด ชนะ + R เพื่อเปิด Windows Registry Editor
- ไปที่
HKEY_CURRENT_USER\Software\Microsoft\Windows\CurrentVersion\PushNotifications. คัดลอกเส้นทางแล้ววางลงในแถบที่อยู่เพื่อประหยัดเวลาในการคลิก - ที่ด้านขวาของหน้าต่าง ให้หา
ToastEnabledค่า. - หากไม่มีค่าอยู่ที่นั่น ให้คลิกขวาที่ใดก็ได้บนหน้าต่างและเลือก ใหม่ > ค่า Dword (32 บิต) เปลี่ยนชื่อเป็น
ToastEnabled. - ตอนนี้ ดับเบิลคลิกที่
ToastEnabledค่าและตั้งค่าข้อมูลเป็น 0
- ออกจากระบบบัญชีผู้ใช้ของคุณเพื่อใช้การเปลี่ยนแปลง และลงชื่อเข้าใช้กลับ
เสร็จแล้ว!
สุดท้าย เราได้เตรียมไฟล์ REG ไว้สองสามไฟล์เพื่อให้คุณประหยัดเวลา
ไฟล์พร้อมใช้
ต่อไปนี้คือไฟล์พร้อมใช้งานที่ให้คุณดำเนินการตามขั้นตอนที่อธิบายไว้ข้างต้นได้โดยอัตโนมัติ จำไว้ว่าคุณต้องออกจากระบบบัญชีผู้ใช้ของคุณและลงชื่อเข้าใช้กลับเมื่อคุณปิดใช้งานการแจ้งเตือนใน Windows 11 โดยใช้ Registry Editor
- ดาวน์โหลดไฟล์ใน ไฟล์ ZIP และสกัดได้ทุกที่ที่คุณต้องการ
- เปิด
ปิดใช้งานการแจ้งเตือนใน Windows 11.regไฟล์และยืนยันการเปลี่ยนแปลงในรีจิสทรี ที่จะปิดการใช้งานการแจ้งเตือนใน Windows 11 - หากต้องการคืนค่าการตั้งค่าเริ่มต้นและเปิดใช้งานการแจ้งเตือน ให้ใช้
เปิดใช้งานการแจ้งเตือนใน Windows 11.regไฟล์. - ออกจากระบบและลงชื่อเข้าใช้กลับเข้าสู่บัญชีผู้ใช้ของคุณ
นั่นคือวิธีที่คุณปิดการแจ้งเตือนใน Windows 11