วิธีแสดงแถบเครื่องมือบุ๊กมาร์กของ Firefox บนแท็บใหม่เท่านั้น
วิธีแสดงแถบเครื่องมือบุ๊กมาร์กของ Firefox บนหน้าแท็บใหม่เท่านั้น
ตามค่าเริ่มต้นใน Firefox แถบเครื่องมือบุ๊กมาร์กจะปรากฏในทุกแท็บที่เปิดอยู่ในเบราว์เซอร์ คุณสามารถสลับเปิดใช้งานได้ด้วย Ctrl + Shift + B หรือแสดง/ซ่อนโดยใช้เมนูของเบราว์เซอร์ สิ่งที่ผู้ใช้จำนวนมากต้องการคือการให้แถบบุ๊กมาร์กปรากฏในหน้าแท็กใหม่เท่านั้น คล้ายกับที่ Google Chrome มี นี่คือวิธีที่สามารถทำได้

คุณลักษณะที่คาดการณ์ไว้มากที่สุดนี้มีอยู่ใน Firefox 84 แล้ว มันถูกเพิ่มเข้ามาเมื่อเวอร์ชันนี้อยู่ในช่อง Nightly และต่อมาก็มีให้ในเวอร์ชันเสถียรของหมายเลขเวอร์ชันเดียวกัน
โฆษณา
แถบบุ๊กมาร์กใน Firefox เมื่อเปิดใช้งาน จะปรากฏในทุกแท็บ รวมถึงแท็บที่เปิดอยู่ในปัจจุบัน และบนหน้าแท็บใหม่
คุณสามารถสลับเปิดใช้งานแถบบุ๊กมาร์กด้วยปุ่มลัด Ctrl+Shift+B นอกจากนี้ คุณสามารถคลิกขวาที่กรอบหน้าต่างถัดจากแถบแท็บ และเลือก/ยกเลิกการเลือกรายการแถบเครื่องมือบุ๊กมาร์กจากเมนู
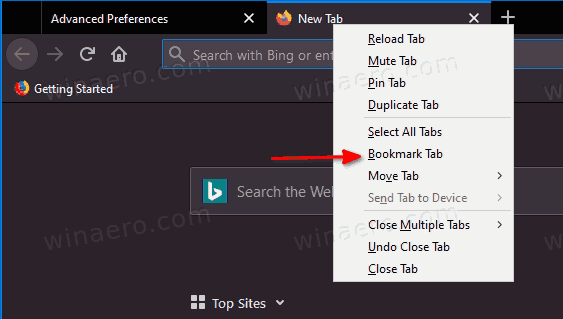
Google Chrome สามารถแสดงได้เฉพาะแถบเครื่องมือบุ๊กมาร์กบนหน้าแท็บใหม่ และในที่สุด Firefox ก็อนุญาตให้คุณทำเช่นเดียวกัน
โพสต์นี้จะแสดงวิธีแสดงแถบเครื่องมือบุ๊กมาร์กของ Firefox ในหน้าแท็บใหม่เท่านั้น คุณต้องทำสิ่งต่อไปนี้
แสดงแถบเครื่องมือบุ๊กมาร์กของ Firefox บนแท็บใหม่เท่านั้น
- เปิด Firefox.
- พิมพ์ เกี่ยวกับ: config ในแถบที่อยู่และกด Enter
- คลิกที่ ยอมรับความเสี่ยงและดำเนินการต่อ ถ้าได้รับแจ้ง.

- ในกล่องค้นหา พิมพ์
browser.toolbars.bookmarks.2h2020.
- ดับเบิลคลิกที่ browser.toolbars.bookmarks.2h2020 พารามิเตอร์เพื่อตั้งค่าเป็น จริง.
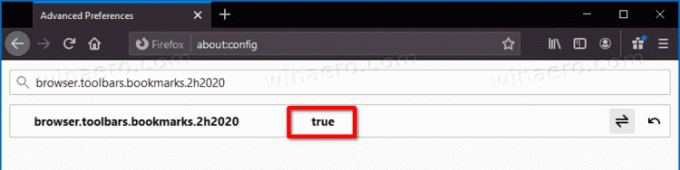
- รีสตาร์ท Firefox.
- ตอนนี้ คลิกขวาที่ใดก็ได้บนแถบชื่อเรื่องแล้วเลือกแถบเครื่องมือบุ๊กมาร์ก -> เฉพาะในแท็บใหม่.
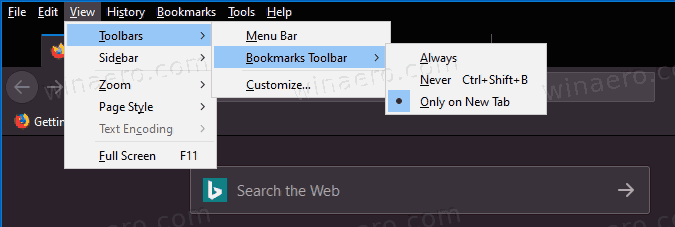
คุณทำเสร็จแล้ว ภาพหน้าจอต่อไปนี้แสดงวิธีการทำงาน แถบเครื่องมือจะปรากฏบนแท็บใหม่เท่านั้น
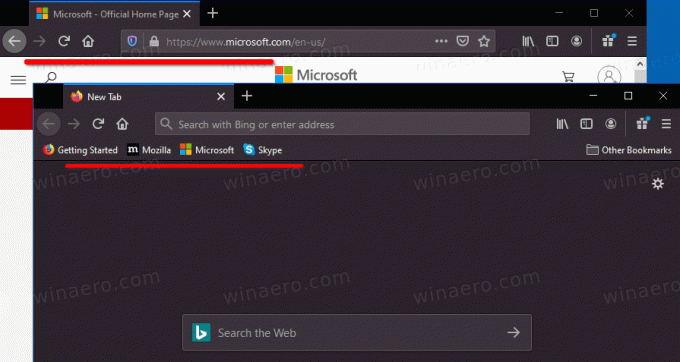
นอกจากตัวเลือกคลิกขวาบนแถบชื่อเรื่องแล้ว ตอนนี้คุณสามารถใช้เมนูหลักของ Firefox ได้แล้ว (ปรากฏขึ้นเมื่อคุณกด Alt คีย์) สำหรับสิ่งเดียวกัน คุณต้องคลิกที่ ดู > แถบเครื่องมือ > แถบเครื่องมือบุ๊กมาร์ก. ดูภาพหน้าจอต่อไปนี้
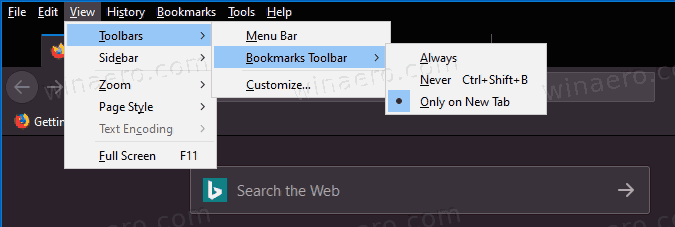
นอกจากนี้ คุณสามารถเปลี่ยนวิธีการแสดงแถบเครื่องมือบุ๊กมาร์กได้โดยตรง เช่น เพื่อแสดงเฉพาะในหน้าแท็บใหม่ คุณยังสามารถละเว้นตัวเลือกการเปิดใช้งานเมนูที่อธิบายข้างต้นโดยใช้ค่าอื่นสำหรับสิ่งนั้น
เปลี่ยนการมองเห็นแถบบุ๊กมาร์กโดยตรงใน Firefox
แถบเครื่องมือเมนูบุ๊กมาร์กจะเปลี่ยนค่าในการกำหนดค่า Firefox จริง ๆ แล้วมันเขียนตัวเลือกของคุณไปที่ browser.toolbars.bookmarks.visibility ตัวเลือกการกำหนดค่า สามารถตรวจสอบได้ใน เกี่ยวกับ: config.
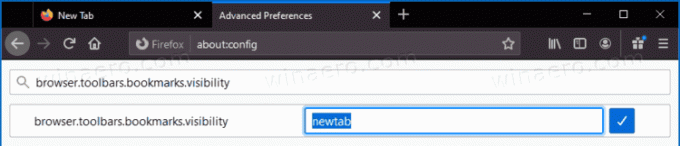
โดยการตั้งค่า browser.toolbars.bookmarks.visibility มูลค่าเพื่อ แท็บใหม่ คุณจะทำให้ปรากฏในหน้าแท็บใหม่เท่านั้น ค่าอื่นๆ ที่คุณสามารถตั้งค่าได้คือ
-
เสมอ- แสดงแถบเครื่องมือบุ๊กมาร์กเสมอ -
ไม่เคย- ปิดการใช้งานแถบเครื่องมือ -
แท็บใหม่- แสดงเฉพาะแถบเครื่องมือบุ๊กมาร์กในหน้าแท็บใหม่
สรุป
หากคุณใช้ Firefox 84 คุณสามารถทำให้แถบบุ๊กมาร์กปรากฏบนหน้าแท็บใหม่เท่านั้น คุณสามารถเปิดใช้งานตัวเลือกเมนูเพื่อความสะดวกของคุณ หรือตั้งค่าการเปิดเผยแถบเครื่องมือใน about: config โดยตรงสำหรับการดำเนินการครั้งเดียว ไม่ว่าคุณจะใช้วิธีใด ทั้งสองวิธีจะช่วยให้คุณได้ผลลัพธ์ที่ต้องการ เป็นการปรับปรุงที่ดีใน Firefox ซึ่งผู้ใช้จำนวนมากมองหามานานหลายปี
ขอบคุณ msftnext.

