เพิ่มรายละเอียดเพิ่มเติมให้กับคำแนะนำเครื่องมือทางลัดใน Windows 10
ทางลัดของไฟล์มีอยู่ใน Windows ตั้งแต่ Windows 95 ทางลัดคือลิงก์ไปยังไฟล์หรือโฟลเดอร์อื่นบนระบบไฟล์ของฮาร์ดไดรฟ์หรือไปยังออบเจ็กต์ระบบบางอย่าง ออบเจ็กต์ที่พวกเขาเชื่อมโยงไปถึงเรียกว่าเป้าหมาย ไฟล์ทางลัดมีนามสกุล .LNK แต่ซ่อนอยู่เสมอ วันนี้เราจะมาดูวิธีการทำ tooltip (infotip) ของปุ่มลัดแสดงรายละเอียดเพิ่มเติม
โฆษณา
ไฟล์ทางลัดสามารถวางได้ทุกที่ - บนเดสก์ท็อป ตรึงไว้ที่ทาสก์บาร์หรือเปิดใช้ด่วน หากคุณเปิดใช้งานไว้ ทางลัดจำนวนมากที่สุดจะอยู่ในเมนูเริ่ม ที่นั่น ทางลัดจะถูกเก็บไว้ในโฟลเดอร์เมนู Start สองโฟลเดอร์ หนึ่งโฟลเดอร์อยู่ที่ %AppData%\Microsoft\Windows\Start Menu\Programs ซึ่งเก็บทางลัดที่ไม่ซ้ำกันสำหรับบัญชีผู้ใช้แต่ละบัญชีและอื่น ๆ ที่ %ProgramData%\Microsoft\Windows\Start เมนู\โปรแกรม.
เมื่อคุณชี้ไปที่ทางลัด คุณจะได้รับคำแนะนำเครื่องมือ (หรือที่เรียกว่าคำแนะนำข้อมูล) ที่แสดงคุณสมบัติความคิดเห็น ไม่ได้ระบุไว้ คำแนะนำเครื่องมือจะมีตำแหน่งเป้าหมาย

ข้อคิดเห็นและคุณสมบัติที่เกี่ยวข้องอื่น ๆ มักจะเก็บไว้ในระบบไฟล์หรือภายในไฟล์ทางลัด (เช่น บรรทัดคำสั่งเป้าหมาย, ปุ่มลัดลัด, ประเภทเป้าหมาย, ไอคอน, ข้อมูลว่าจะเรียกใช้คำสั่งลัดในฐานะผู้ดูแลระบบหรือไม่ และข้อมูลอื่นๆ) ทั้งหมดนี้เป็นข้อมูลที่ค่อนข้างมีประโยชน์
Windows เวอร์ชันใหม่ได้ขยายรูปแบบไฟล์ทางลัดเพื่อจัดเก็บข้อมูลเพิ่มเติมเกี่ยวกับแอป คุณสมบัติบางอย่าง เช่น เป้าหมายลิงก์ โฟลเดอร์ปลายทาง และ AppID เป็นคุณสมบัติพิเศษที่จัดเก็บโดยเชลล์ Explorer และ แสดงในตำแหน่งต่างๆ เช่น บานหน้าต่างรายละเอียดของ File Explorer มุมมองโฟลเดอร์ "เนื้อหา" และบนแท็บรายละเอียดของทางลัด คุณสมบัติ. คุณสามารถปรับแต่งคุณสมบัติเหล่านี้ได้ตามที่อธิบายไว้ด้านล่าง
เมื่อต้องการเพิ่มรายละเอียดเพิ่มเติมให้กับคำแนะนำเครื่องมือทางลัดใน Windows 10ให้ทำดังต่อไปนี้
- เปิด แอพ Registry Editor.
- ไปที่คีย์รีจิสทรีต่อไปนี้
HKEY_CLASSES_ROOT\.lnk\ShellEx\
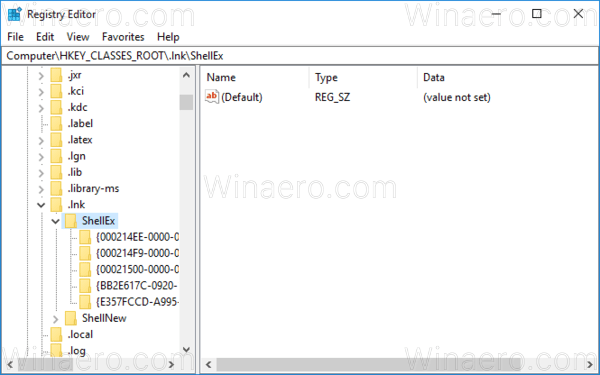
ดูวิธีไปที่คีย์รีจิสทรี ด้วยคลิกเดียว. - ลบคีย์ย่อยชื่อ {00021500-0000-0000-C000-000000000046} ภายใต้ HKCR\.lnk\ShellEx
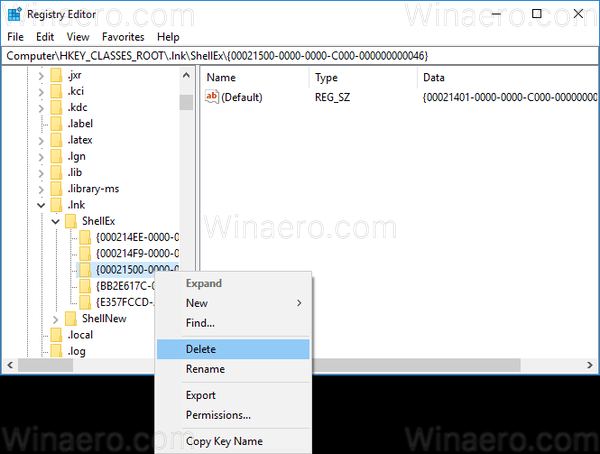
- จากนั้นไปที่คีย์รีจิสทรีต่อไปนี้:
HKEY_CLASSES_ROOT\lnkfile

- ทางด้านขวา ให้สร้างค่าสตริง "InfoTip" ตั้งค่าเป็นค่าต่อไปนี้:
เสา: ระบบ ความคิดเห็น; ระบบ. ลิงค์. TargetParsingPath; ระบบ. รุ่นผู้ใช้แอป NS; ระบบ. ItemFolderPathDisplay
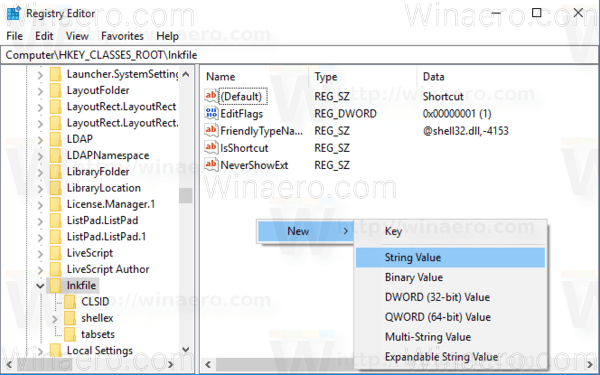
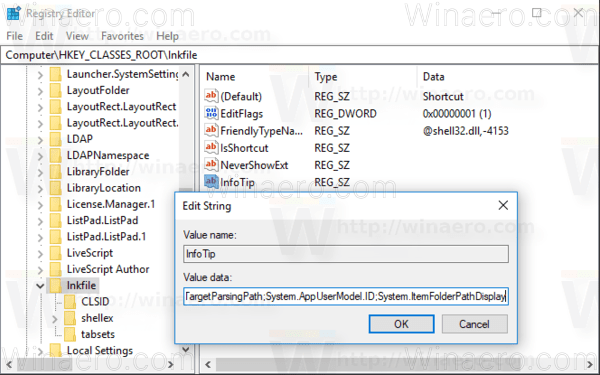
- เพื่อให้การเปลี่ยนแปลงที่ทำโดย Registry tweak มีผล คุณต้อง ออกจากระบบ และลงชื่อเข้าใช้บัญชีผู้ใช้ของคุณ
ค่า prop: ทั้งหมดจะแก้ไขคุณสมบัติแต่ละรายการ หรือที่เรียกว่าข้อมูลเมตา จากระบบคุณสมบัติของ Windows ที่สามารถตั้งค่าสำหรับไฟล์ โฟลเดอร์ และอ็อบเจ็กต์ระบบไฟล์อื่นๆ คุณสามารถรับรายการทั้งหมดของ prop: ค่าในหน้า MSDN ต่อไปนี้:
MSDN: คุณสมบัติของ Windows
ในกรณีของเรา เราใช้คุณสมบัติดังต่อไปนี้:
ระบบ. ความคิดเห็น - ความคิดเห็นที่กำหนดไว้สำหรับทางลัด
ระบบ. ลิงค์. TargetParsingPath - เป้าหมายทางลัด
ระบบ. รุ่นผู้ใช้แอป ID - คุณสมบัติ AppUserModelID ถูกใช้อย่างกว้างขวางโดยทาสก์บาร์ใน Windows 7 และระบบที่ใหม่กว่า เพื่อเชื่อมโยงกระบวนการ ไฟล์ และหน้าต่างกับแอปพลิเคชันเฉพาะ
ระบบ. ItemFolderPathDisplay - เส้นทางโฟลเดอร์ของทางลัด วิธีนี้มีประโยชน์มากในการดูโฟลเดอร์ที่มีทางลัดของคุณ เพื่อค้นหาว่าโฟลเดอร์นั้นอยู่ในโฟลเดอร์ผู้ใช้ทั้งหมดหรือในโฟลเดอร์ส่วนบุคคลต่อผู้ใช้
คำแนะนำเครื่องมือทางลัดจะมีลักษณะดังนี้:
อีกตัวอย่างหนึ่งที่มีค่า "ความคิดเห็น":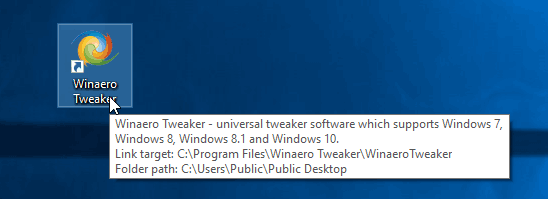
เพื่อประหยัดเวลาของคุณ คุณสามารถดาวน์โหลดไฟล์ Registry ที่พร้อมใช้งานต่อไปนี้ได้
ดาวน์โหลดไฟล์ Registry
รวมการปรับแต่งการเลิกทำ
เคล็ดลับ: หากต้องการปรับแต่งค่าคำแนะนำเครื่องมือสำหรับไฟล์ทั้งหมด ให้ทำการแก้ไขเดียวกันภายใต้
HKEY_CLASSES_ROOT\AllFilesystemObjects
ดูภาพหน้าจอต่อไปนี้:
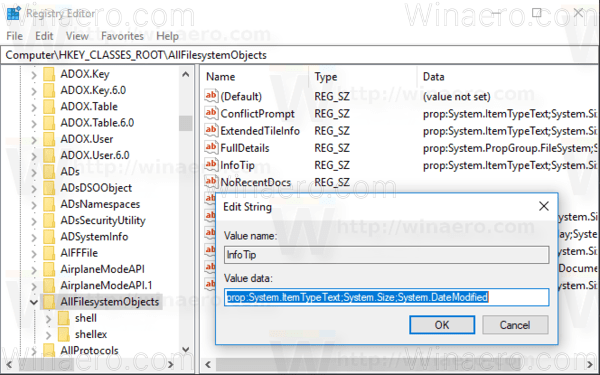
ก็ทำได้เช่นกัน ใน Windows 7 และ Windows 8.1.
