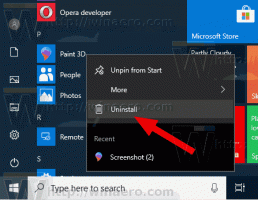คลังเก็บ Windows 8.1
Windows Search เป็นหนึ่งในคุณสมบัติที่ยอดเยี่ยมของ Windows ฉันไม่สามารถจินตนาการได้ว่าประสิทธิภาพการทำงานของฉันจะได้รับผลกระทบอย่างไรหากไม่มี Windows Search แม้ว่าการค้นหาจะมีพฤติกรรมหลากหลายขึ้นอยู่กับหน้าจอเริ่ม, Explorer หรือเมนูเริ่ม (ใน Windows 7) ส่วนที่มีประโยชน์ที่สุดในการค้นหาสำหรับฉันคือการเปิดใช้แอปที่ติดตั้งและแผงควบคุม รายการ วันนี้ผมจะมาแบ่งปันเคล็ดลับง่ายๆ ที่จะช่วยให้คุณค้นหาได้เร็วขึ้นใน Windows 8.1 และเพิ่มประสิทธิภาพการทำงานของคุณ
เปิดใช้ด่วนเป็นแถบเครื่องมือพิเศษที่มีประโยชน์บนแถบงานใกล้กับปุ่มเริ่ม มีมาตั้งแต่ยุค Windows 9x ด้วยการเปิดตัว Windows 7 Microsoft ไม่ได้เน้นที่แถบเครื่องมือ Quick Launch แทนที่จะใช้การปักหมุด Quick Launch ไม่ได้ถูกลบออกจาก Windows 8.1, Windows 8 และ Windows 7 อย่างสมบูรณ์ ไม่ชัดเจนสำหรับผู้ใช้มือใหม่เกี่ยวกับวิธีเปิดใช้งาน Quick Launch เนื่องจากเกี่ยวข้องกับขั้นตอนมากมายและไม่สามารถทำงานอัตโนมัติได้
ฉันได้รับอีเมลจำนวนหนึ่งจากผู้อ่าน Winaero เกี่ยวกับวิธีเปิดใช้งาน Quick Launch ใน Windows 8 เนื่องจากพวกเขาต้องการขนาดที่กะทัดรัด แม้จะมีแถบงานที่ทันสมัย ผู้ใช้หลายคนก็ถือว่าแถบเครื่องมือเปิดใช้ด่วนยังคงมีประโยชน์อยู่ ตัวอย่างเช่น แม้ว่าคุณจะตั้งค่าไอคอนที่ปักหมุดให้มีขนาดเล็ก แต่ก็ยังมีระยะห่างจากกันมากเกินไป อีกปัญหาหนึ่งคือทาสก์บาร์ผสมโปรแกรมที่กำลังรันกับโปรแกรมที่ไม่ทำงาน ในขณะที่ถ้าคุณใช้แถบเครื่องมือ Quick Launch โปรแกรมที่รันอยู่จะปรากฏทางด้านขวาเสมอ
เปิดใช้ด่วนมีลักษณะที่ปรับแต่งได้มากกว่า คุณสามารถใส่ทางลัดหรือโฟลเดอร์ใดก็ได้โดยไม่ต้องใช้เครื่องมือเช่น Winaero Taskbar Pinner หรือ Pin to 8 คุณสามารถเปลี่ยนไอคอน มีหลายแถวของไอคอน ถ้าคุณทำให้แถบงานใหญ่ขึ้น และประหยัดพื้นที่โดยรวมบนแถบงาน ในบทช่วยสอนนี้ เราจะมาดูวิธีเปิดใช้งาน Quick Launch ใน Windows 8.1
Windows 8 มีการเปลี่ยนแปลง UI ที่รุนแรงสำหรับการจัดการเครือข่ายไร้สาย อินเทอร์เฟซผู้ใช้เก่าที่ดีของ Windows 7 ถูกลบ และตอนนี้ Windows 8 ให้บานหน้าต่างเครือข่ายแบบสัมผัสที่ใช้งานง่ายเพื่อเชื่อมต่อกับเครือข่ายไร้สาย และ ไม่มี GUI. ใด ๆ เพื่อลบโปรไฟล์เครือข่ายที่เก็บไว้
มาดูกันว่าเราจะทำให้ Windows 8 ลืมโปรไฟล์เครือข่ายที่เก็บไว้ได้อย่างไร
การเข้าถึงที่ได้รับมอบหมายเป็นคุณลักษณะของ Windows 8.1 ใหม่ล่าสุดซึ่งใช้โหมดคีออสก์สำหรับบัญชีผู้ใช้ที่เลือก หากคุณจะสร้างคีออสก์ดังกล่าวสำหรับบัญชีผู้ใช้ที่ระบุบนพีซีของคุณ ผู้ใช้รายนั้นจะถูกบังคับให้โต้ตอบกับแอพ Modern แบบเต็มหน้าจอเดียวโดยไม่เสี่ยงต่อระบบ หากคุณต้องเข้าถึงการตั้งค่าโหมดคีออสก์บ่อยมาก คุณสามารถสร้างทางลัดเพื่อเปิดการตั้งค่าการเข้าถึงที่ได้รับมอบหมายใน Windows 8.1 ได้ด้วยคลิกเดียว มาดูกันว่าจะทำได้อย่างไร
ทางลัดของไฟล์มีอยู่ใน Windows ตั้งแต่ Windows 95 ในกรณีที่คุณไม่ทราบว่าทางลัดคืออะไร ทางลัดเหล่านี้เป็นเพียงลิงก์ไปยังไฟล์หรือโฟลเดอร์อื่นบนระบบไฟล์ของฮาร์ดไดรฟ์หรือไปยังวัตถุระบบบางอย่าง ออบเจ็กต์ที่พวกเขาเชื่อมโยงไปถึงเรียกว่าเป้าหมาย ไฟล์ทางลัดมีนามสกุล .LNK แต่ มันถูกซ่อนโดยเชลล์ Explorer เสมอโดยใช้ 'NeverShowExt' ค่ารีจิสทรี ไฟล์ทางลัดสามารถวางไว้ที่ใดก็ได้ - บนเดสก์ท็อปหรือตรึงไว้ที่ทาสก์บาร์หรือเปิดใช้ด่วน แต่ทางลัดส่วนใหญ่จะอยู่ในโฟลเดอร์ Start Menu วันนี้เราจะมาดูกันว่าเราจะเปิดการแสดงรายละเอียดเพิ่มเติมเกี่ยวกับทางลัดเหล่านี้ที่เปลือก Explorer ซ่อนได้อย่างไร
ประวัติการอัปเดตเป็นส่วนหนึ่งของ Modern Control Panel ซึ่งช่วยให้คุณเห็นการอัปเดตที่ดาวน์โหลดและนำไปใช้กับการติดตั้ง Windows 8.1 ปัจจุบันของคุณ หากคุณเปิดการอัปเดตอัตโนมัติไว้ Windows 8.1 จะดาวน์โหลดโปรแกรมแก้ไขและโปรแกรมแก้ไขใหม่ๆ จากเซิร์ฟเวอร์ของ Microsoft เป็นประจำ
หากคุณต้องการเข้าถึงประวัติการอัปเดตอย่างรวดเร็ว คุณสามารถสร้างทางลัดเพื่อเปิดได้โดยตรงด้วยคลิกเดียวใน Windows 8.1 และใหม่กว่า เพียงทำตามคำแนะนำง่ายๆ เหล่านี้
มีหลายวิธีใน Windows ในการซ่อนไฟล์ ในยุคมืดของ MS DOS มีคำสั่ง 'attrib' ซึ่งสามารถตั้งค่าหรือลบแอตทริบิวต์ 'ซ่อน' (พร้อมกับคำสั่งอื่นๆ อีกหลายคำสั่ง) ใน Windows เวอร์ชันใหม่ทั้งหมด คำสั่ง 'attrib' ยังคงใช้งานได้ คุณสามารถใช้ได้จากพรอมต์คำสั่ง Microsoft เก็บไว้เพื่อ:
- ความเข้ากันได้ย้อนหลัง;
- แอตทริบิวต์สคริปต์พร้อมไฟล์แบตช์
- วัตถุประสงค์ทางประวัติศาสตร์
อย่างไรก็ตาม คำสั่งคอนโซลนั้นไม่ใช่วิธีเดียวที่จะซ่อนไฟล์และโฟลเดอร์ Windows Explorer มีตัวเลือกช่องทำเครื่องหมายที่คล้ายกันในคุณสมบัติของไฟล์ แม้แต่ใน File Explorer ของ Windows 8.1 ก็ยังมีให้ใช้งาน:
การตั้งค่า Windows Update ช่วยให้คุณสามารถกำหนดความถี่ของการอัปเดตได้ เมื่อใช้การตั้งค่าเหล่านี้ คุณสามารถระบุได้ว่าต้องการรับการอัปเดตที่แนะนำหรือไม่ คุณยังสามารถเปิดใช้งานการอัปเดตสำหรับผลิตภัณฑ์ MS อื่นๆ ที่ติดตั้งบนพีซีของคุณได้
ใน Windows 8.1 การตั้งค่า Windows Update จะรวมอยู่ใน Modern Control Panel ซึ่งเป็นมิตรกับการสัมผัส รวมอยู่ในแอปพลิเคชันการตั้งค่าพีซี วันนี้ผมจะมาแชร์วิธีสร้างช็อตคัทเพื่อเปิดการตั้งค่า Windows Update ใน Windows 8.1
ดังที่คุณทราบ Windows Vista ได้นำเสนอการเปลี่ยนแปลงที่สำคัญบางประการกับรูปแบบความปลอดภัยของ Windows รวมถึงการควบคุมบัญชีผู้ใช้ สิ่งที่ UAC ทำคือแนะนำแนวคิดของแอพที่มีสิทธิ์น้อยที่สุด - ควรได้รับอนุญาตเพียงพอที่แอพจำเป็นต้องเรียกใช้เท่านั้น มอบให้พวกเขาและไม่ใช่สิทธิ์ของผู้ดูแลระบบเต็มรูปแบบเพราะหากมัลแวร์หรือแอปที่ไม่ดีทำงานเป็นผู้ดูแลระบบ พวกเขาสามารถสร้างความเสียหายให้กับคุณได้ ระบบปฏิบัติการ
อย่างไรก็ตาม ต้องขอบคุณ UAC ที่ผู้ใช้ Windows ที่มีอายุหลายสิบปีจะเสียประสบการณ์การใช้งานซึ่งไม่ได้ใช้งานเลย กับแนวคิดนี้หรือผู้ที่ไม่ได้อธิบายว่าทำไมจึงถูกนำมาใช้จึงรู้สึกงุนงงเมื่อย้ายจาก Windows เอ็กซ์พี. พวกเขาไม่เข้าใจว่าทำไมพวกเขาถึงถูกขอให้ยืนยันการกระทำใดๆ ที่เปลี่ยนระดับระบบในพีซีของตน แอปพลิเคชั่นหนึ่งที่แสดงข้อความแจ้ง UAC จำนวนมากหากคุณใช้ Windows ด้วยการตั้งค่า UAC ในระดับสูงสุดคือ File Explorer (เดิมเรียกว่า Windows Explorer) แม้ว่า Explorer จะไม่แสดงว่า UAC แจ้งจำนวนมากที่การตั้งค่า UAC เริ่มต้น การตั้งค่า UAC เริ่มต้นคือ ไม่เข้าใจผิด 100%. มีความปลอดภัยเฉพาะกับแอปที่ถือว่ามีสิทธิ์ระดับผู้ดูแลระบบในการทำสิ่งเลวร้าย
File Explorer ซึ่งเดิมเรียกว่า Windows Explorer เป็นตัวจัดการไฟล์เริ่มต้นของ Windows 8.1 เริ่มต้นด้วย Windows 8 มัน มีอินเทอร์เฟซ Ribbon ซึ่งแสดงคำสั่งที่เป็นไปได้ทั้งหมดสำหรับการเข้าถึงการจัดการไฟล์ปกติอย่างรวดเร็ว คุณสมบัติ. นอกจากนี้ยังมีแถบเครื่องมือการเข้าถึงด่วน ซึ่งคุณสามารถ ใส่คำสั่งที่คุณชื่นชอบ.
วันนี้เราจะมาดูกันว่าเราจะใช้ Ribbon UI เพื่อจัดการการเลือกรายการใน File Explorer อย่างมีประสิทธิภาพได้อย่างไร